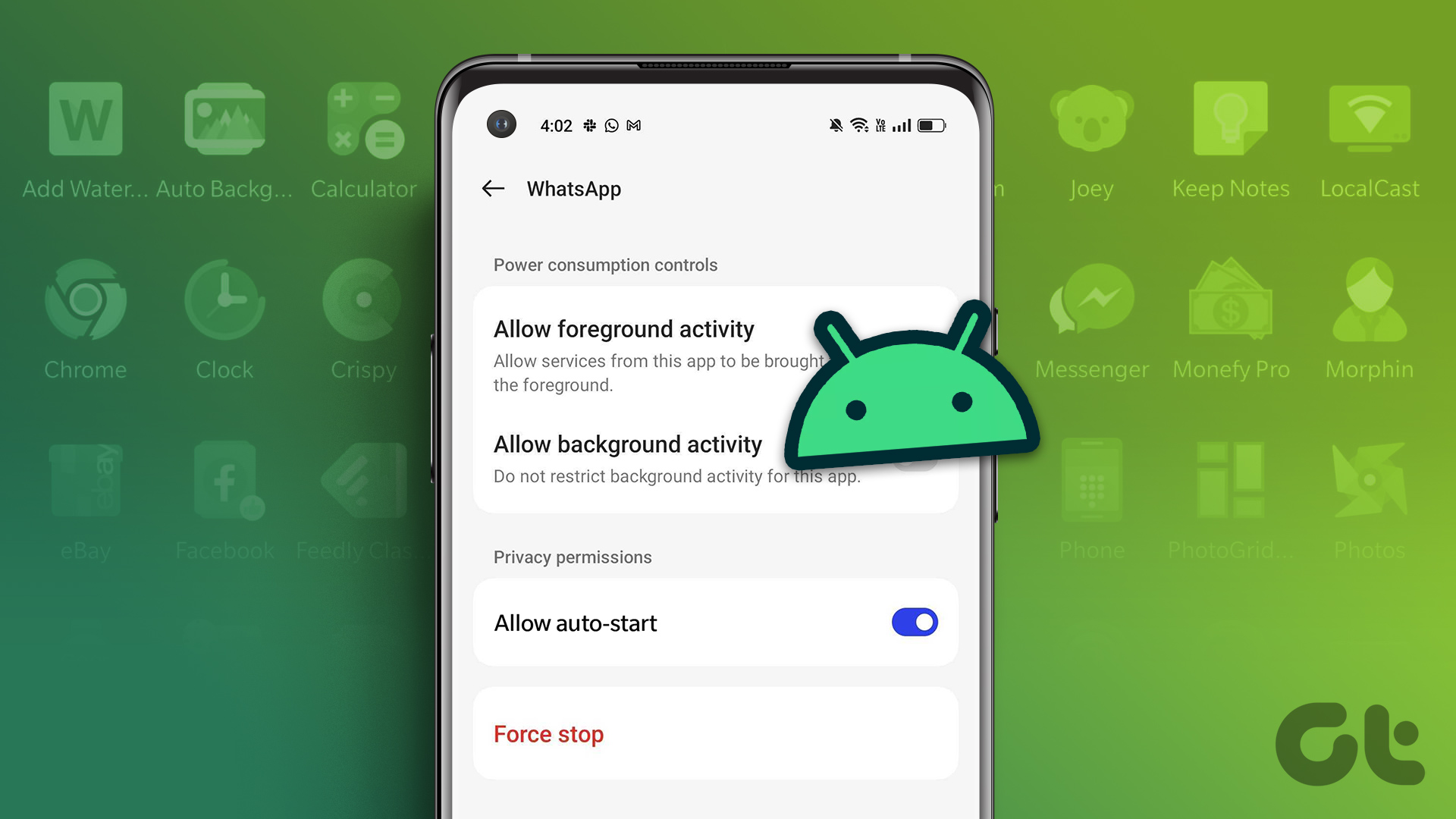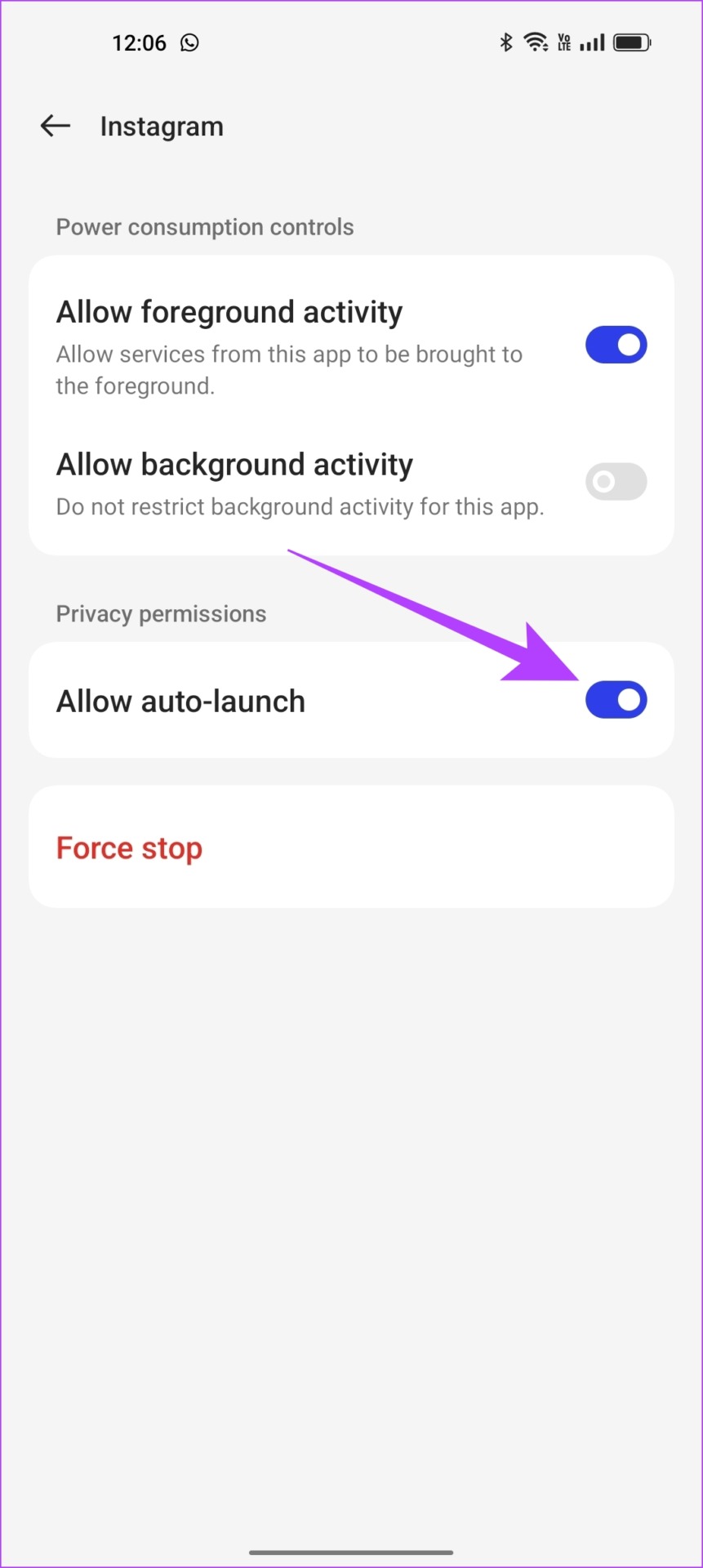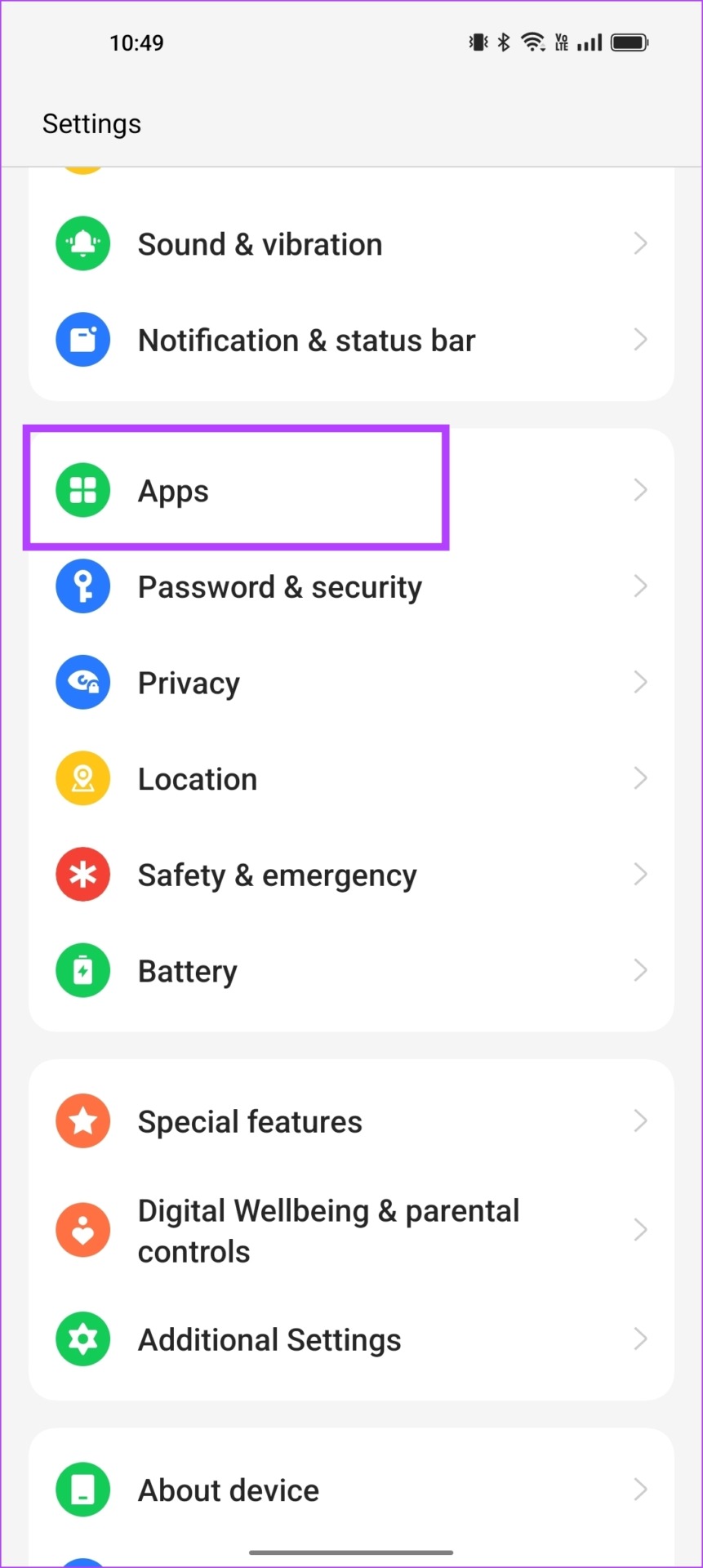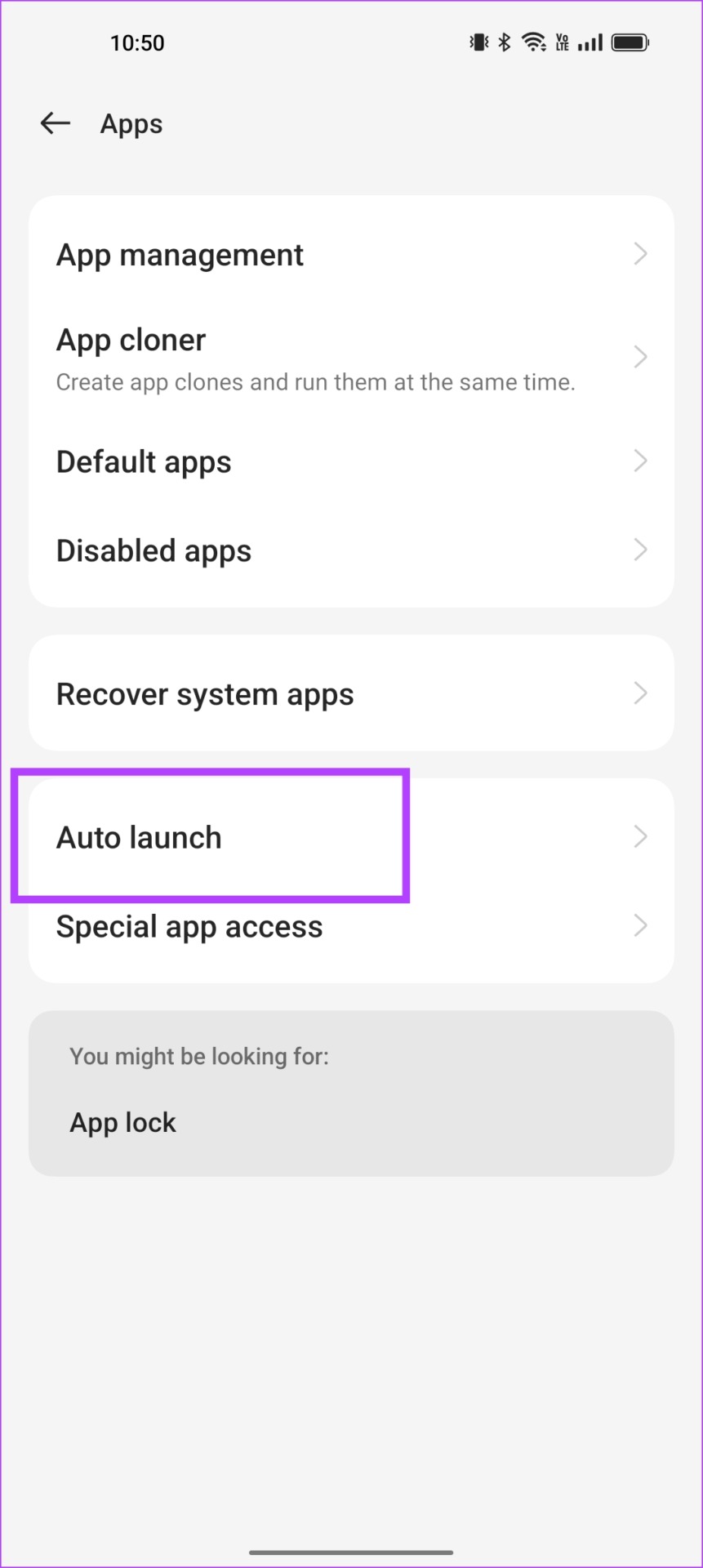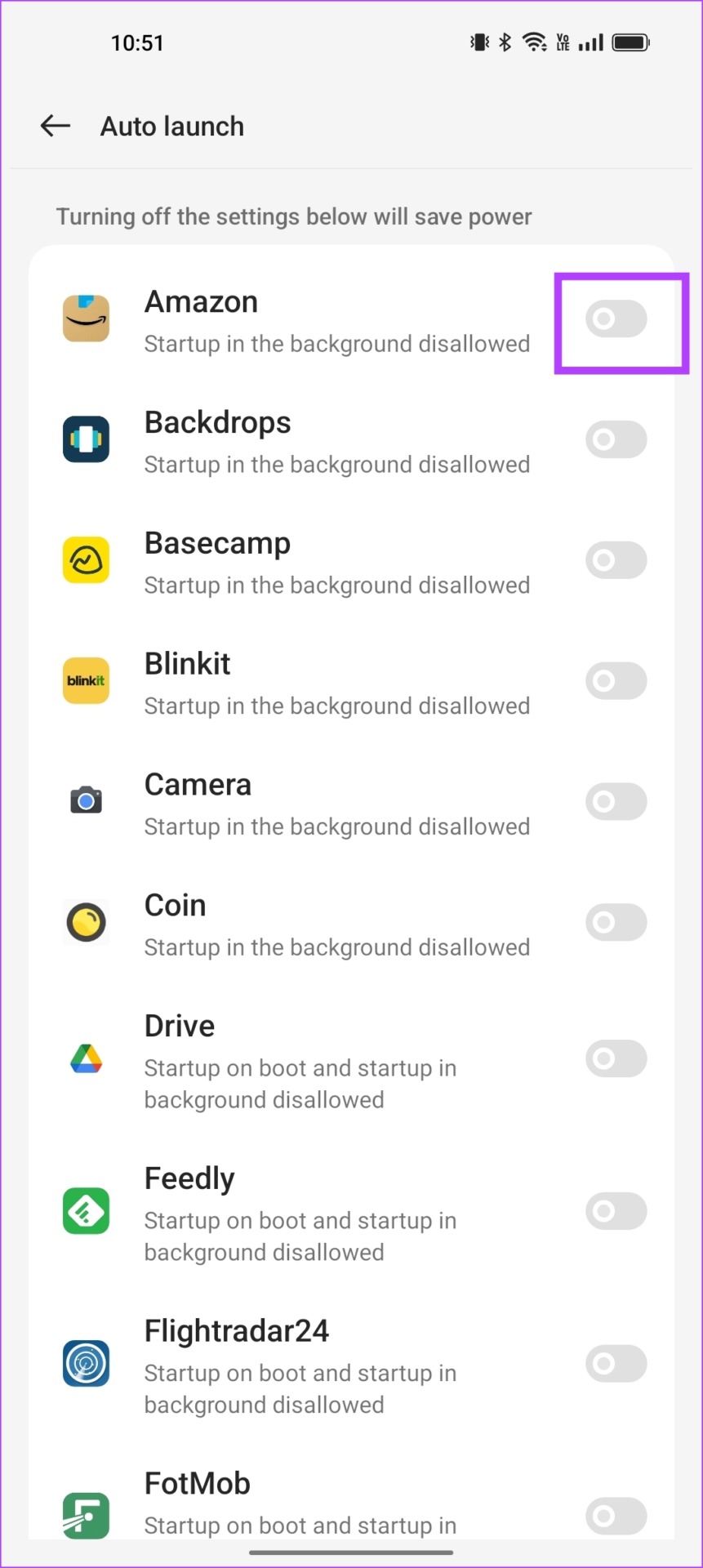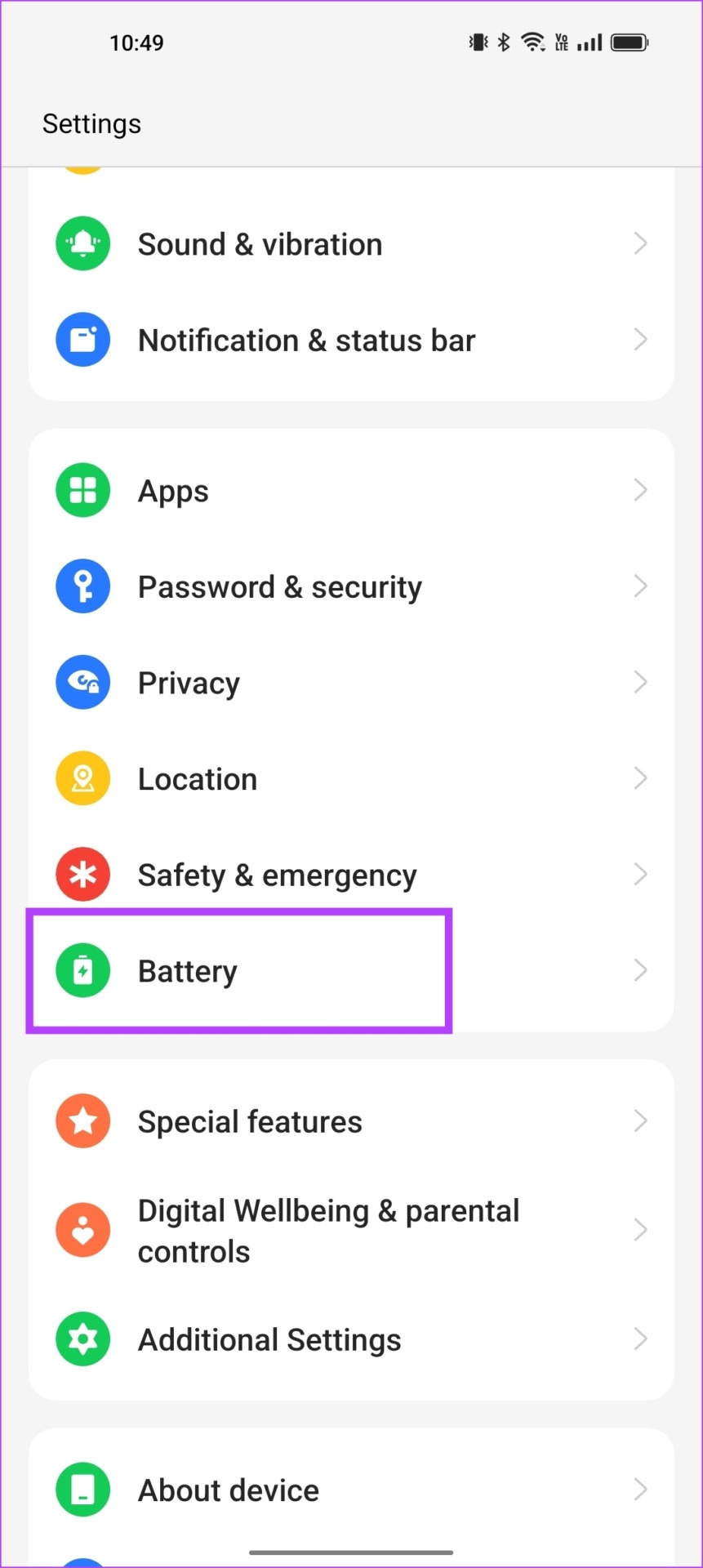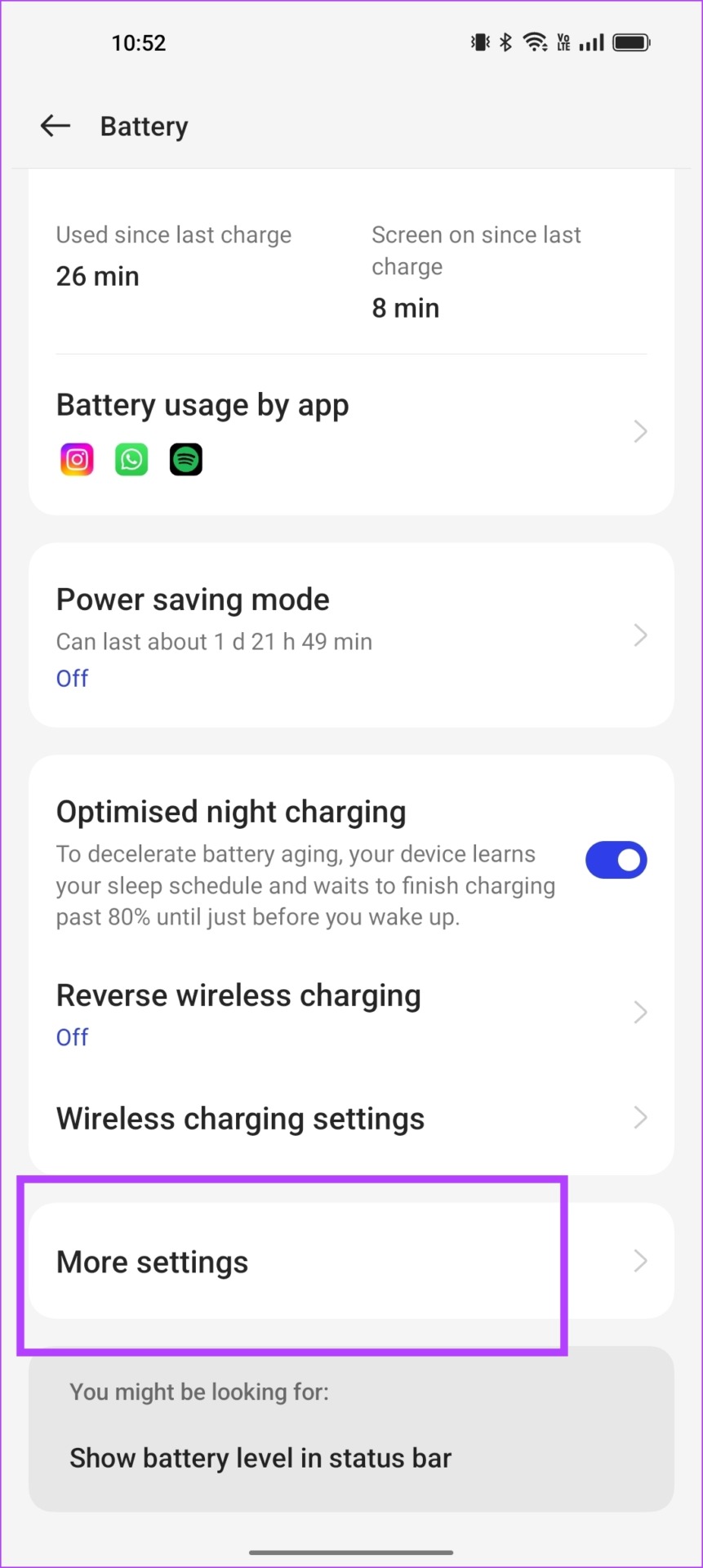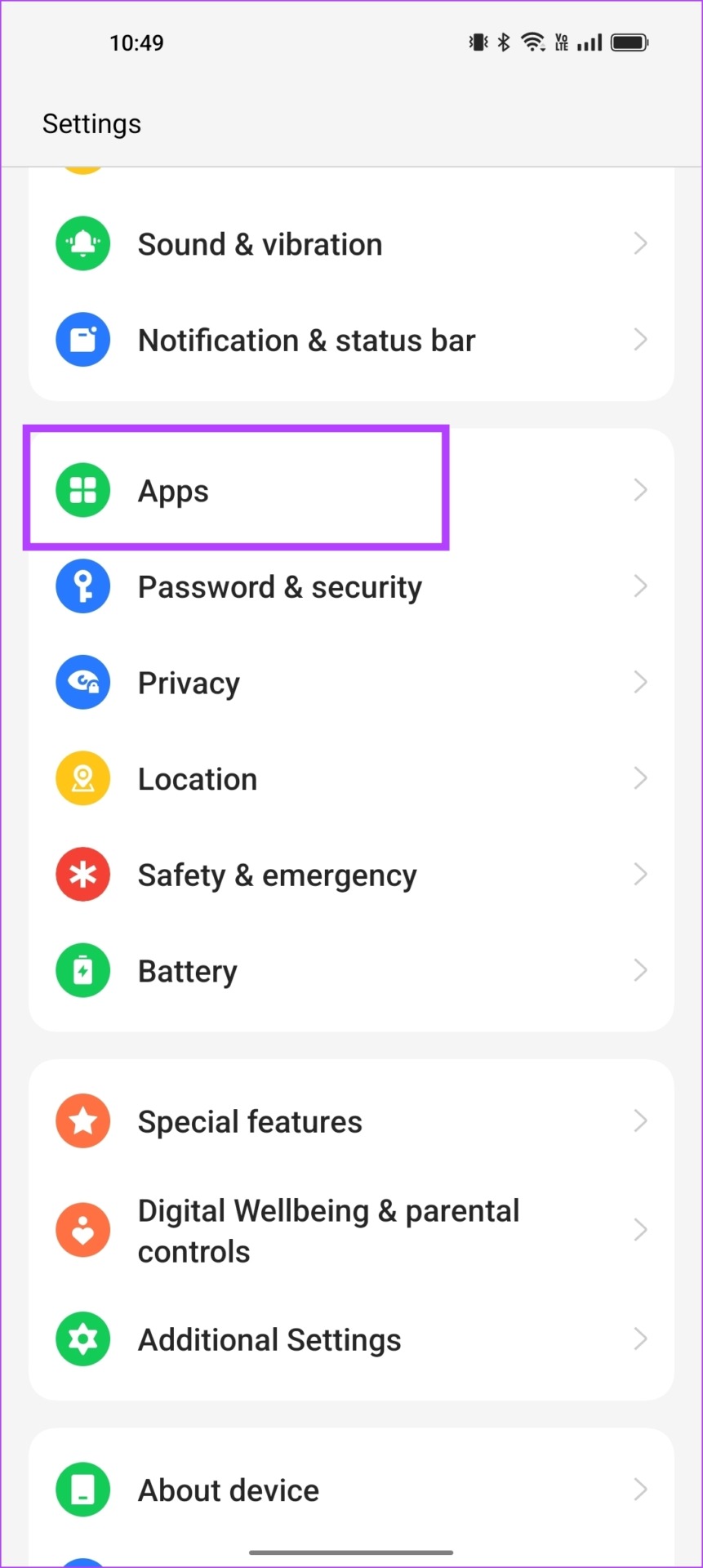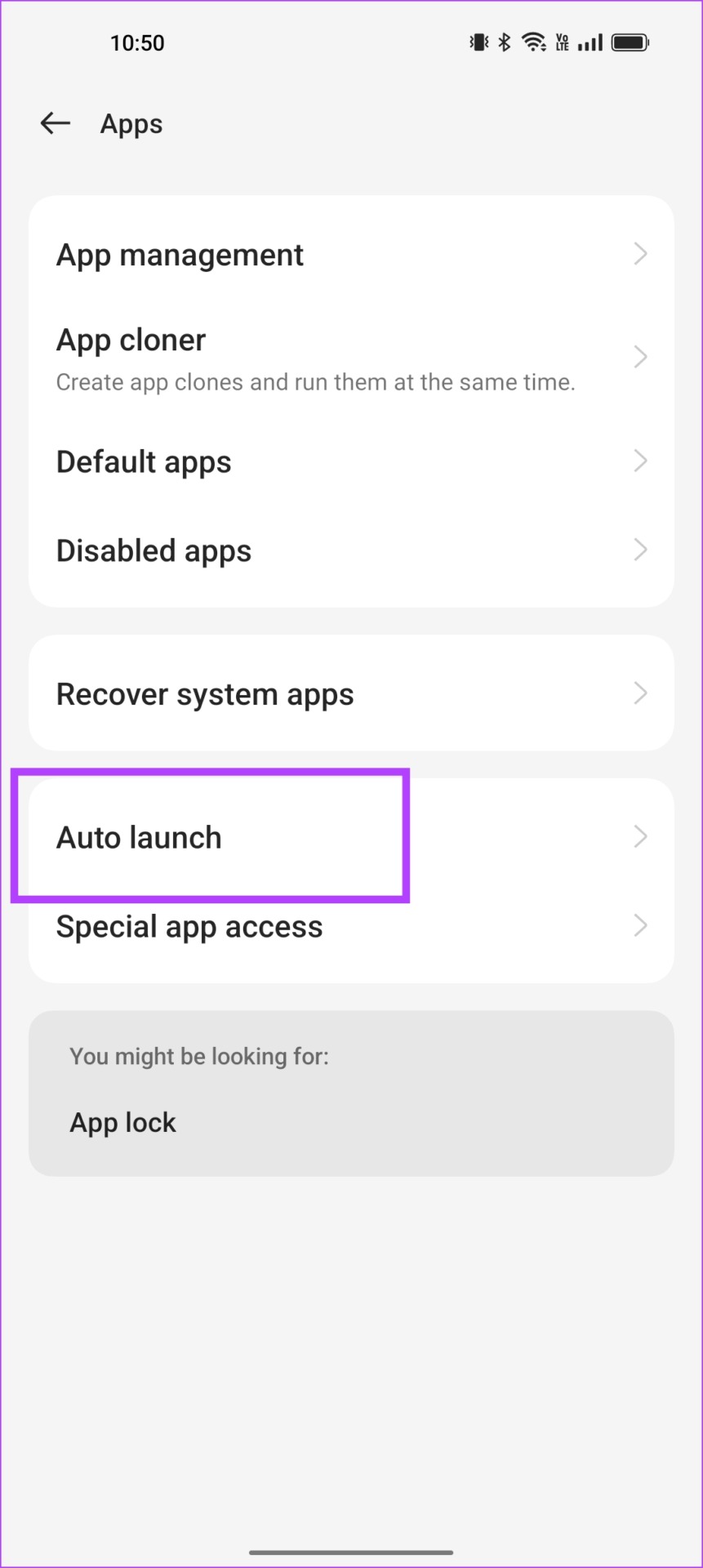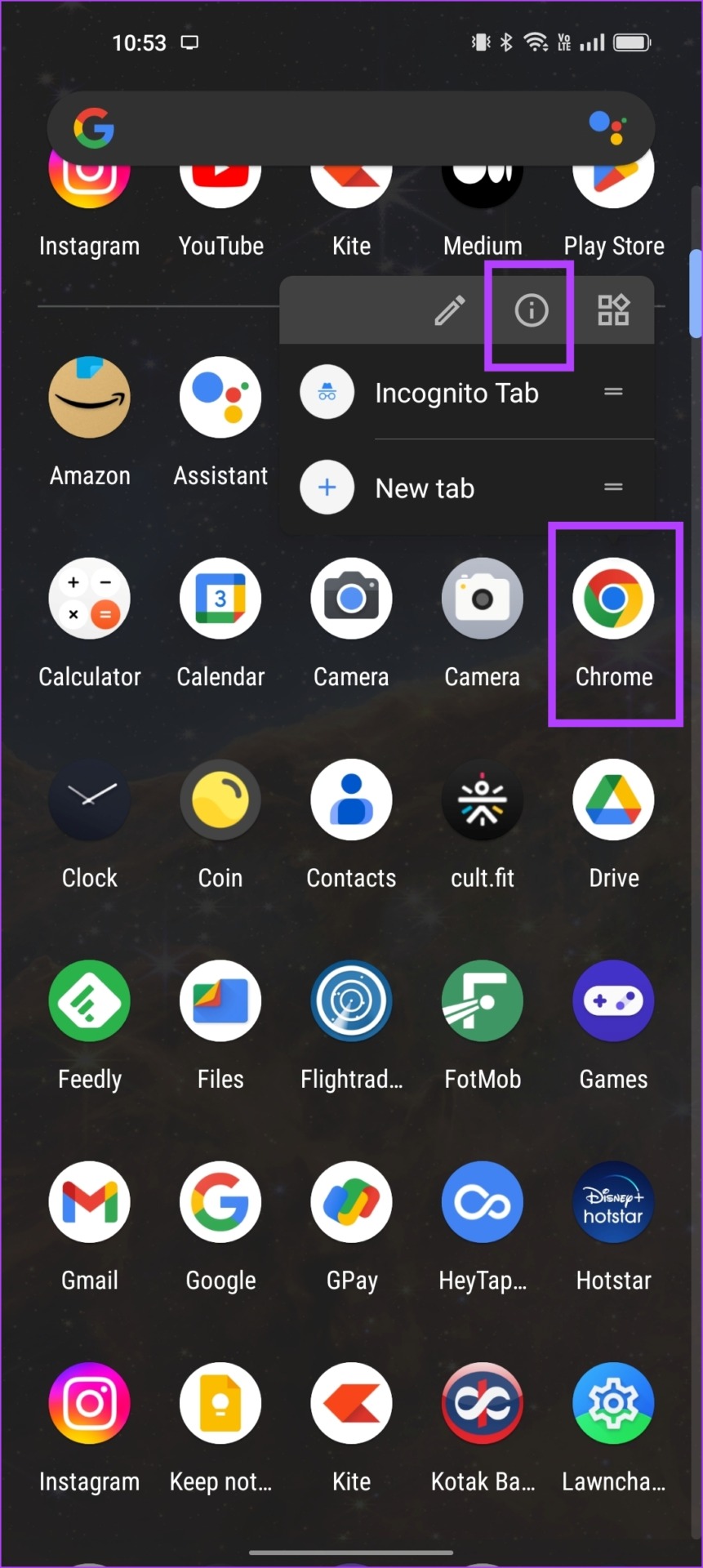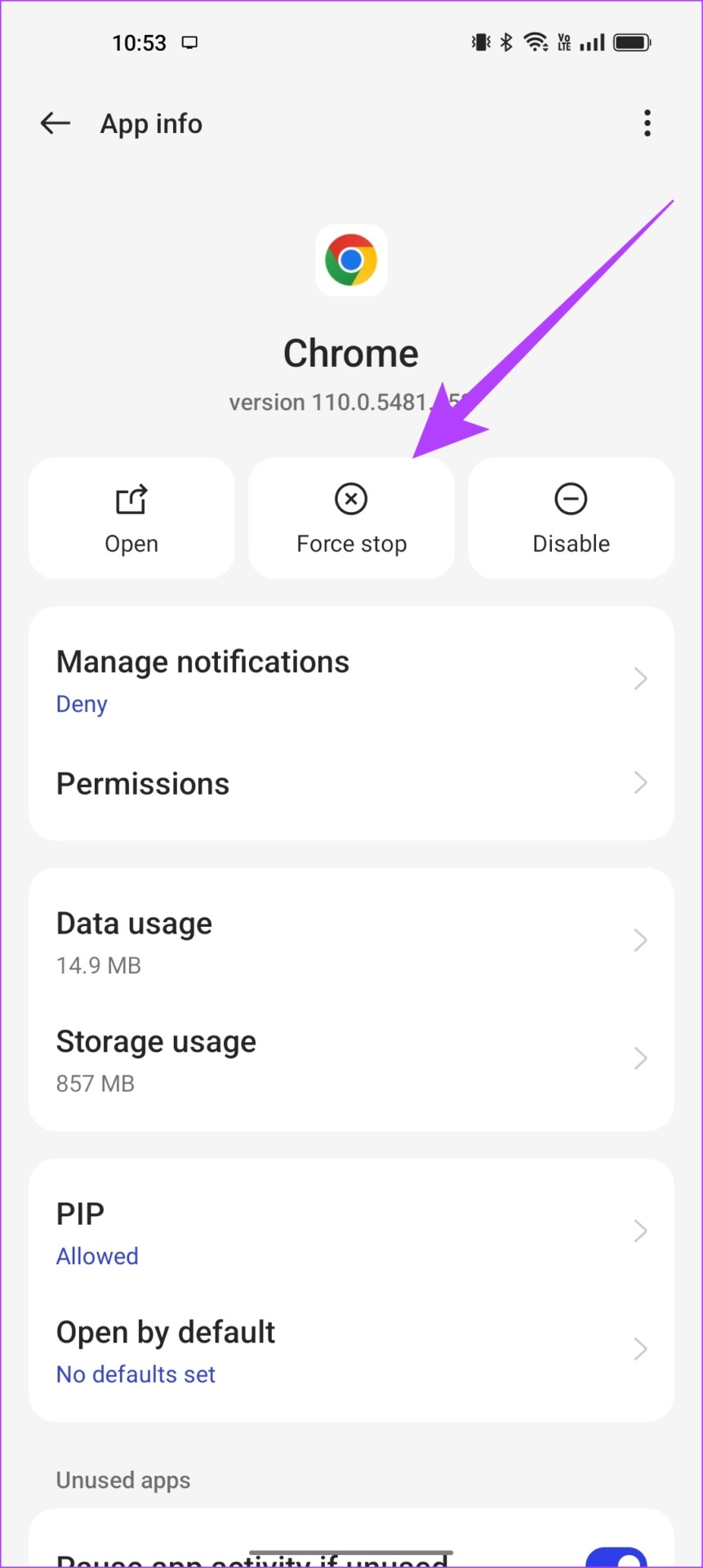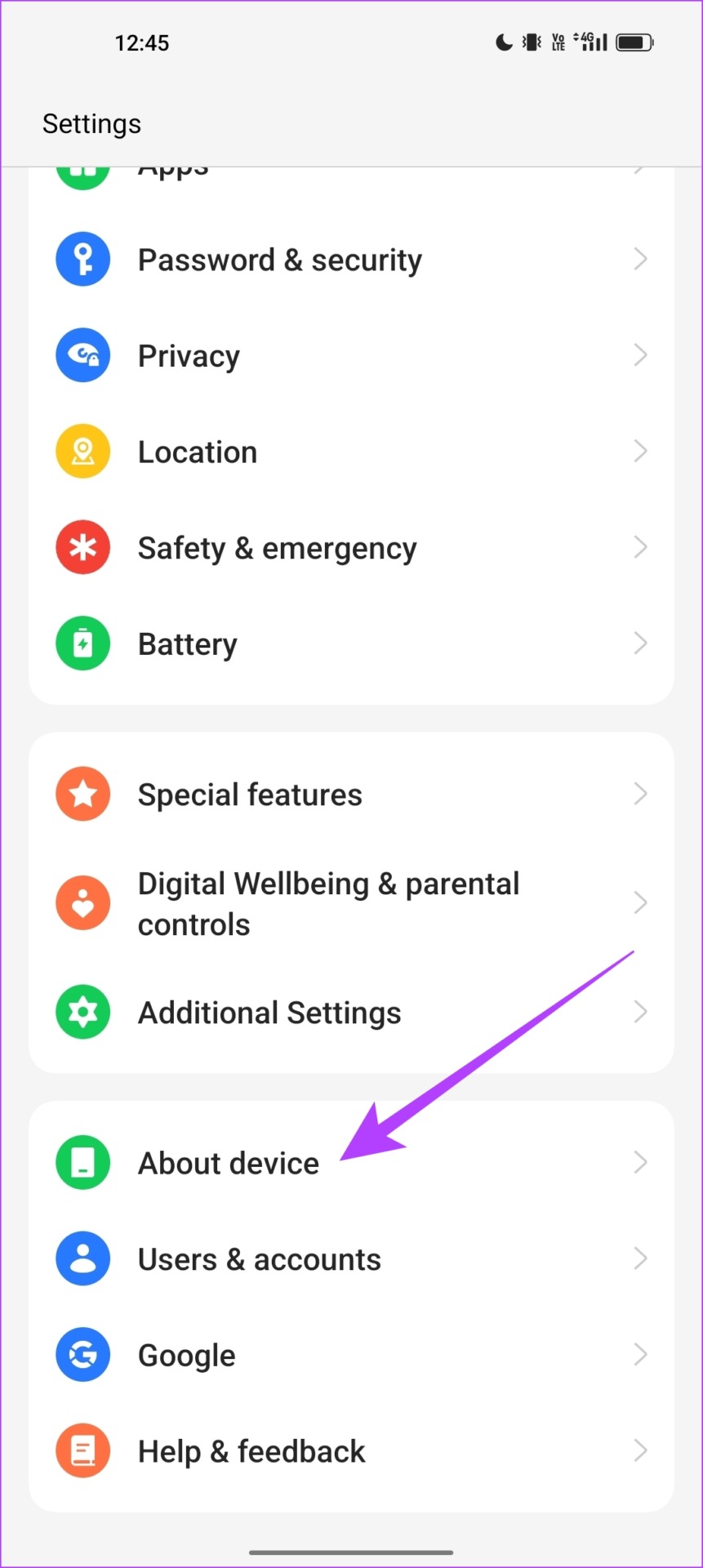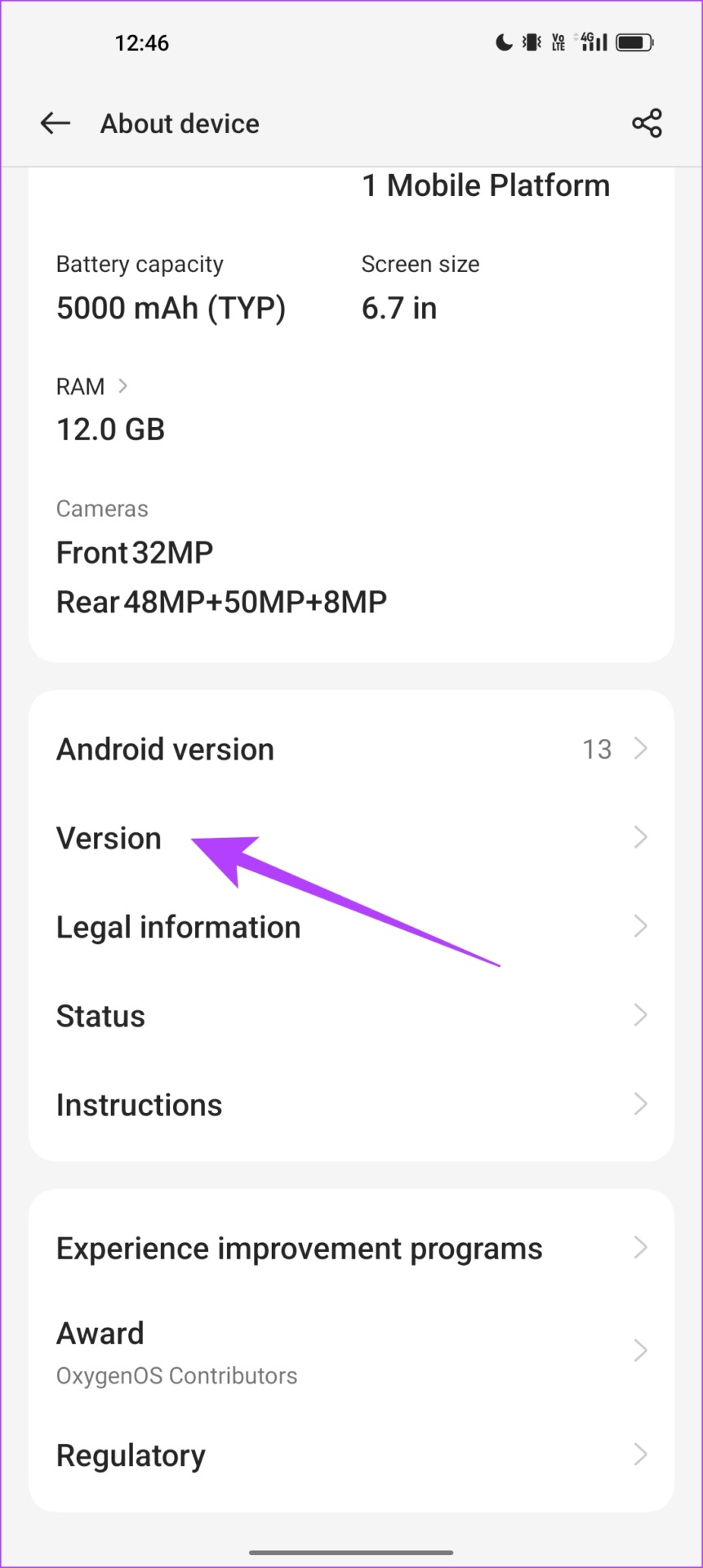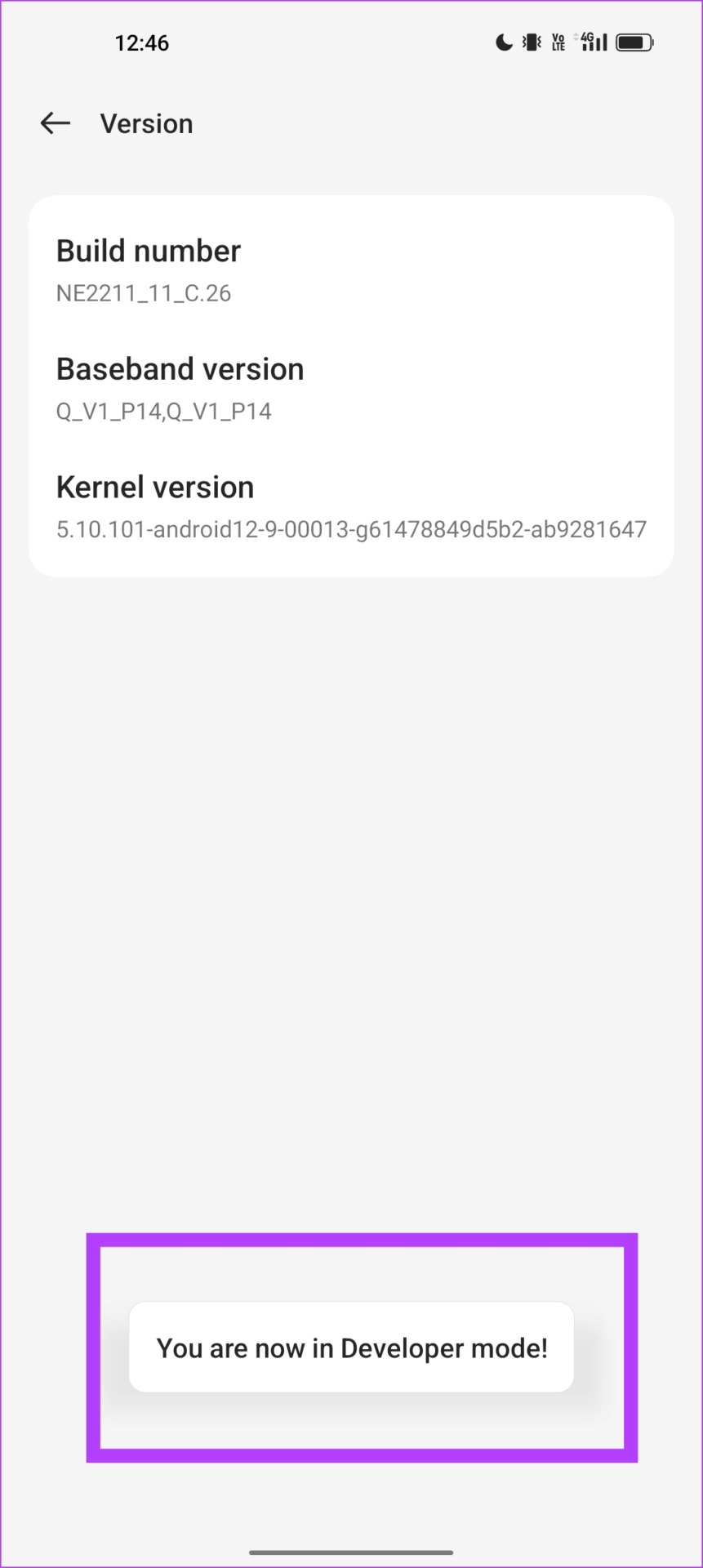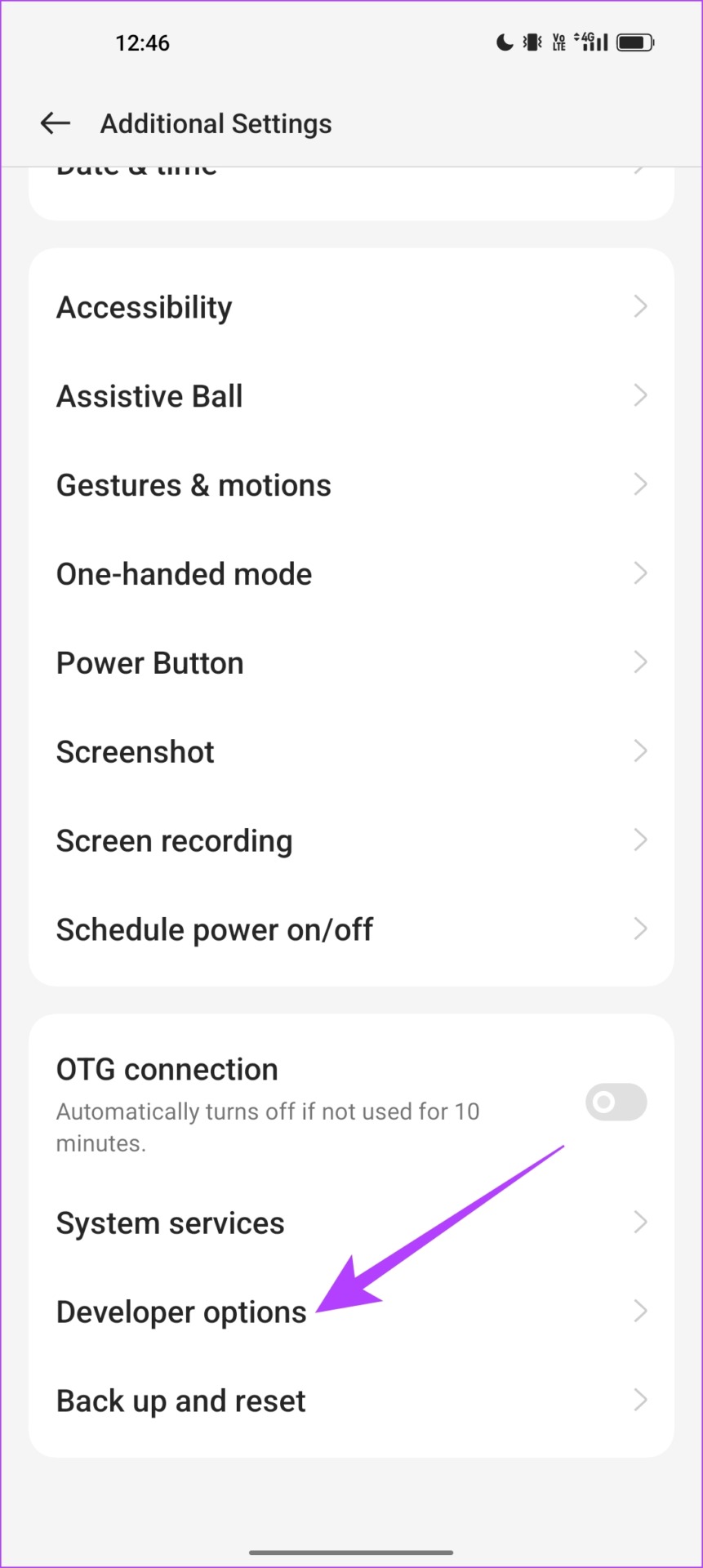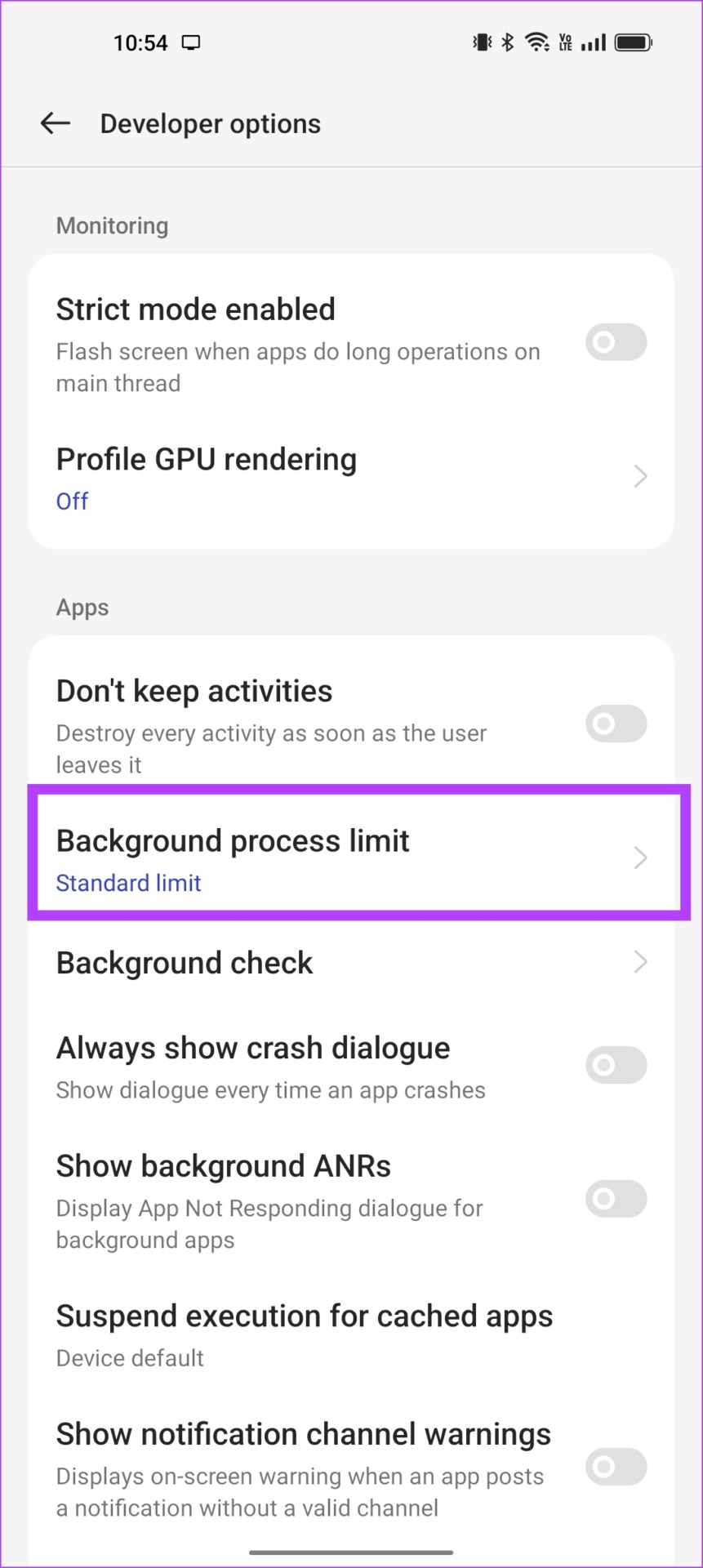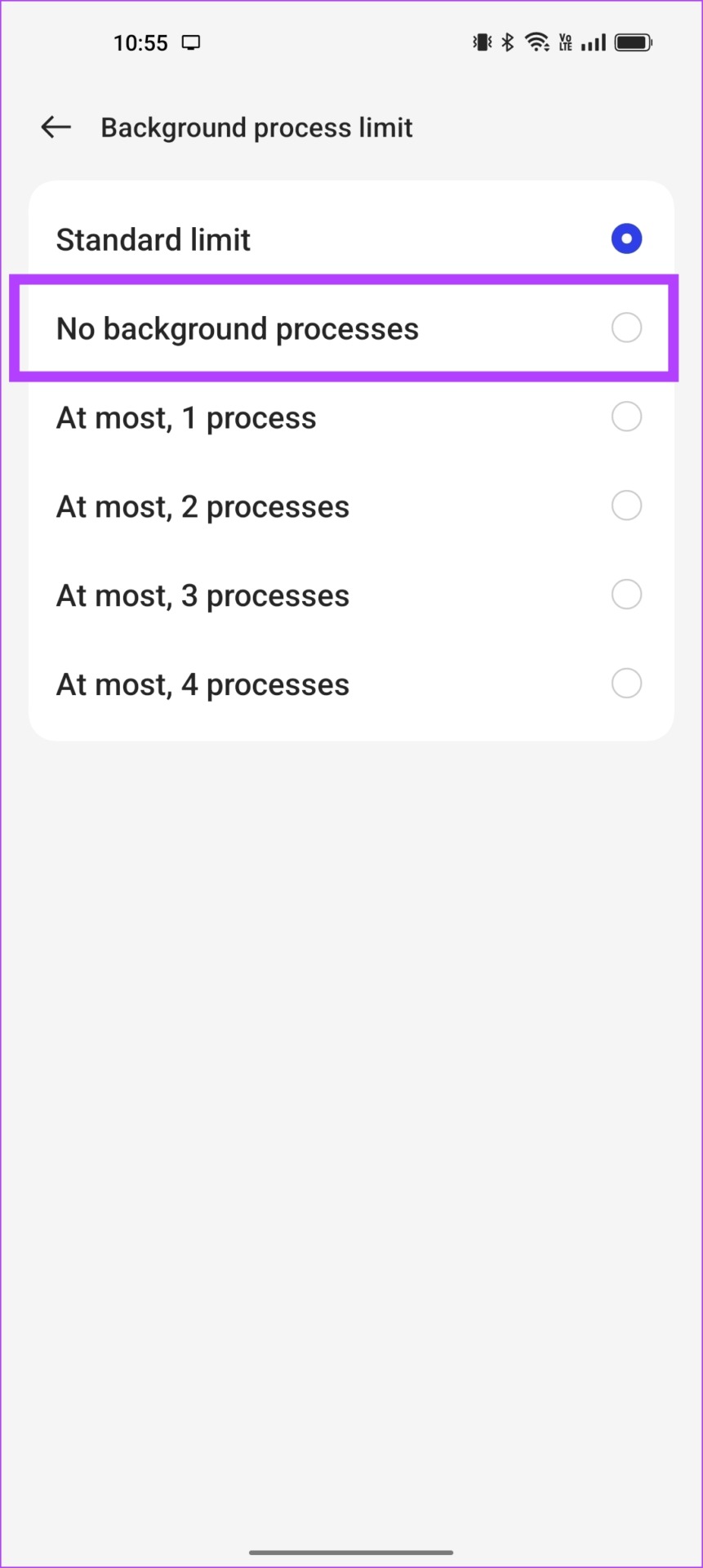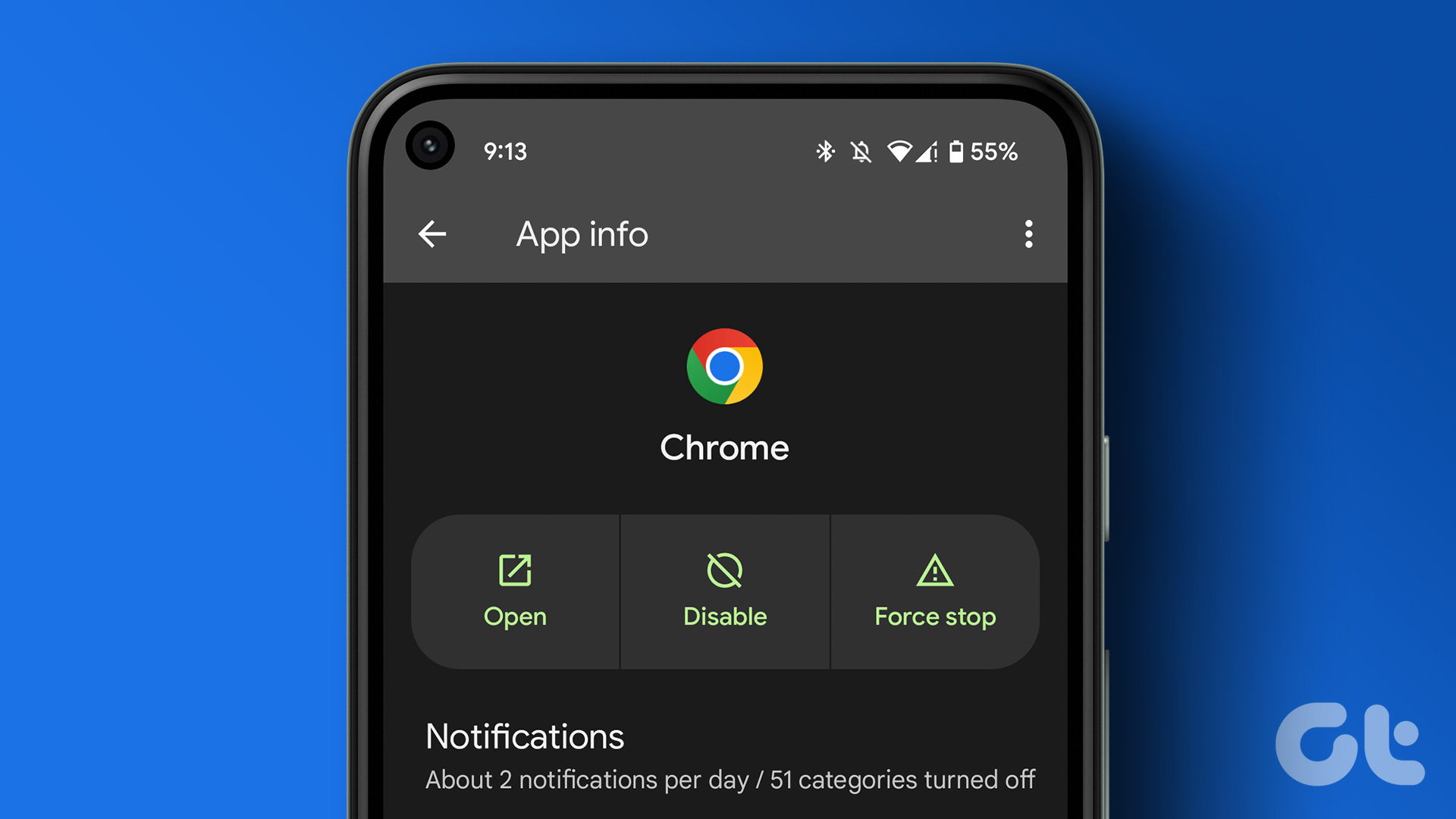What meets the eye in an app are all the colorful icons and the user interface, but what powers these elements are the backend elements running in the background. Apps sometimes feel the necessity to keep these background activities running, even after you close the app. Besides, they even start the background services themselves. Why do they have to do it? Let us find the answer to this and more.
What is Autostart on Android
Autostart of apps means that apps will start themselves in the background after they are closed. Take a look at a step counter app for example – even when you don’t actively use the app, it has to count your steps. To do so, it must run in the background and even when you kill the app, it has to start itself again. Thus, Autostart. Wondering if the iPhone has an autostart-like feature? Yes, it is called Background App Refresh. Even if you don’t manually close the app from the multitasking tray, apps are automatically shut down if there is a lack of available RAM for other active foreground activities. Another example can be downloading a large file on Google Chrome. It’s like watching paint dry if you keep the app open until the file is downloaded. Hence when it is manually or automatically killed, it has to start itself again, although only when necessary. Autostart is also necessary for time-sensitive applications that need to send notifications regularly like messaging apps. However, some applications needlessly autostart. Their functionality in the background has barely any meaning, and in such cases, you may consider disabling the same. But if you are using an older device, and prioritize performance above everything else, disabling autostart for apps will free up memory. However, you may lose out on a few features of the app. Let us now look into how we can enable or disable autostart for apps on Android. Note: Throughout the article, we have used a OnePlus device to demonstrate the process. The steps will remain more or less similar on other Android devices.
How to Autostart Applications on Android
Ideally, if an app needs to remain in the background to perform an important task, it will ask you to turn on autostart for it the very first time you use the app. However, if an app is not performing an activity that is expected to take place in the background when you are not using it, you can manually turn on autostart for it. Here are two different ways to do it.
1. Enable Autostart for an Individual app
Step 1: Long-tap on the app icon in the launcher and tap on the app info icon. Step 2: Tap on Battery usage. Step 3: Enable the toggle for ‘Allow auto-launch’. Autostart is now enabled for the app, and when necessary, it can launch a few background activities on its own.
2. Enable Autostart in the Settings App
If you want to enable autostart for multiple apps, it is time-consuming to open the settings page for each of them and turn on autostart. Thankfully, you can enable autostart for multiple apps at once using the Settings app. Here’s how. Step 1: Open the Settings app. Step 2: Tap on Apps. Step 3: Select Auto launch. Step 4: You will now find a list of apps that do not have autostart enabled. Simply turn on the toggle for the apps you want. These are the two ways in which you can enable autostart for apps on Android. However, if the app still doesn’t run in the background, you can try disabling the battery saver for the same.
Optional: Turn off Battery Optimization for Apps
The battery saver or battery optimization features on your device restrict a few activities of an app to help improve the battery life. However, there is a good chance that this battery saver is also preventing apps from automatically starting a few background services. Let’s see how to turn it off. Step 1: Open the Settings app. Step 2: Tap on Battery. Step 3: Tap on More Settings. Step 4: Tap on ‘Optimize battery use’. Step 4: Select the app that you want to turn off battery optimization for. Step 5: Tap on ‘Don’t Optimize’. The battery optimization will be turned off for the particular app. Next, let us take a look at how we can disable autostart for apps on your device.
How to Disable Autostart for Apps on Android
While all system apps need to run in the background, some installed applications don’t necessarily need to. They don’t perform any important activity that requires them to start themselves again in the background. In that case, you can identify these apps and turn off autostart for the same. Besides, disabling autostart saves memory on your phone and can help improve performance and even save some battery. Here’s how to do it. Note: Turning off autostart for a few apps may prevent you from getting notifications from the app. If you consider an application to be important enough not to miss any notification, we recommend against turning it off.
1. Turn off Autostart in Settings
Step 1: Open the Settings app. Step 2: Tap on Apps. Step 3: Tap on Auto Launch. Step 4: You will see a list of apps that have autostart turned on. You can turn off the toggle to disable autostart for the desired apps. Up next, let us take a look at how force-stopping apps can prevent the apps from automatically starting. These methods take a rather aggressive approach, so proceed cautiously as it may cause some instabilities and glitches while using your phone.
2. Force Stop Apps
When you force-stop an application, it will not launch itself in the background until you open the app again. Doing this for an app can prevent it from automatically starting. This is especially helpful if you don’t want to disable the autostart for it but just prevent it from autostarting for a specific period. Step 1: Long-tap on the app icon. Step 2: Tap on the app info button. Step 3: Tap on Force Stop. This will now close the application, free up the occupied memory, and will not start itself in the background. But what if you don’t want to allow any background services for an application and do not let the apps autostart? Here’s how you can do it.
3. Use Developer Options to Limit Background Processes
There is an option to automatically shut down apps every time you exit them. For that, we first need to enable developer options. Here’s how to do it. Note: These are experimental features meant for development. Proceed with caution and at your own risk. Step 1: Open the Settings app and tap on About device. Step 2: Tap on Version. Step 3: Tap several times on the Build number until you get a message that says ‘You are now in Developer mode’. Step 4: We now need to open developer options. Open the ‘Additional Settings’ menu in the settings app. Step 5: Tap on Developer options. Step 6: Scroll down to find the ‘Background process limit’ option. Step 7: Check the box for ‘No background processes. This will ensure that no third-party apps run in the background. Alternatively, you can also turn off the toggle for ‘Don’t keep activities’ which destroys all background activities of the application as soon as you leave the app.
Manage Your Android Apps
We hope this article helped you easily enable or disable the autostart feature on your Android device. So, the next time you’re missing out on any background activity from an app, or want to improve the power efficiency of your smartphone, tweaking the autostart features will help. You may also like to know how to download Android apps not available in your country. The above article may contain affiliate links which help support Guiding Tech. However, it does not affect our editorial integrity. The content remains unbiased and authentic.