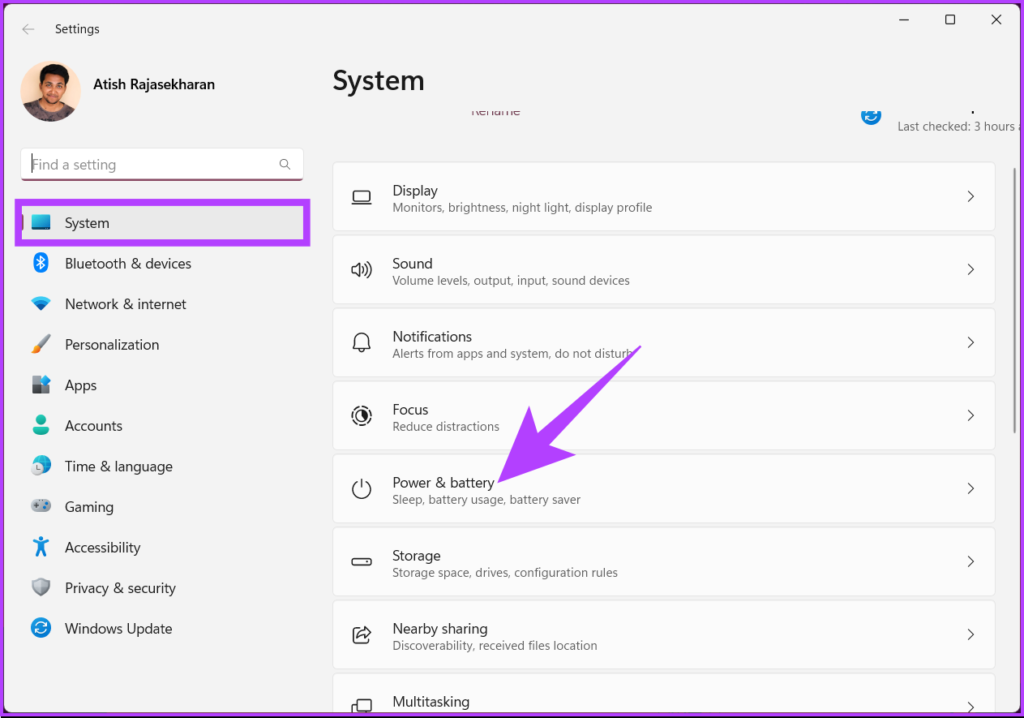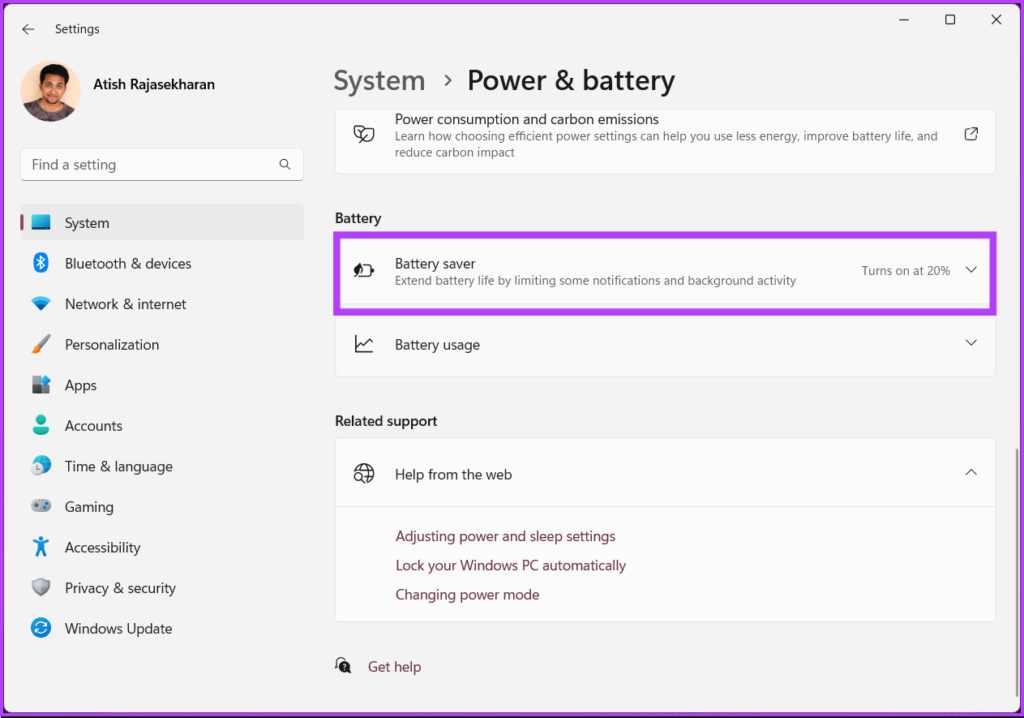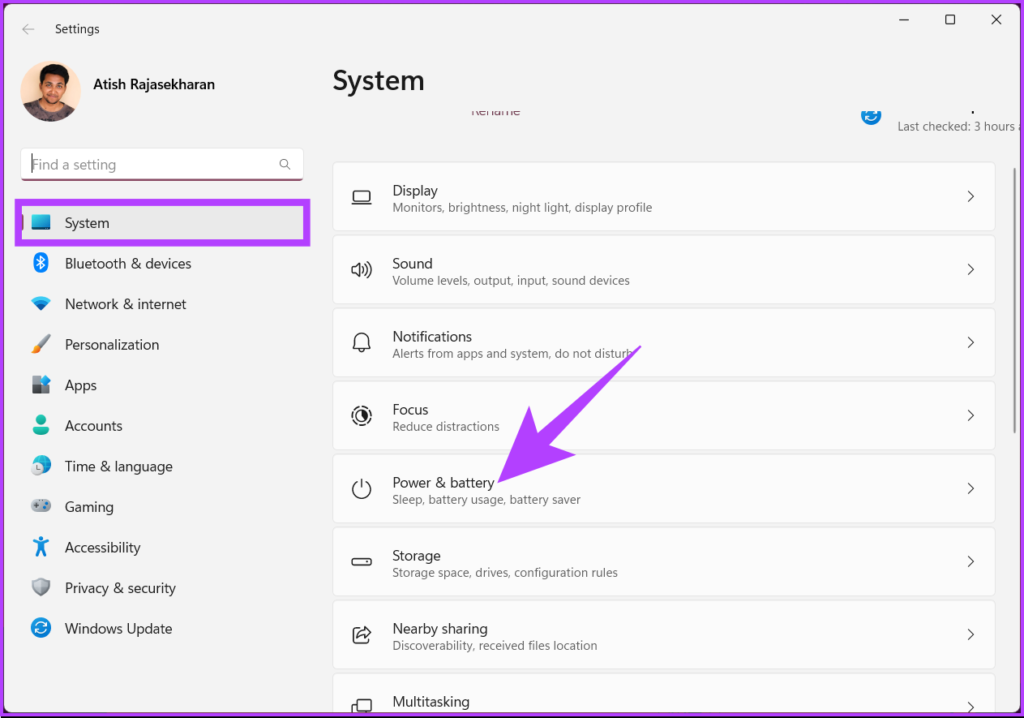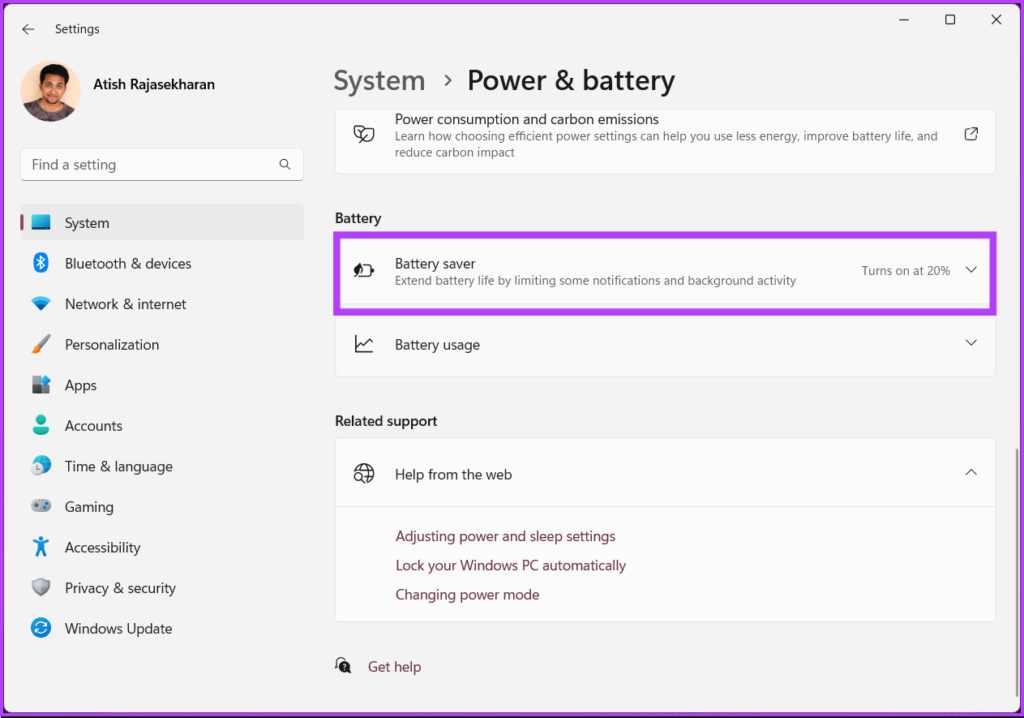You might be wondering what happens when you enable the battery saver mode. Well, when you enable the battery saver mode, the system will automatically adjust settings such as screen brightness, background apps, and notifications to reduce power consumption. Some features may be affected, such as the performance of apps or the updates on background apps. However, you can still use your device and access most of the apps and features. Additionally, you can trigger the feature manually as well as automatically. We will show you both methods. Let’s begin.
How to Turn On or Off Battery Saver Manually
Let’s start with turning on or off the battery saver on Windows manually. There are two ways of doing this. We have sorted the methods from easy to moderate. Let’s begin.
1. Using Quick Settings
The Quick Settings is a combination of Wi-Fi connection, audio, and battery in the taskbar. Undoubtedly, the battery saver is also a part of this. Follow the steps below to enable or disable it. Step 1: Click on the battery, Wi-Fi, or sound icon in the taskbar to open Quick Settings.
Step 2: Under Quick Settings, single-click on the Battery saver option (the background will be highlighted). Note: If you want to turn it off, single-click on the Battery saver (it will turn off the highlight).
That’s it. You have successfully enabled battery saver on your Windows PC. If the battery icon missing from the taskbar or the Windows Quick Settings is not working, move to the next method.
2. Using the Settings App
Battery saver can be turned on using the Settings app on Windows. The steps are quite easy to execute. Follow along. Step 1: Press the Windows key on your keyboard, type Settings, and click Open. Note: Alternatively, you can press the ‘Windows key + i’ on the keyboard to open the Settings app.
Step 2: Under System, go to the ‘Power & battery’.
Step 3: Scroll down and under Battery, click to expand Battery saver.
Step 4: Finally, click on the ‘Turn on now’ option to enable battery saver. Note: You can click on the ‘Turn on now’ button to turn it off as well.
With this, you have successfully, turned on the battery saver on Windows. Tip: To disable the battery saver on a Windows laptop quickly, plug the device into a power outlet. If you don’t want to do it manually, schedule the battery saver to turn on automatically. Want to how? Continue reading.
How to Turn Battery Saver on or off Automatically
Windows PC automatically turning on or off battery saver eases up the manual work. You don’t have to keep an eye on your PC’s battery level, Windows will do it for you. There’re two methods to automatically enable or disable battery saver on Windows. Let’s explore each.
1. Using the Settings App
Setting the battery saver to turn on automatically in Windows is pretty straightforward. You can set a value that will determine whether to turn on or off the battery saver on your Windows PC. Follow the steps below. Step 1: Press the Windows key on your keyboard, type Settings, and click Open. Note: Alternatively, you can press ‘Windows key + i’ on the keyboard to open the Settings app.
Step 2: Under System, go to ‘Power & battery.’
Step 3: Scroll down and under Battery, click to expand Battery saver.
Step 4: Click on the chevron (arrow) icon next to the ‘Turn battery saver on automatically at’ option. Select the percentage as per your requirements. Note: If you want to keep the battery saver turned on, select always. On the flip side, if you don’t wish to trigger battery saver mode, select Never.
There you go. You have successfully turned on the battery saver on your PC with ease. If the steps are lengthy for you, you can do the same using Windows PowerShell more quickly, check out the next method.
2. Using PowerShell
Running a battery saver using PowerShell is quick and simple. However, if you are not familiar with running commands in Windows, we recommend you go with the above method. Step 1: Press the Windows key on your keyboard, type Windows PowerShell, and click ‘Run as Administrator.’
In the prompt, select Yes.
Step 2: Type the below command and hit Enter.
Note: Replace
Squeeze More From the Battery
Now that you know how to enable or disable battery saver in Windows, you may go ahead and enable or disable battery saver on your PC. By reducing the amount of power used by the system, you can conserve energy and keep your device running for longer. You may also want to read how to generate and read a battery report on Windows 11. The above article may contain affiliate links which help support Guiding Tech. However, it does not affect our editorial integrity. The content remains unbiased and authentic.