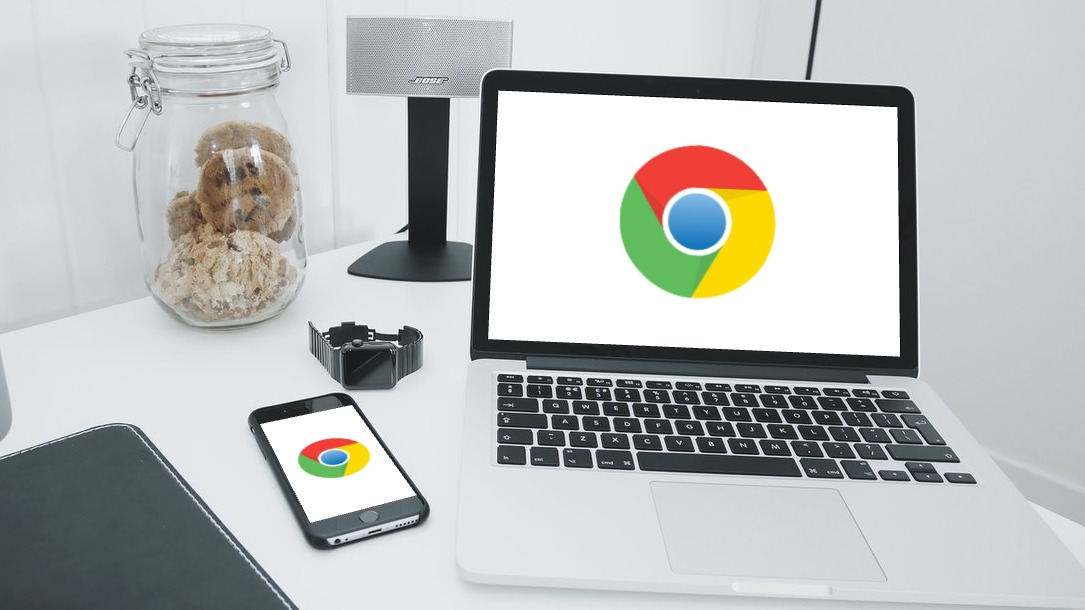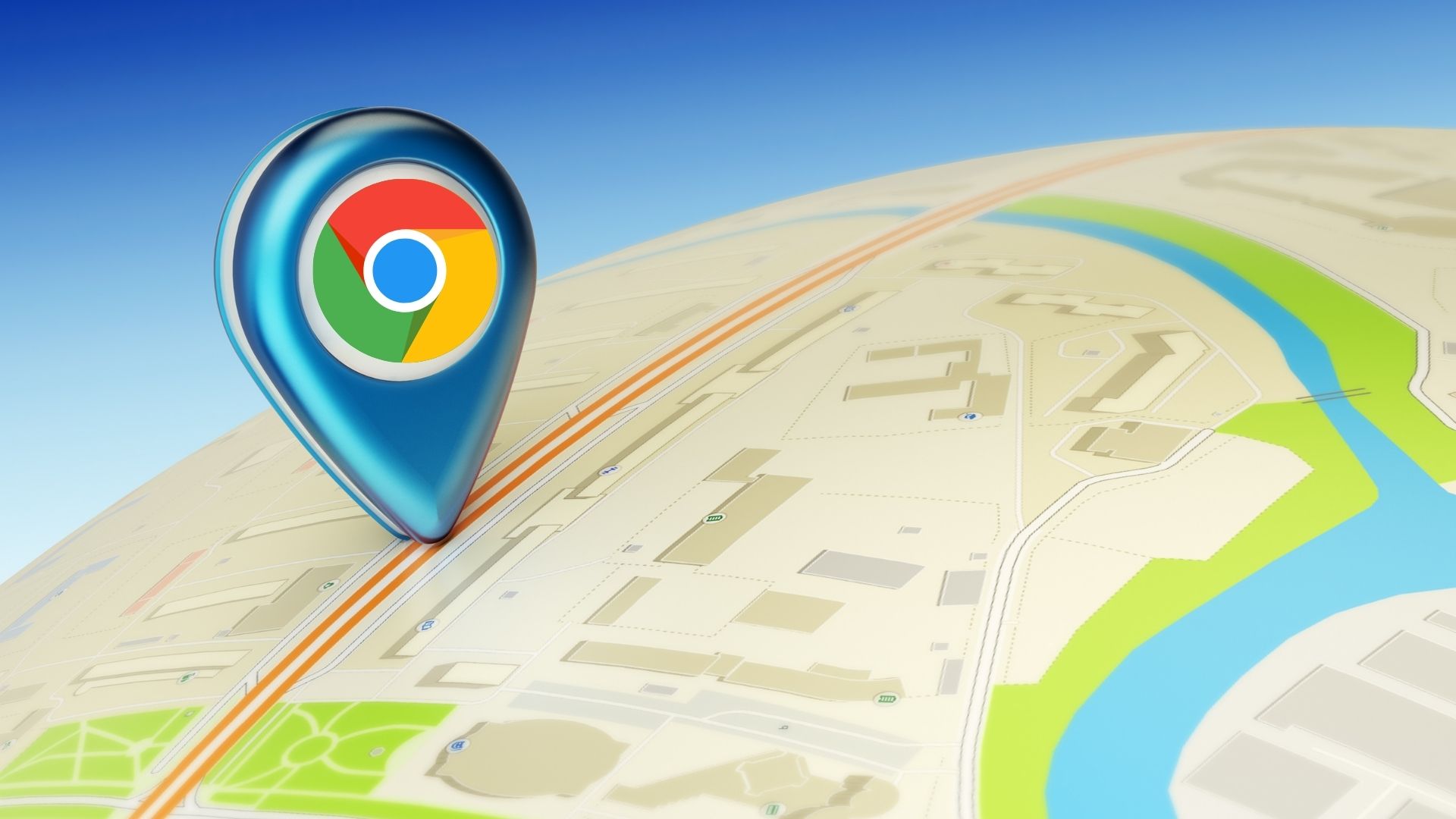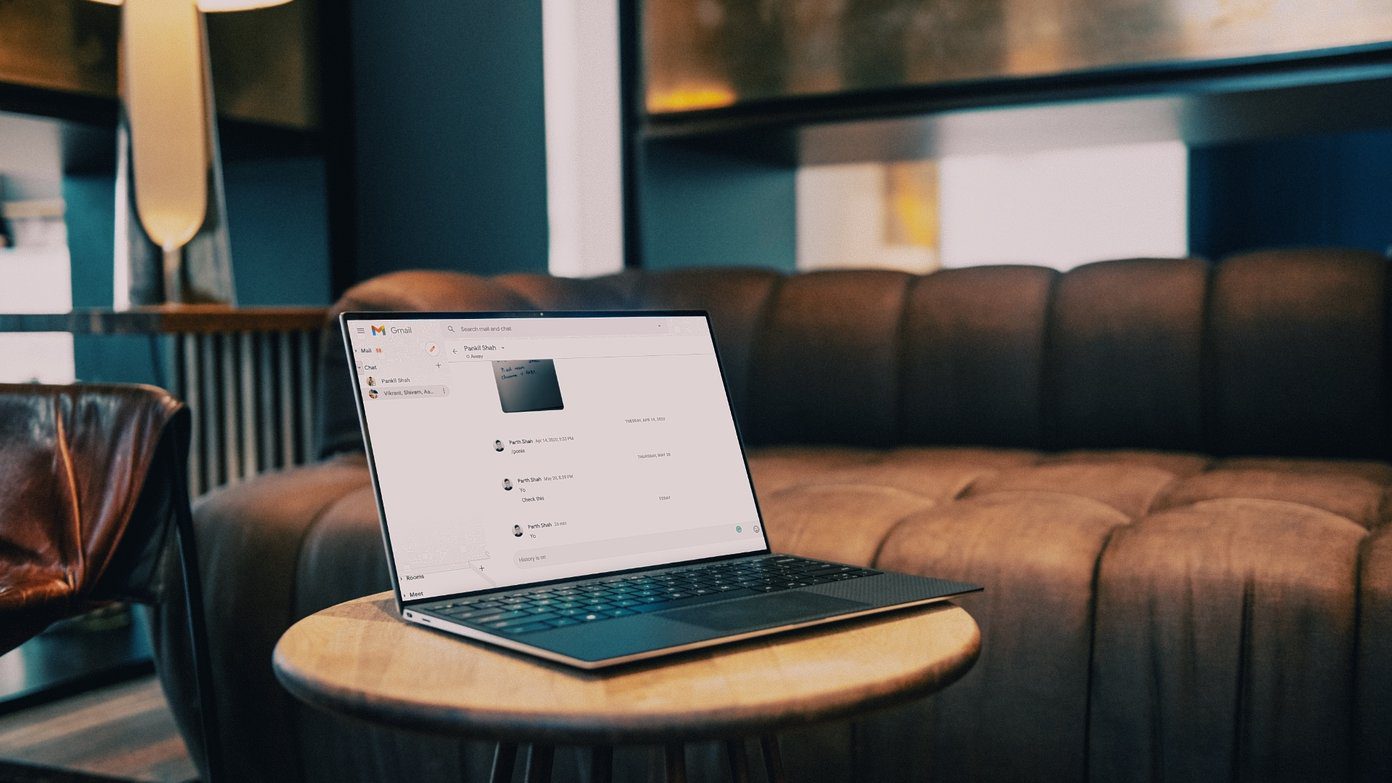With shared computers, tablets, or phones, especially children or young adults, it’s a good idea to enable SafeSearch to prevent inadvertently exposing them to inappropriate content. On the other hand, if you want to see all the relevant results while conducting Google searches, you may want to disable Google SafeSearch on your device. Hence, in this post, we’ll walk you through the steps involved in enabling or disabling Google SafeSearch on your PC and mobile. But first, let’s understand what is Google SafeSearch and how it works.
What Is Google SafeSearch
Google SafeSearch is a filter that automatically hides explicit content from your Google search results. It utilizes keywords to censor potentially text and websites that may show inappropriate content such as pornography, violence, and gore.
SafeSearch filter works for Google Search and Google Image Search. While SafeSearch isn’t 100% accurate, it does a good job to filter out disturbing and inappropriate content. By default, SafeSearch comes pre-enabled in Google Workspace for Education and underage accounts. However, you can enable or disable SafeSearch for any other Google account from your desktop or mobile. Let’s see how.
How to Enable or Disable Google SafeSearch on PC or Mac
Enabling or disabling Google SafeSearch is relatively simple. The following steps will work on any web browser on Windows or Mac. Step 1: Open your preferred web browser and navigate to Google Search. Visit Google Search Step 2: Sign in to your Google account if you want to sync your SafeSearch preferences across all your devices.
Step 3: Click on Settings in the bottom right corner and select Search settings from the menu that appears.
Step 4: Under SafeSearch filters, tick the box that reads ‘Turn on SafeSearch’ to enable it.
Step 5: Scroll to the bottom of the page and click Save.
Step 6: Lastly, click on OK.
After that, the ‘SafeSearch on’ indicator will appear in the top-right corner of the Google search page and you won’t see any explicit content or websites in the search results.
Similarly, you can also disable the SafeSearch feature at any point by following the same steps above and unchecking the ‘Turn on SafeSearch’ box in Step 3. Following that, Google will display the most relevant search results without filtering.
How to Enable or Disable Google SafeSearch on Android and iPhone
If you prefer to conduct Google searches on your Android or iPhone, you may be using the Google app or a web browser on your phone. In that case, you can employ the following steps to enable or disable the SafeSearch feature.
Enable or Disable Google SafeSearch From Mobile Browsers
Step 1: Open your phone’s web browser and navigate to the Google Search page. Then, sign in to your Google account, if you haven’t already. Visit Google Search Step 2: Tap the menu icon (three horizontal lines) in the top left corner and select ‘Hide explicit results’ from the list.
Step 3: Use the switch next to the ‘Explicit results filter’ to enable or disable SafeSearch.
Enable or Disable SafeSearch in the Google App
If you use the Google app on your phone to perform searches, you can enable or disable the SafeSearch option by modifying its in-app settings. The steps below apply to Android and iPhone. Step 1: Open the Google app on your Android or iPhone. Step 2: Tap on your profile picture in the top right corner and select Settings.
Step 3: Tap on ‘Hide explicit results.’
Step 4: Use the switch next to ‘Explicit results filter’ to enable or disable SafeSearch.
Filter Your Searches With SafeSearch
If you’re a parent or teacher, enabling Google SafeSearch can help you protect your children from explicit content while providing a safer way to search the internet. That said, it’s important to note that SafeSearch isn’t perfect and has limitations. For instance, it doesn’t censor content that has significant artistic, educational, historical, documentary, or scientific value. Further, SafeSearch only works with Google search results. So, you may see explicit results if you switch to a different search engine or visit the explicit website directly. As a result, you may want to take additional precautions, such as manually blocking websites on your phone or computer. So what are your thoughts on Google SafeSearch? How useful is it to you? Share your thoughts in the comments below. The above article may contain affiliate links which help support Guiding Tech. However, it does not affect our editorial integrity. The content remains unbiased and authentic.