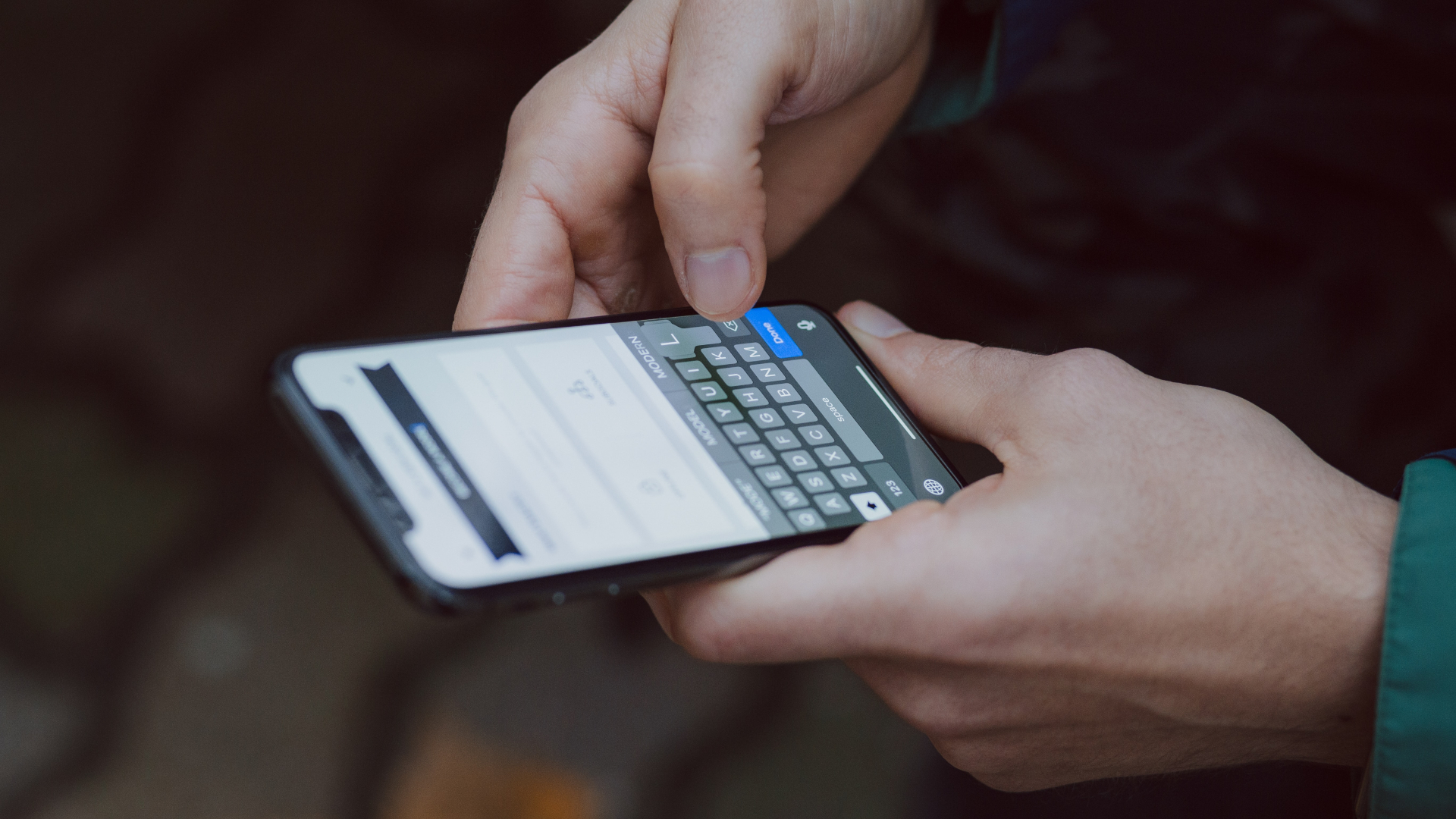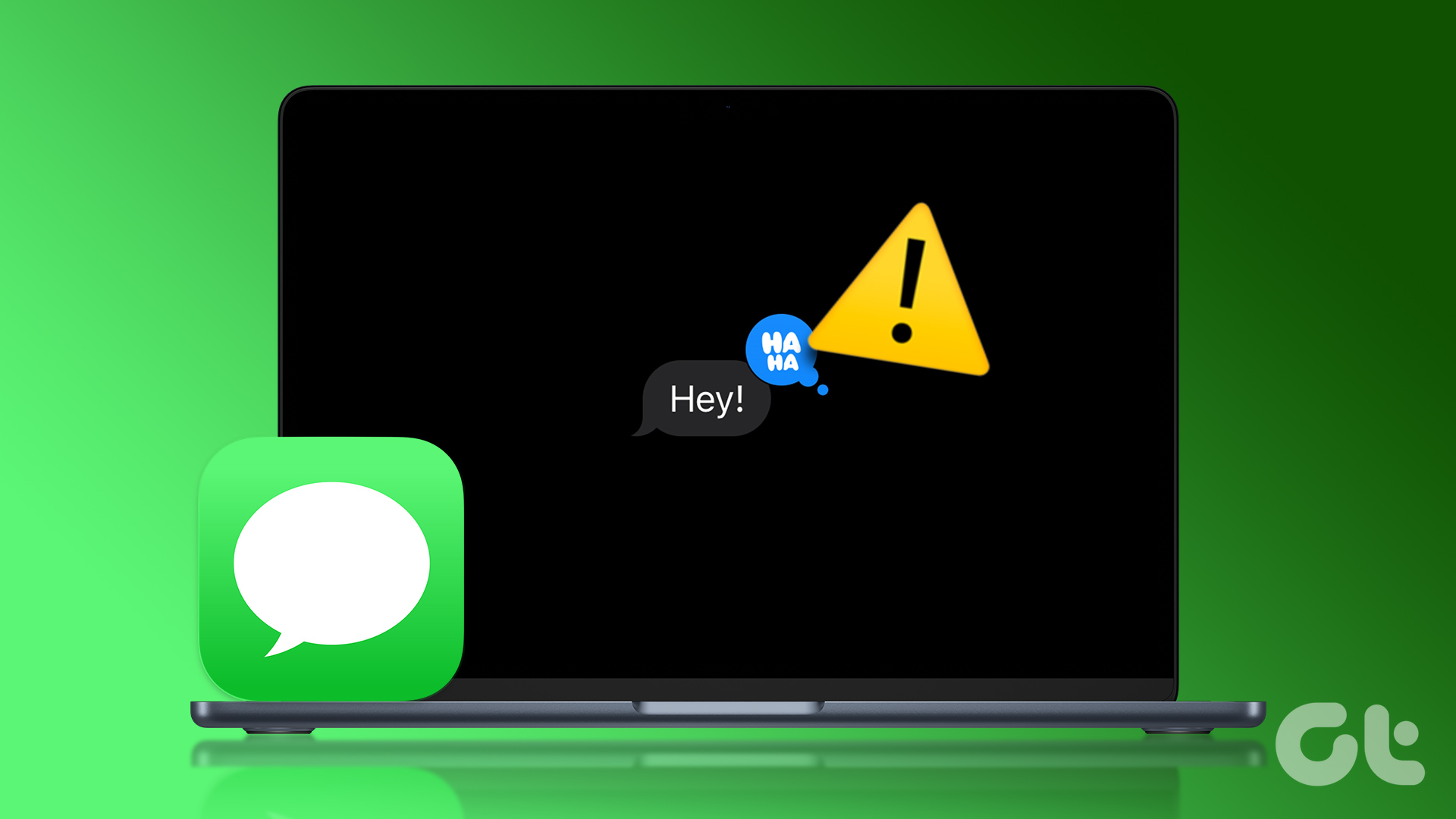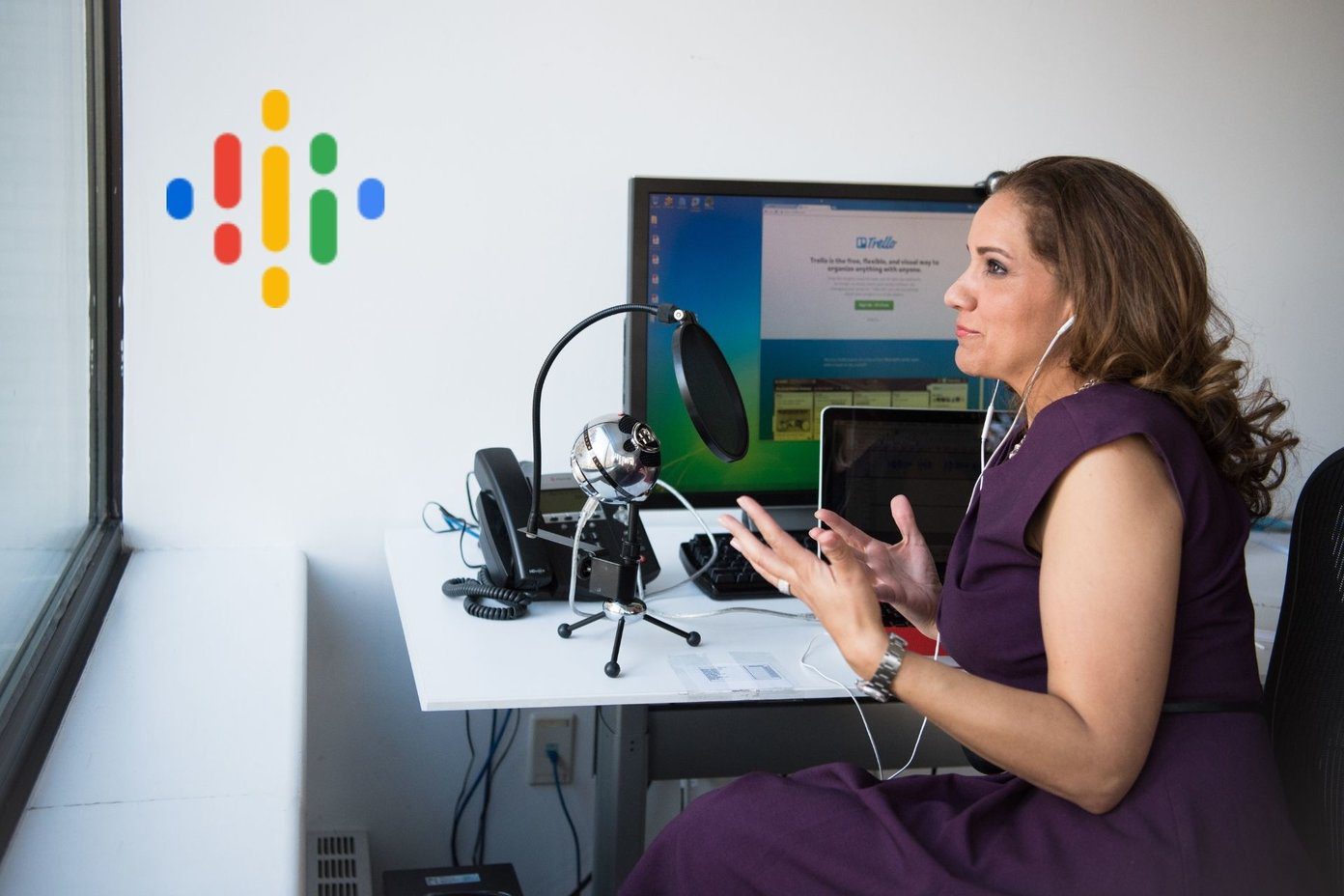You can also use exported conversations as evidence if someone is trying to scam you. It eliminates the need for constant scrolling to find certain sections of the conversation on your iPhone. Regardless of your use case, you can easily save iMessage as PDFs on your Mac and iPhone.
Why Convert iMessage Texts to PDF
Apart from the use case mentioned above, converting iMessages to PDF can also help you take a printout of certain important conversations. Printing screenshots isn’t ideal since you have to take care of margins and paper sizes. However, printing a PDF document becomes much simpler. Having a backup of your conversations as a PDF also makes it simple to sift through chats when trying to find something important. You can view more of the chat on a single page than having to scroll through the small screen on the iPhone. Of course, these are just a few use cases. Maybe you want to create a word collage of some of your favorite messages. A PDF would be useful there too!
How to Export iMessages to PDF Using Mac
Apple officially lets users export iMessage conversations and threads as PDF documents using a Mac. So, if you have a Mac linked to the same Apple ID as your iPhone, you will be able to download your iMessages as a PDF file. Here’s how to do it.
Enabling iCloud Sync for iMessage on Mac
Before exporting conversations, you need to ensure that all your iMessage chats are synced to iCloud. Here’s how to do that. Step 1: Open the Messages app on your Mac. Click on the Messages option at the top of the menu bar. Step 2: Navigate to the Settings option. Step 3: Switch to the iMessage tab. You can find it at the top of the window. Step 4: Hit the Sync Now button next to your Apple ID. This will sync all your iMessage conversations across devices onto your Mac.
How to Save iMessages as PDFs on Mac
Now that your conversations have synced, here’s how to export them as PDFs on your Mac. Step 1: Open the Messages app. Navigate to the conversation you want to save. Now, scroll up on the conversation until you reach the desired point to which you want to export your messages. Step 2: Click on the File tab at the top of the menu bar. Step 3: Then, select Print. (Don’t worry, we won’t be physically printing the chat.) Step 4: In the print dialog box, click on the small PDF button in the bottom-left corner. Step 5: Enter the name of the file and select where you want to save it. Then, click on Save. Your iMessage conversation has successfully been exported as a PDF. This way, you should get both text and images in the PDF. If you don’t see media files, check out how to fix images not loading in iMessage.
How to Export iMessage Conversations to PDF Using iPhone and iPad
Not everyone who uses an iPhone or iPad has a Mac. If you don’t own one of Apple’s computers either, don’t worry. You can convert iMessages to PDF even using your iPhone. However, the process is slightly tedious and time-consuming. So, grab your iPhone, free up some time, and let’s get to it. Step 1: Open the Messages app on your iPhone or iPad. Open the chat you want to export. Step 2: Scroll through the chat and capture screenshots of your messages. Yes, this is the only way to capture your chats on an iPhone or iPad. Tip: You can even edit the screenshots on your iPhone or annotate them wherever necessary. Once you have captured the screenshots, it’s time to convert the images to PDFs on your iPhone. Follow any of the four ways mentioned in our guide and you should be able to do it. Unfortunately, there’s no seamless or easier way to convert iMessages to PDF using an iPhone or iPad. If you don’t have much time, it’s wise to export only certain parts of a chat that are important to you.
Keep Your Chats Safe
Along with backing up your iMessage chats, knowing how to export iMessages to PDF can be helpful if you’re switching phones. It’s always nice to have your important conversations backed up in a safe place so you can refer to them whenever you want. The above article may contain affiliate links which help support Guiding Tech. However, it does not affect our editorial integrity. The content remains unbiased and authentic.