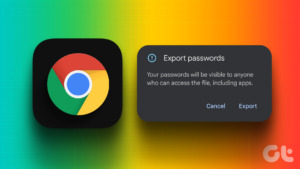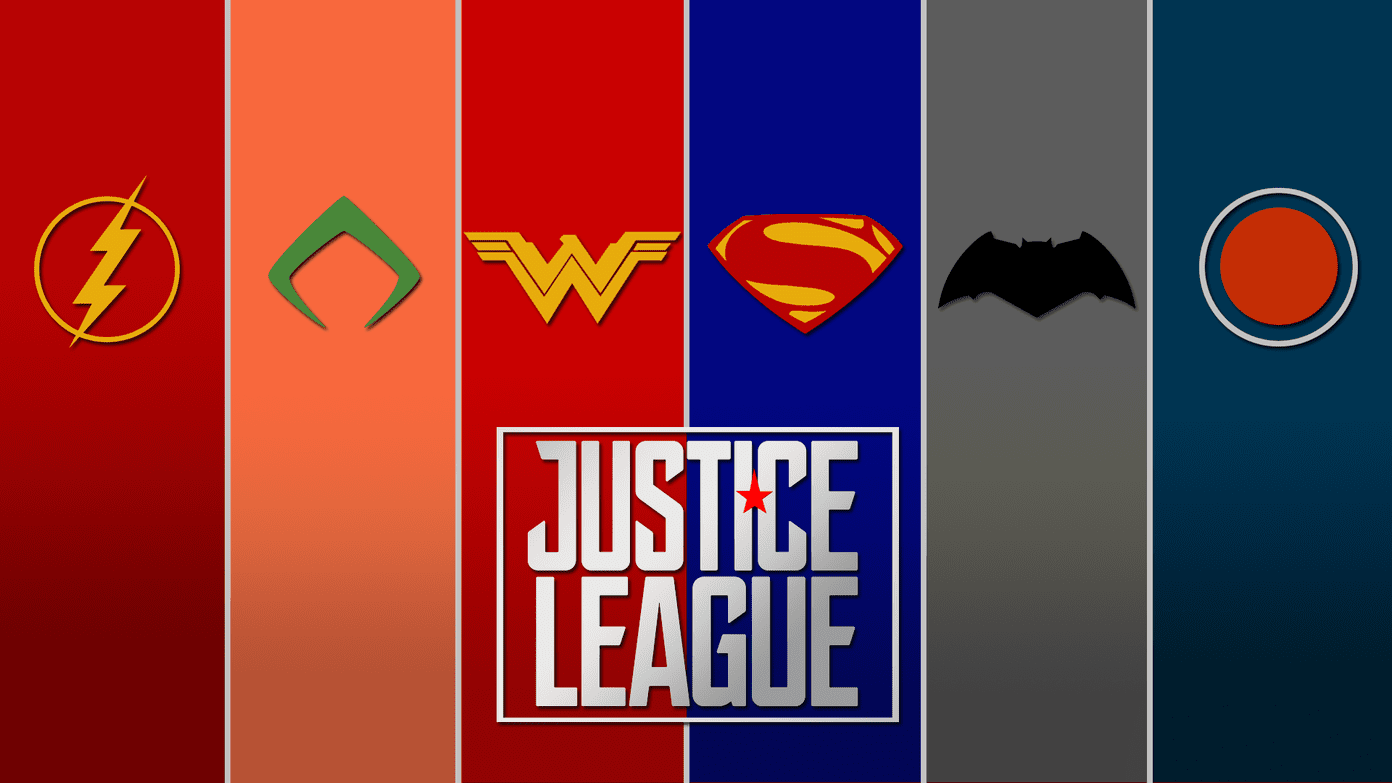There are a lot of benefits to converting OneNote notes to PDF. It solves compatibility issues across different devices or platforms, improves readability, and lets you print and share copies. With this understanding, let’s begin with the article.
How to Save OneNote Notes as PDF Using Web Browser
OneNote provides a similar user interface on the web to its desktop app, enabling an easy-to-understand and better user experience. Follow the steps below to export the OneNote to PDF. Step 1: Go to OneNote and open the notebook you want to export. Go to OneNote
Step 2: Once the notebook is open, go to the Files menu at the top left.
Step 3: From the side menu, select Print. And in the right pane, select Print.
Step 4: In the print pop-up, change the destination to ‘Save as PDF’ and click Save.
The only drawback of going with this method is that you will not be able to export the whole notebook at once. Instead, you will only be able to save the notebook in a page-wise manner. If you want to export the entire notebook at once, move to the next section.
How to Convert OneNote Notes to a PDF on Windows App
OneNote comes with a desktop app, enabling and enhancing note-taking’s overall usability. In addition, the OneNote desktop variant has more options to customize the notes and assort. This is the easiest way to convert OneNote to PDF. Follow the below-mentioned steps. Step 1: Press the Windows key on your keyboard, type OneNote, and click on ‘Run as administrator.’
Step 2: Select the Notebook you want to convert and export as PDF.
Step 3: Go to the File menu from the top menu bar.
Step 4: From the left pane, click on Export.
Step 5: In the Export screen, select the part of the notebook you would like to export. You can choose between the Page, Section, or Notebook you’re working on.
Step 6: Under the Select Format screen, choose PDF (*.pdf) from the file types list and click Export.
It will trigger the File explorer to open. Step 7: Choose a location to save the file, name it, and finally, click Save.
With this, your file is converted to PDF and saved into your set location. You can choose the PDF viewer of your choice to view the PDF. If you are a Mac user, you can move to the next section to convert the OneNote notebook to PDF.
How to Download OneNote Notes as PDF on Mac
This method is no different from the Windows one mentioned above. Moreover, the OneNote steps for Mac are much simpler and take less time to execute. On the flip side, the easy execution crunches the flexibility, which can be seen on OneNote for Windows. Follow the instructions below. Step 1: Press ‘Command + Space’ to open Spotlight Search, type OneNote, and press Return on your keyboard.
Step 2: Select the Notebook you want to convert and export as PDF.
Step 3: Go to the File menu from the top menu bar.
Step 4: Select ‘Save As PDF’ from the drop-down menu.
It will trigger the File explorer to open. Step 5: In the Save As dialog box, name the file, choose the location, and finally, click the Save button.
That’s it. The file gets automatically saved into the location of your choice, which you can open using your preferred PDF reader on Mac. If you don’t have access to your Mac or Windows, there’s no way you can convert and export OneNote to PDF using the OneNote mobile app.
Convert and Continue Your Work
Knowing how to export OneNote to PDF can be convenient as it helps save time and effort. You may also want to learn how to create templates in OneNote. The above article may contain affiliate links which help support Guiding Tech. However, it does not affect our editorial integrity. The content remains unbiased and authentic.