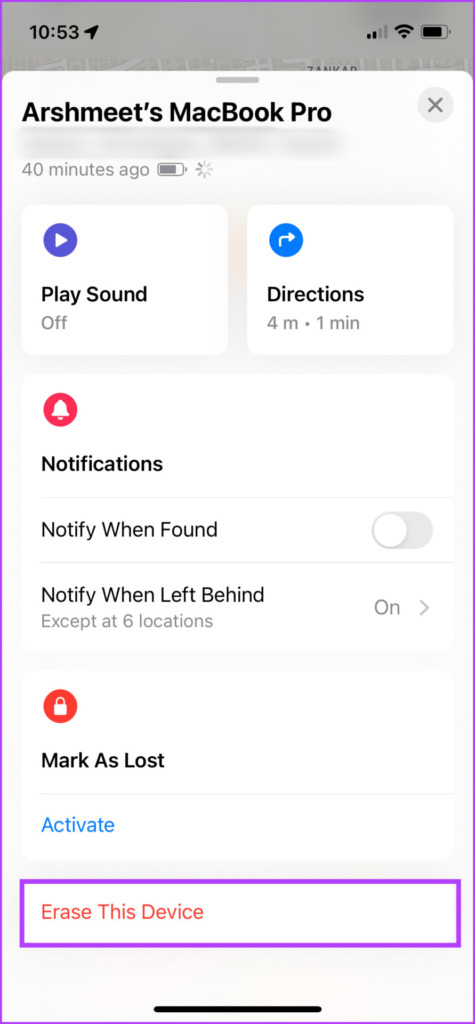While the monetary value of these devices is enough to raise alarm, you add the loss of personal and sensitive information and associated risk, it becomes a scary situation. But don’t worry, we might just have the solution you need to find your stolen iPhone or iPad. Note: Do not remove or wipe your stolen iPhone or iPad from Find My or Apple ID, if you have AppleCare+ with Theft and Loss. Do it once the claim is approved.
1. Find Your Missing iPhone or iPad on Find My
Find My iPhone works on both iOS devices and through the web. So, if you lose your iOS device, you can track it right through your browser on your Mac or Windows PC. So, let’s get going.
Method 1: Track Your iPhone With Find My Web on Mac, Windows, or Other Devices
Step 1: In the browser, open Find My Web. Go to Find My Step 2: Sign In with the Apple ID used on your missing or lost iPhone. Step 3: You can view all your devices as green (online) or grey (offline) dots on the map. Step 4: Click All Devices from the top and select the iPhone/iPad from the list. Step 5: Here, zoom in or out to pin down the location. Step 6: If the phone is nearby, (within the office, home, or restaurant premises), click Play Sound to ring it. This will help you spot it. Although Find My provides step-by-step directions to the location, the feature is limited to Find My apps. Frustratingly, you can’t drop a pin or export the location data. So, you’ll be relying on your Map reading skills for this.
Method 2: Find Your Missing Phone via Find My App on Mac, iPhone, or iPad
Note: The Find My app only lists and supports devices that use the same Apple ID. Hence, the following method is only applicable if you have a Mac, or another iPhone or iPad logged in with the same Apple ID. Step 1: Launch the Find My app. Step 2: Go to the Devices tab. Step 3: Here select the missing device from the list. Step 4: You can zoom in or out to deduce the last location. Step 5: Select the i next to the device name (Mac) or swipe up the card (iPhone/iPad). Step 6: Here, you can:
Play Sound Get Directions
What if a Device Is Offline
When the device is offline, i.e., turned off or out of coverage area, you’ll see the last known location in Find My. You can get directions for the location and even ping (play sound) it. Obviously, the powered-off device won’t ping and you’ll see a sound pending notification. Once online, the device will play the sound, and you’ll also receive a notification email on your Apple ID. Moreover, you can also set an alert for when your device comes online. Under the Notifications section toggle on Notify When Found. Just ensure that you’ve allowed Find My notifications on the device.
What if I Can’t Locate My Device on Find My
These are some of the probable causes if you can’t locate the device on Find My,
You didn’t enable or disable Find My before the theft. When using the Find My app, you can’t see the device’s location if its last location was collected seven or more days ago. When using Find My Web, the device location is unavailable if it’s powered off, the battery is low, or the last location was updated more than 24 hours ago.
In any case, move to the next section if you still can’t track your device.
2. Mark Your iPhone or iPad as Lost From Find My
If you’re unable to track your iPhone or iPad as it has been constantly offline, it’s time for step no. 2, i.e., mark it as lost. However, before you do that, check out what happens when iPhone Is in Lost Mode, so you’re on top of all things.
Method 1: Use Find My Web to Lock Your iPhone or iPad With Lost Mode
Step 1: Go to Find My page → select your device. Step 2: Click the Lost Mode icon. Step 3: Enter your contact information and click Next. Step 4: You can edit the message if needed and click Done. Now, this will lock the iPhone and iPad and display the message and number you’ve provided.
To edit the number or message: Click Lock Mode → make the edits and click Done. To disable Lost Mode: Click Lock Mode → select Stop Lost Mode → click Stop Lost Mode again.
Method 2: Enable Lost Mode via Find My App
Step 1: Launch the Find My app → Devices tab → select the device. Step 2: Click i next to the device name (Mac) or pull the card up (iPhone/iPad) Step 3: Scroll down to Mark As Lost and select Activate. Step 4: Next, click/tap Continue. Step 5: Enter your contact information and select Next. Step 6: Give the message you want to relay and select Next. Step 7: If available, check Notify When Found and then select Activate.
To edit the number or message: Click Pending or Activated from under Mark As Lost → make the edits and click Done. Turn off Lost Mode: Click Lock Mode → ‘Turn Off Lost Mode’ → Turn Off.
Note: If the device is offline during this process, you’ll see a Mark as Lost pending message. Whenever your iPhone or iPad comes online, this will lock it in Lost Mode and display the added message with the phone number on the Lock Screen.
3. Remotely Wipe Your Lost iOS Device From Your Mac
Not just for lost or stolen iPhones, this particular step is highly recommended when you’re selling your iPhone. It allows you to permanently delete all data from the iPhone and iPad, while still maintaining the Activation Lock. So, while your data stays safe, your iPhone or iPad is still locked with your Apple ID, rendering it useless for anyone who finds it. Plus, the method is pretty simple.
Method 1: Delete All Data From iPhone Remotely via Find My Web
Step 1: Go to Find My webpage → select the device from the All Devices menu. Step 2: Select Erase iPhone. Step 3: Click or tap Erase to confirm the action. Step 4: Add your number (if you want to be contacted when the phone is found by someone) and select Next. Step 5: Next, add the message (or you can ignore it) and select Done. And no matter where your device is, in different cities or next to you, this will wipe all its data. Again, if your device is offline, all the data will be erased as soon as it’s turned on and you’ll receive an email confirmation.
Method 2: Erase All Data From Your Stolen iPhone via Find My App
Step 1: Launch Find My app → go to the Devices tab → select the device. Step 2: Click the i icon (Mac) or swipe up (iPhone) and select Erase This Device. Step 3: Select Continue. Step 4: Next, add your contact information (if needed) and click Erase from the top-right corner. Step 5: Enter your Apple ID password and click Erase to confirm.
Method 3: Erase Your iPhone Remotely From a Different iPhone
You can’t use the Find My app on iPhone and iPad for a different Apple ID. The only rebate Apple provides is a Help a Friend link in the Me tab of Find My App. However, when you click it, it redirects you to Find My Web on your default browser. Here, select ‘Use a different Apple ID’ → enter the Apple ID and Password of the lost device. Now, follow the Find My web steps mentioned above for tracking, Lost Mode, and wiping the device. Note: Remember, if you have AppleCare+ with Theft and Loss, do not wipe your device until your claim is approved.
4. Remove the Lost Device From Your Account
While we hope you retrieve your lost or stolen device, if you can’t, this is the last step of it all. This will cut down all ties with the device and keep you safe if someone uses the device for malicious activities. Although you can wait for weeks (until you lose all hope) or till the AppleCare+ claim is approved to perform this step. You can disconnect the iPhone from the Apple account in multiple ways, including Find My. After you’ve erased the device via Find My app or Find My web, click Remove from Account and then Remove again to confirm. Tip: Apple suggests you contact your wireless carrier to stop calls, texts, and data use from the device if you can’t find your device.
Best of Luck
We hope you were able to recover your lost iPhone or iPad. Although, if not, ensure that you do not jeopardize your private and sensitive data like passwords, credit card details, images, and more. The great news is that Apple is constantly improving its Find My services. Moreover, the increasing number of Apple devices also strengthens the Find My Network. So, it’s advisable to always keep Find My enabled on all your Apple devices. The above article may contain affiliate links which help support Guiding Tech. However, it does not affect our editorial integrity. The content remains unbiased and authentic.