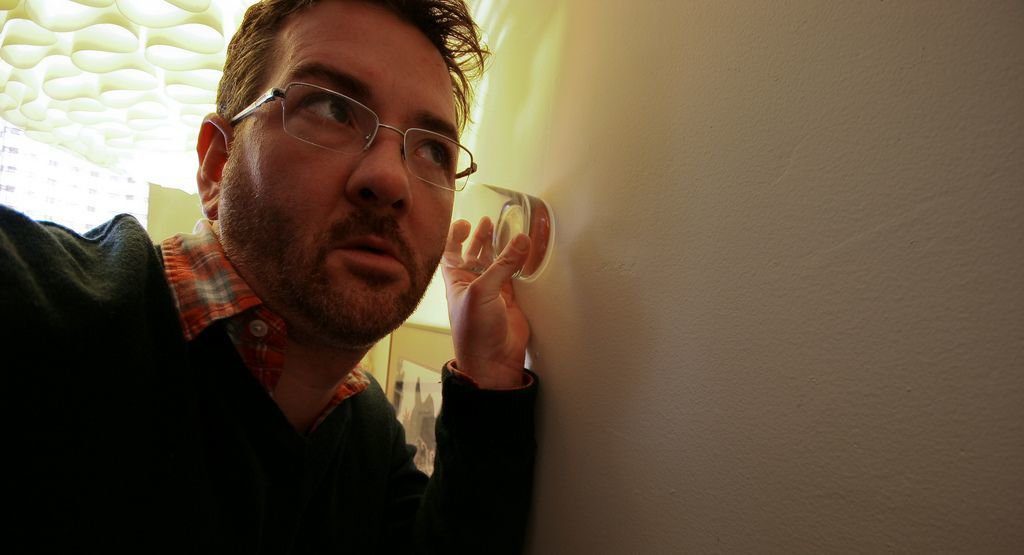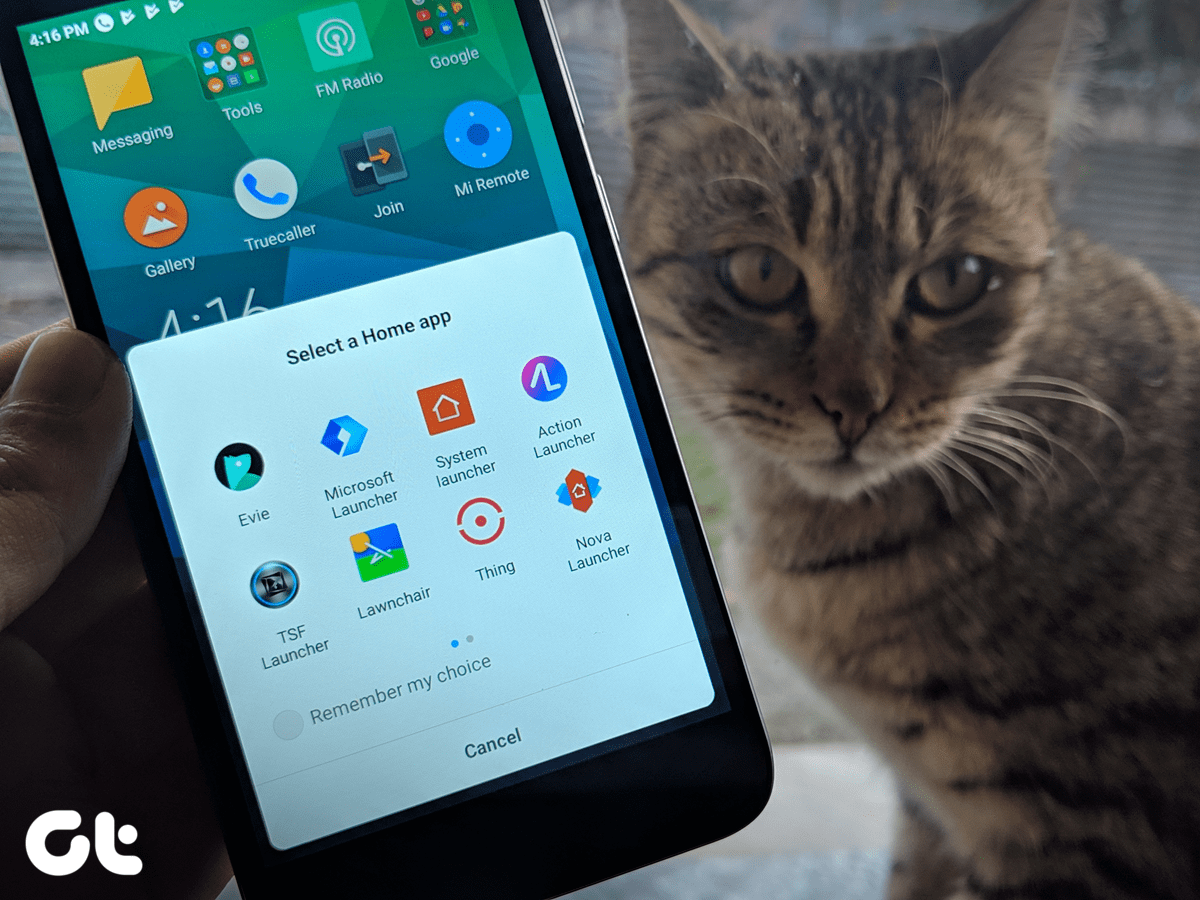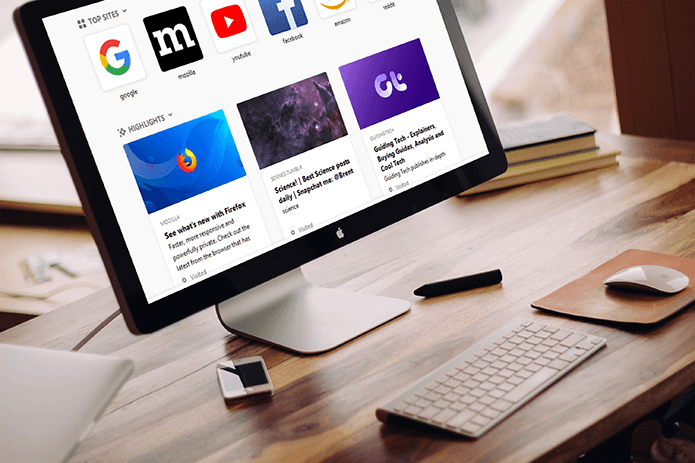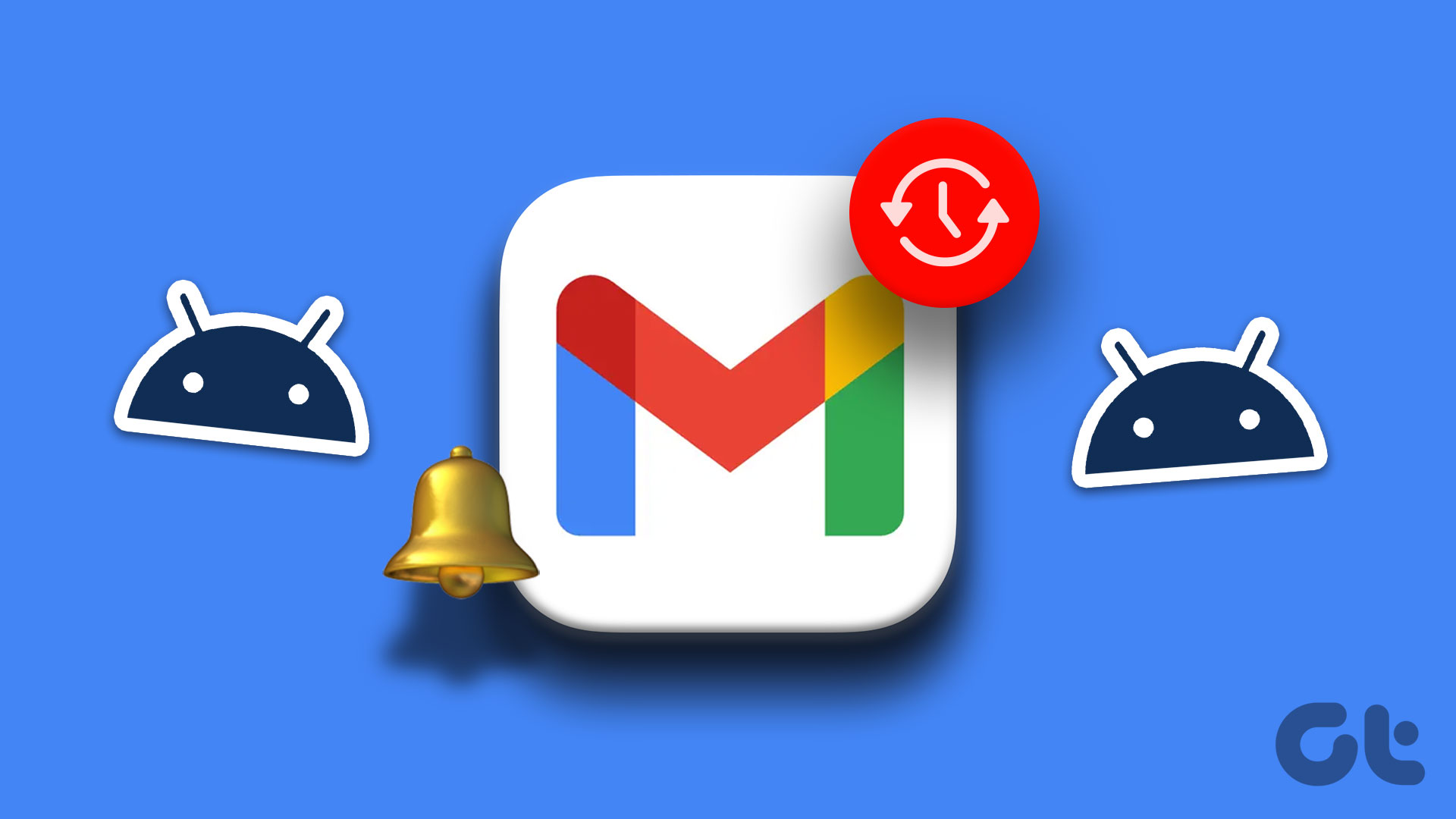Pop-up ads are different from the ones that appear at the bottom or top of an app or mobile website. Anyone would be troubled if the ads occupy the whole screen and disturbs the experience. Sure, you can just press the close or x button to make them disappear, but that will not stop them permanently. So what to do? You need to identify the app causing these ads, and then you will have to uninstall it. Here are some simple ways to detect the apps causing pop-up ads. However, before we jump into that, let’s understand it in brief as to why it happens.
Why Do You See Pop-Up Ads
Developers usually keep ads in their apps as it helps in monetization. However, ads that are in your face, and no one likes such pop-up ads. Some developers fail to understand that, and since it’s a good way to get a click (required for generating revenue), they continue to serve pop-up ads in their apps. So, don’t worry. Your phone isn’t hacked or hijacked. The ads are served through an app or some app has installed an adware that is showing ads. Sometimes, the issue erupts immediately when you install a new app. However, other times, the ads may appear out of the blue. Whatever the situation, here’s how to identify the app.
1. Check Recent Apps
The easiest way to find the annoying app is to use the recent apps key. Basically, since the ads generate from an app, it will show in the recent apps. So, when you get a pop-up ad, tap on the recent apps key. The recent apps screen will open. Notice the name and the icon of the first or the second app. That’s your culprit app. If it’s hard to identify the name, tap and hold the app and then press the App info button, you will see its name.
2. Find the App Without an Icon
Sometimes, the apps that throw pop-up ads do not show up on the home screen or in the app drawer. So even if it’s a recently installed app, you might not find it easily. However, that doesn’t mean there is no way to find such mischievous apps. All you need to do is navigate differently. That is, go to Settings > Application Manager/Apps. Under Installed apps, look for an app with no icon. Sometimes, the icon is there but it has no name. Congratulations! You have found the rogue app.
3. Take Help of the Play Store
Another way to find the bad guy is by using the Play Store. We will be checking the last used apps list to find the app that is throwing pop-up ads. Since you wouldn’t have launched the same app, it’s easy to identify the culprit. To do so, follow these steps: Step 1: When you get a pop-up, press the home button. Step 2: Open Play Store on your Android phone and tap on the three-bar icon. Step 3: Select My apps & games. Step 4: Go to the Installed tab. Here, tap on the sort mode icon and select Last used. The app showing ads will be among the first few results.
4. Check Device Admin Apps
Sometimes, the rogue apps are so powerful that they mischievously take over your phone. You need to be careful while granting permissions to apps. To find if any app has taken control over your phone, go to Settings > Security. Then, tap on Device admin apps. Here, turn off the toggle next to a suspicious app.
5. Use Pop-Up Ad Detector Apps
If the above solutions don’t help you in finding the nefarious app, then it’s time to call the police. Well, not literally. I’m talking about the ad detector apps. You can try apps like AppBrain Ad Detector and AppWatch. Install these apps, and they will let you know about the apps bothering you with ads.
Stop Pop-Up Ads
Once you have detected the culprit app, you should either uninstall it or turn off its notifications. To uninstall, go to Play Store, find the app, and hit the Uninstall button. To disable its notifications, go to Settings > Apps/Installed Apps/Application Manager. Here find the app and tap on Notifications. Turn off the toggle next to Show notifications.
Which App Is the Culprit?
We hope the above methods helped you in finding the app that was showing pop-up ads. Usually, it’s the torch app, a browser, a game or an app related to ringtones or music. Always check them first when you are in the detective mode. Next up: Are you seeking a launcher that doesn’t bombard you with ads? Check our list of hand-picked launcher apps without ads. The above article may contain affiliate links which help support Guiding Tech. However, it does not affect our editorial integrity. The content remains unbiased and authentic.