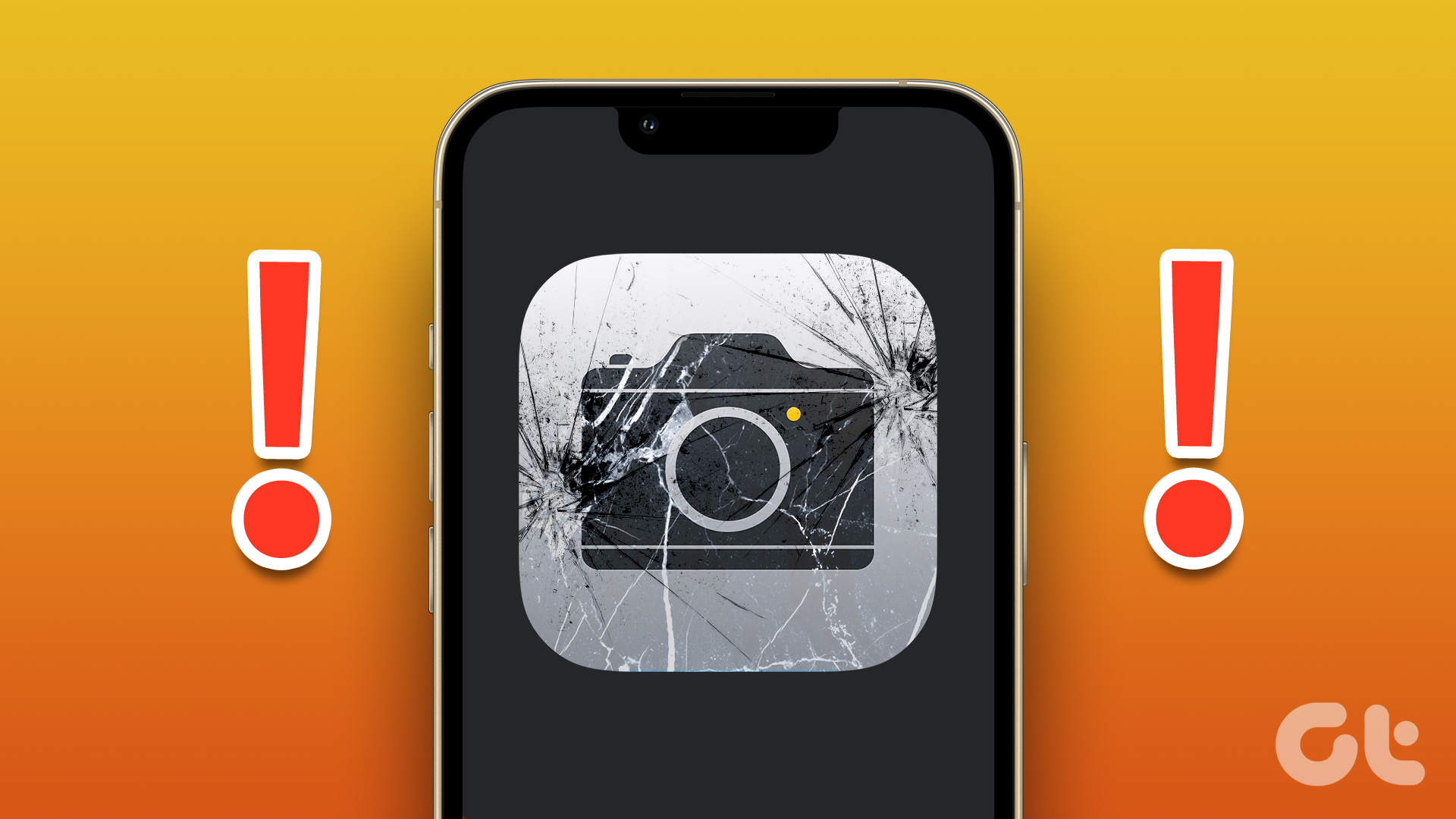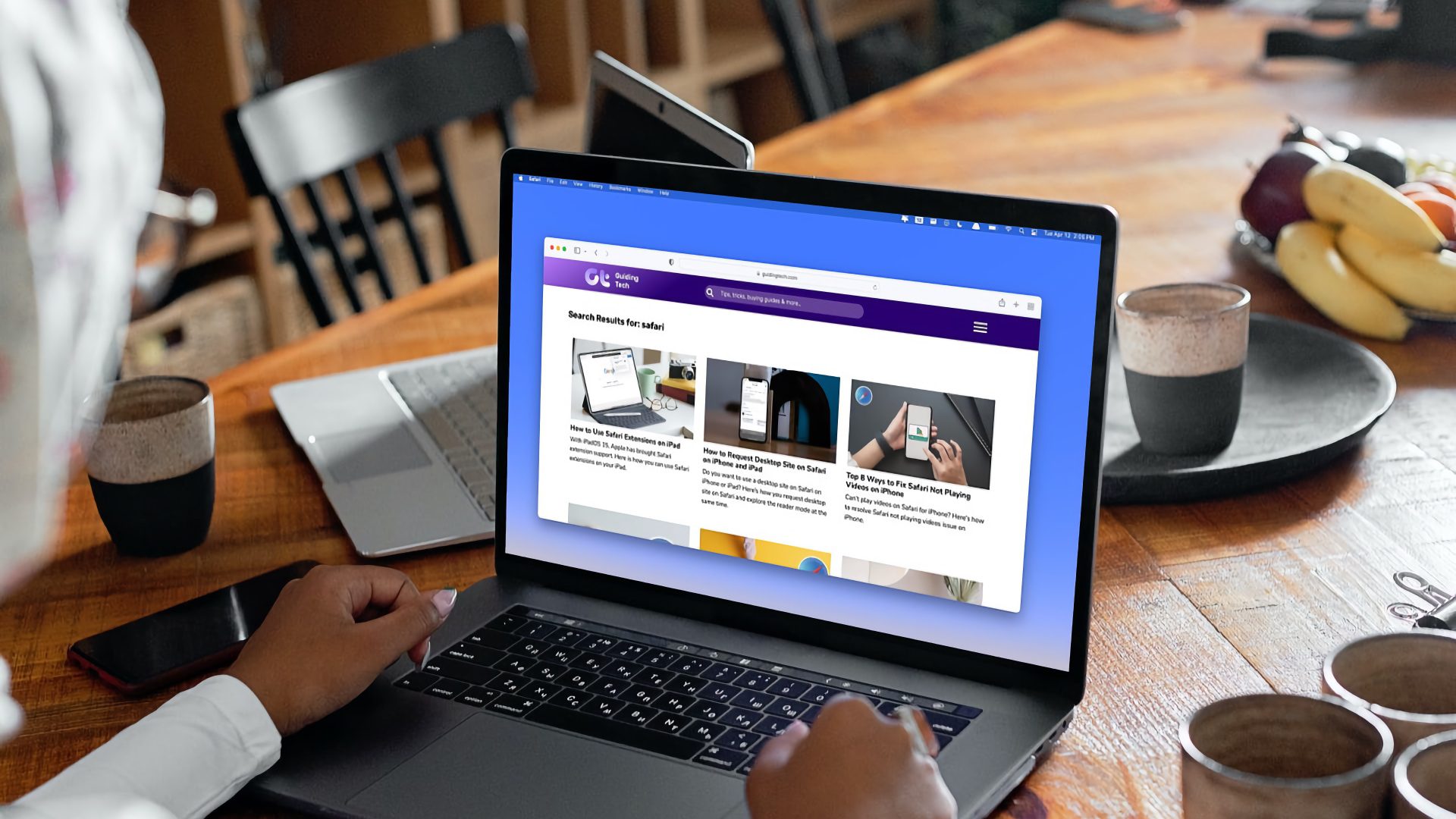Why Is My Mac Freezing and Running Slow
Your device might not be performing well for various reasons. A lot of the time, your computer will run slower when its space is running low. Simply put, the more on your Mac, the harder it needs to work to operate. Another possible reason your Mac freezes for a few seconds is that you haven’t updated your software. Beyond getting all of the coolest new features, keeping your macOS up to date is essential for keeping malware at bay and eliminating bugs. You might also find that your Mac keeps performing poorly because you’ve got too many apps open. Like with the first point, your computer will need to work harder if it’s powering dozens of different windows. Now you know why your computer isn’t running as fast as you’d like, you can find some solutions to this problem below.
Clearing Out Clutter Files
When you look closely at your computer’s storage, you’ll find it surprising how big some of the programs, files, and apps you don’t use are. Luckily, macOS devices make it easy to remove these space-stealers; all you need to do is follow the steps below. Step 1: Go to the search bar in the top right-hand corner of your screen and click on it. Step 2: Type in “Store Management”; when the search results load, click on “Store Management.app”. Step 3: Next to Reduce Clutter, select Review Files. Step 4: Go through each of the tabs. Whenever you see something you’d like to get rid of, click on it and press Delete in the bottom right. You can also manually go through your computer and send anything you don’t use to the Bin. After trashing files and apps, open the Bin app and press Empty in the top-right corner.
Force Quitting Apps
If you’ve tried closing an app but keep seeing the dreaded colorful ball spinning, force quitting it might be an option worth exploring. To do this, you’ll need to follow the steps below. Step 1: Press Alt, Command, and Escape at the same time. You should then see a pop-up screen with a list of apps. Step 2: Highlight the app you would like to force quit. Step 3: In the bottom right-hand corner of the window, select Force Quit. After performing this action, your computer should close the app.
Updating Your macOS Software
If quitting apps and freeing up storage didn’t work, the reason your Mac freezes for a few seconds is that your software is out-of-date. You can find out if this is the case by following each of the instructions listed beneath this paragraph. Step 1: Click on the Apple logo in the top left of your screen. Step 2: When the System Preferences window appears, click on Software Update. Step 3: If you need to update your software, agree to do so. Step 4: Once you’ve got the new software installed, check to see if your computer performs any better. It’s also worth ticking the box next to “Automatically keep my Mac up to date” to ensure that your computer handles everything for you in the future.
Resetting Your Computer
Sometimes, a simple restart is all it takes to get your Mac performing at its best again. The steps for this are simple, and you can find them below. Step 1: Click on the Apple logo in the top left-hand corner. Step 2: Choose the Restart option. Step 3: Click on the blue Restart button. Step 4: Wait for your computer to restart and see if you’ve fixed the issue.
If Your Mac Freezes Again, Give These Tips a Try
If you’ve ever wondered, “how do I get my Mac to stop freezing”, you’re not alone. A badly-performing Mac often takes us by surprise because we’re so used to them running effectively. Luckily, you’ve got plenty of choices if you need to fix this problem and get back to work. Try clearing out your space and updating your macOS software if necessary. Force quitting apps can also work, as can resetting your computer. If none of these tips work, consider going to your local Apple Store and seeing if they can help you with anything. The above article may contain affiliate links which help support Guiding Tech. However, it does not affect our editorial integrity. The content remains unbiased and authentic.