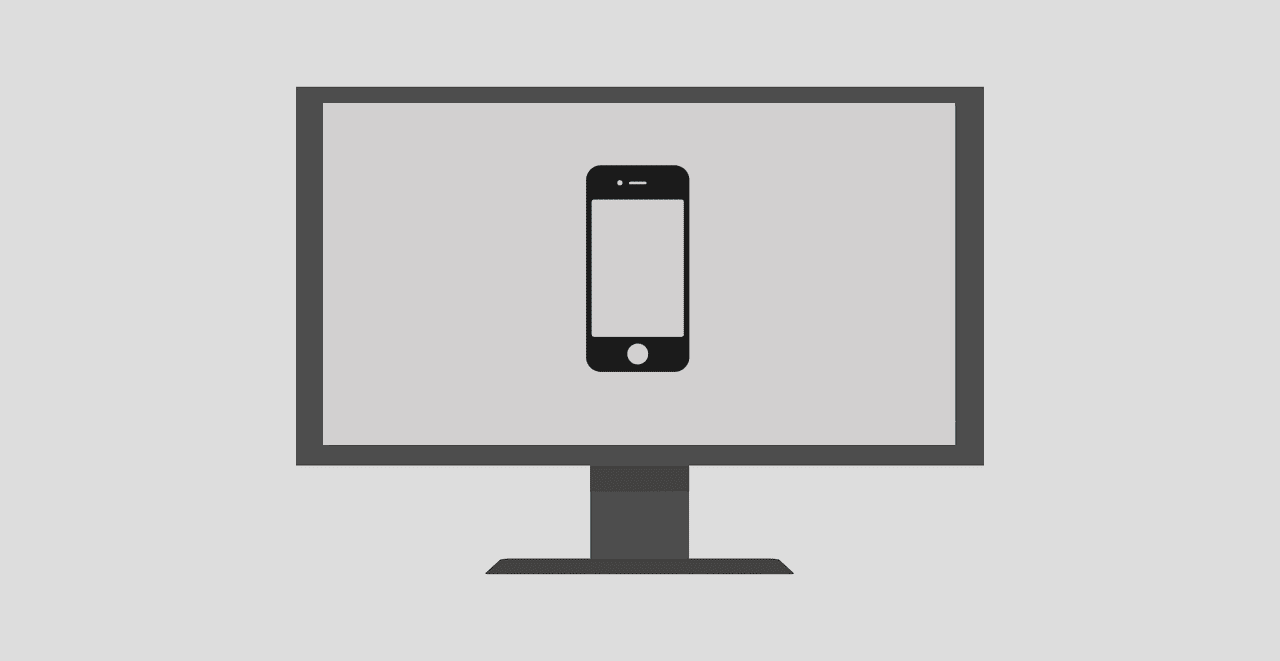If you don’t get this prompt, that’s an issue and you aren’t the only one facing this problem. Worst is that it happens regardless of the type of iOS device in use. Since you really need the ‘Trust This Computer?’ notification to be able to do just about anything with your computer, it’s in your best interest to resolve this issue ASAP. Before you begin, I recommend that you work through the following fixes in the order that they are written. So, let’s get started.
Disconnect and Reconnect
If you connected your iPhone or iPad while your PC or Mac was booting up, there’s a chance for the ‘Trust This Computer?’ prompt to glitch out. In that case, simply disconnect and reconnect the device to your computer. Also, it’s a good idea to do this while iTunes is actively launched on your PC or Mac. If that didn’t work, let’s look at what you can do next.
Update iTunes
An outdated version of iTunes may cause connection issues and prevent the ‘Trust This Computer?’ prompt from showing up. Therefore, make sure that you have the most recent version of iTunes running on your PC or Mac. To check for updates, click Help on the iTunes menu bar, and then click Check for Updates. If you have a new update available, proceed with installing it. After applying any updates, restart your computer and relaunch iTunes. If the ‘Trust This Computer?’ message shows up on your iPhone or iPad, tap Trust. If it doesn’t show up, move on.
Restart iOS Device
Restart your iPhone or iPad. Usually, this fixes any lingering issues and glitches that prevent the ‘Trust This Computer?’ pop-up from not showing. Before restarting, make sure to disconnect the iOS device from your computer. To restart your iPhone or iPad, press and hold the Power button until you are prompted to slide across to turn off the device. After your device fully shuts down, press and hold the Power button again to restart it. With iTunes launched on your PC or Mac, connect your iOS device via USB. If the ‘Trust This Computer?’ prompt still doesn’t appear, it’s time to get a little more serious.
Reset Trust Settings
Your iPhone and iPad keeps a record of any computers that you’ve previously trusted or untrusted. Usually, clearing this record fixes things, particularly if the computer that you are about to connect to had been previously untrusted. Step 1: Tap General on the Settings screen, and then tap Reset. Step 2: Next, tap Reset Location & Privacy. Step 3: Tap Reset. You should be done in a moment. Did that make the ‘Trust This Computer?’ notification show up? If not, move on to the last and the final fix.
Reset Network Settings
If all the above fixes failed, consider resetting the network settings on your iPhone or iPad. Any glitches caused by outdated or corrupt network settings should be resolved by the reset. Step 1: On the Settings screen, tap General, and then tap Reset. Now, tap Reset Network Settings. Step 2: Tap Reset. Once your network settings are reset, you should receive the ‘Trust This Computer?’ prompt on your iPhone or iPad, provided that you’ve worked your way through the other fixes as well.
That Should’ve Fixed It
Hopefully, you should’ve got the ‘Trust This Computer’ pop-up and successfully established a connection between your iPhone or iPad and your computer. This is a common issue that you may get from time to time, and any one of the above fixes should work in resolving things. Regardless, this is simply unacceptable. iTunes brings enough problems as it is, and having to deal with some stupid prompt that doesn’t show up at the most inconvenient of times just compounds the issue. C’mon Apple, patch it! So, how did it go? Know of any other fixes? Do let us know in comments. The above article may contain affiliate links which help support Guiding Tech. However, it does not affect our editorial integrity. The content remains unbiased and authentic.