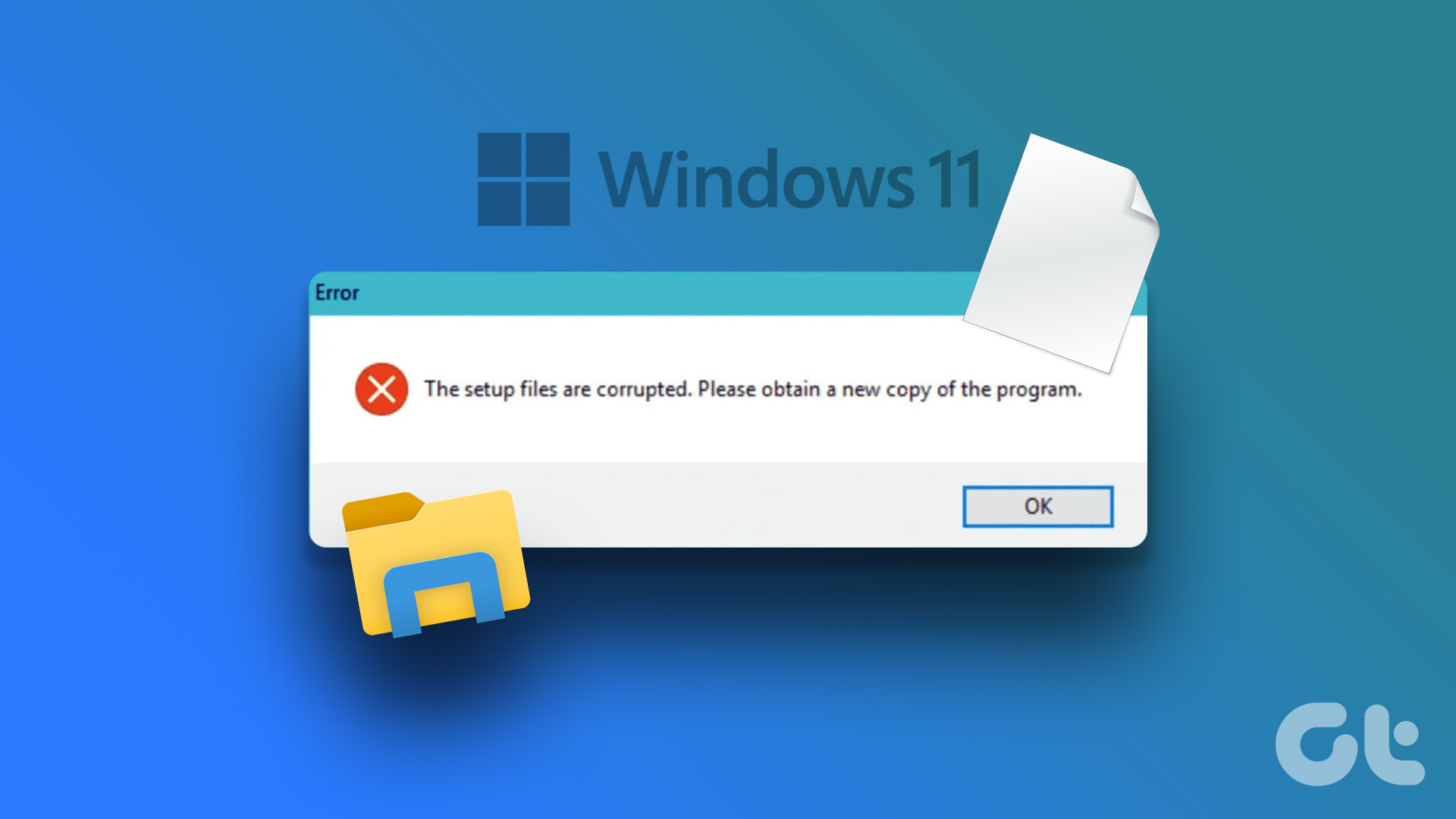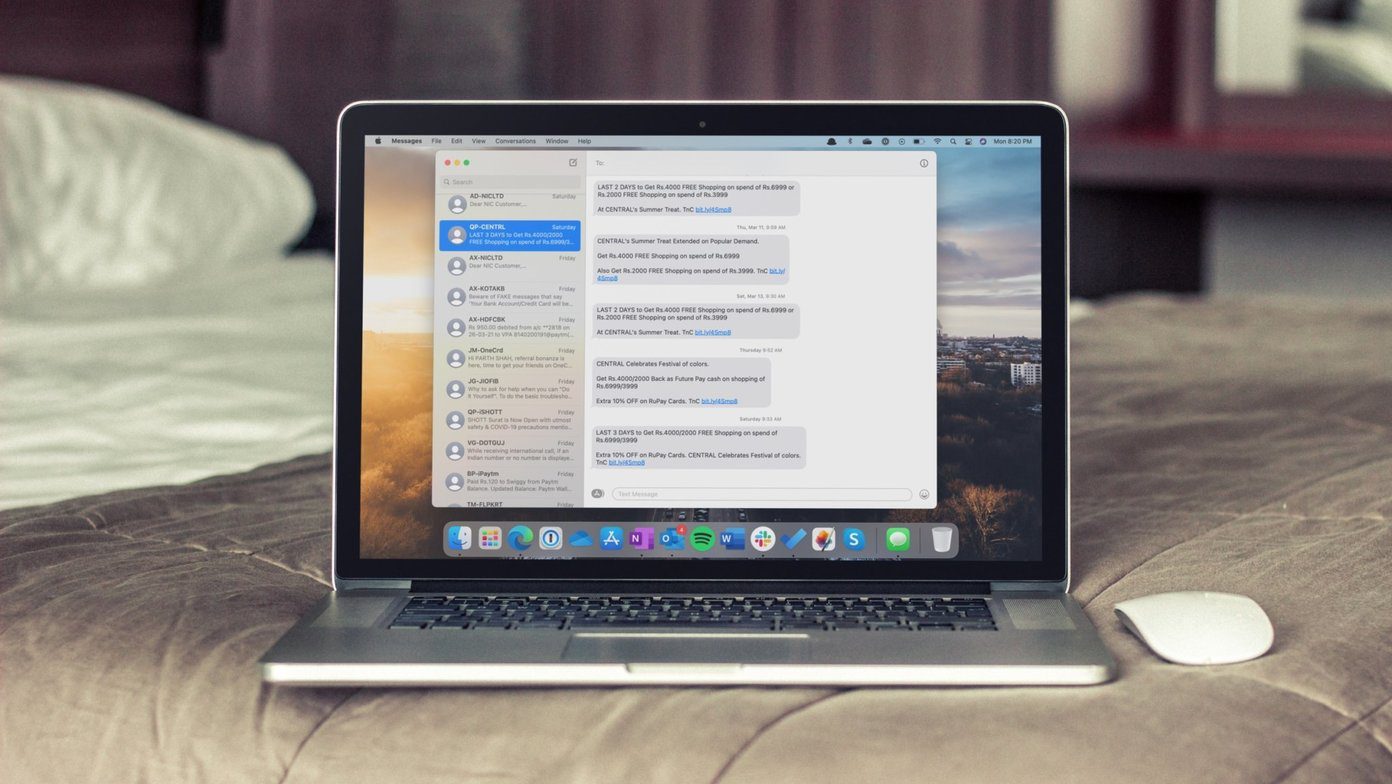In the case of external hard drives or USB drives, you will see ‘X:\ is not accessible’ (where X is the respective drive letter) error followed by the same corrupt file message. The system will then bring up another pop-up that will ask you to format the drive saying, ‘You need to format the disk in drive X: before you can use it.’ You don’t want to format it because you’ll lose all files and folders on the drive. Here are a few ways to fix corrupted folders and files in Windows 10. Follow them and make sure that never happens again. Let’s begin.
How Did the File or Folder That Got Corrupt
You should understand the primary causes of this unfortunate event. It will help you troubleshoot it better.
The MFT or FAT partition containing the file or folder is corruptedVirus or malware problemPen drive or other external drive was damaged physicallyYanked out the external drive without safely removing it first
The solutions should work for both internal and external drives. I will share more details where necessary. Note: External drives damaged due to water, fire, or physical drops can’t be recovered. You will have to take the drive to an data recovery expert, and the data recovery will depend on the condition of the drive.
1. Scan for Virus, Other Threats
You can either run your favorite antivirus app or use the built-in Windows Defender (now, Microsoft Defender) that comes preinstalled on all Windows 10 computers. Windows Defender has come a long way and is among the most effective antivirus apps in the world right now. Download, install, and run Malwarebytes now. Malware is not the same as a virus. You need both on your computer to protect your files and folders from getting corrupted. Finally, you should download and run the Safety Scanner app from Microsoft. Always download the latest version before running it. The portable app is not updated automatically. Get Malware Bytes
2. Check for System Errors
Open File Explorer (press Windows key + E keyboard shortcut) and right-click on the drive that’s corrupted to select Properties. Under the Tools tab, click on Check in the Error checking box. Windows 10 will now check and fix common drive-related issues in the background.
3. Run Windows Memory Diagnostic Tool
Microsoft staff recommends running the Windows Memory Diagnostic tool to make sure its not a memory leak or similar issue with your computer. Search Control Panel in Windows search and open it. Then, go to System & Security > Administrative Tools. That will open a new window where you will double-click on Windows Memory Diagnostic Tool. Click on ‘Restart now and check for problems (recommended)’ option from the pop-up that follows. Your PC will reboot automatically after that, so make sure you’ve saved your work before clicking on that option.
4. Run Check Disk Command
One of the most common solutions for the corrupted file and folder error is the Check Disk command. Search for Command Prompt in Windows search and open it with admin rights by selecting Run as administrator from the left pane. Close all other programs. Type the check disk command, as shown below, in the Command Prompt. Replace the letter ‘x’ with the drive letter that’s corrupted. Works for both internal and external drives. The process will take some time. After it completes, check if you can access the corrupted file/folder. Are you still getting ‘The file or directory is corrupted or unreadable’ message? Do you see a message stating that the volume is in use by another process and schedule the scan? If you do, then type Y and hit Enter to confirm scan schedule and reboot your computer. So it will start the scan while your computer is in the boot process.
5. Format and Recover Data
This solution applies to those who use external hard disks or flash drives and get the ‘The file or directory is corrupted or unreadable’ error with an option to format it. As noted earlier, formatting the drive will delete all data on the drive. The first thing you need to do is take a backup of the data on a different drive. There are a number of data recovery apps available in the market. We have covered Recuva and EaseUS, two of the most popular ones. Check if that works and you are able to open the file/folder. If not, then go ahead and format the drive. You will also find the format option when you right-click on the drive letter. However, try your best to recover the files before formatting your drive.
6. How to Prevent Data Loss
It doesn’t matter where your data sits, internal drive or external, there is always a potential of loss due to a variety of reasons. One of the best ways to protect your data is by taking automatic backups locally or on cloud storage. You can use OneDrive, Google Drive, or Dropbox. You can always use an external drive for taking backups, but even that will be prone to errors and physical damage. Still, some backup option is always better than none.
Prevention Is Better Than Cure
The best way is to take a cloud backup, so you don’t face this problem ever again. If you are already facing it, you can either try troubleshooting it or using a file recovery software like EaseUS or Recuva to recover lost data. However, recovery is dependent on several factors like whether the data was written over, were the files corrupt beyond repair, and so on. For now, learn from this mistake so you don’t find yourself in a similar mess again. Next up: Restoring your computer to a previous point in time may or may not work. Also, it can help with several Windows errors. Click on the link below to learn the difference between restore and reset functions and how to perform them. The above article may contain affiliate links which help support Guiding Tech. However, it does not affect our editorial integrity. The content remains unbiased and authentic.