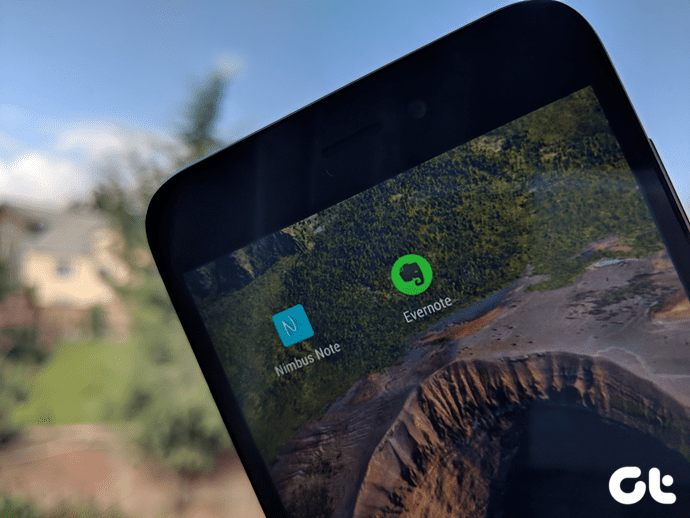Sadly, sometimes, the apps only work on Wi-Fi. That is, when you switch to mobile data, they do not work as intended. Of course, nobody would like to be in such a situation. Fortunately, you don’t have to be. Here you will find some fixes to resolve the issue of apps working on Wi-Fi only and not on mobile data. Let’s check them out.
Restart Phone
Before we start diving into other solutions, restart your phone. Most of the times, the issue would be fixed by simply rebooting the device.
Remove SIM Card
Since the issue is with the mobile data only, try removing the SIM card. Then insert it again. Hopefully, the apps would start working again on mobile data.
Turn Cellular Data off and On
First, make sure that cellular data is enabled on your phone. If it’s off, turn it on. And, if it’s on, turn it off and on to refresh it.
Enable Data Roaming for Mobile Data
If you are in a different state or country than your own, it’s necessary that data roaming setting should be enabled. If it’s off, mobile data won’t work. Here’s how to enable it.
Android
Step 1: Go to Settings followed by Network & internet. Step 2: Tap on Mobile network and enable Roaming. Restart your device
iPhone
Step 1: Open Settings and go to Mobile Data. Step 2: Tap on Mobile Data Options and enable Data Roaming. Restart your phone.
Allow App to Use Cellular Data
On iPhone, if the issue is with a particular app only such as WhatsApp, Instagram, or YouTube not working on mobile data, then make sure it has the permission to use cellular data. For that, open Settings and go to Mobile Data. Scroll down and check whether the toggle next to the problematic app is green. If it’s off, tap on it to enable it.
Check Mobile Data Limit
Android phones come with a feature where the mobile data is switched off once it reaches a set limit automatically. It helps in controlling data usage. You should check if the particular setting is enabled on your phone. For that, go to Settings > Data Usage. On some phones, you will find it inside the Network & internet option. You also use the search to find it. Under Data usage, tap on Data warning & limit. Either turn off the Set data limit option or increase the limit.
Grant Data Usage Permission to Play Services
Google Play Services plays a crucial role in the proper functioning of your Android phone. Play Services should have access to unrestricted data usage and permission to use data in the background. If any of these two settings is disabled, you may face issues with cellular data. To fix it, follow these steps: Step 1: Open Settings on your phone and go to Apps/Application Manager. Step 2: Look for Google Play Services under All apps. Tap on Data Usage. Step 3: Make sure both Background data and Unrestricted data usage settings are turned on. Step 4: Restart your phone and try using the apps on mobile data. They should work fine.
Clear Browser Cache
On Android, try clearing your default browser’s cache. We will demonstrate for Google Chrome. Step 1: Open Chrome and tap on the three-dot icon at the top-right corner. Select Settings from the menu. Step 2: Tap on Privacy followed by Clear browsing data. Step 3: Check Cached images and files. Uncheck other things. Then tap on Clear data. Restart your device.
Update App
If only a particular app doesn’t work on mobile data, check if an update is available. For that, open Play Store (Android) and App Store (iPhone) and search for the app. If an update is available, you will see the Update option.
Reset Network Settings
One of the known solutions to fix this issue is to reset network settings. Available on both Android and iOS devices, it is also shown as ‘Reset Wi-Fi, mobile, & Bluetooth’ on Android devices. Here’s how to do it.
Android
Step 1: Open Settings and go to System. Step 2: Tap on Reset options available under Advanced. Step 3: Tap on Reset Wi-Fi, mobile, & Bluetooth. Follow the on-screen instructions.
iPhone
Step 1: Open Settings and go to General. Step 2: Hit Reset followed by Reset Network Settings.
Update Mobile Data Settings
For that, you need to call your mobile network operator and ask them for data settings. Then add it manually as described by them.
Update Operating System
Sometimes, the issue is in the operating system itself. Both Apple and Google are quick to release the fixes if that is the case. So check for updates to your operating system. On Android, go to Settings > System > System Update. Alternatively, search Update using the search bar in Settings. On iPhone, go to Settings > General > System Update.
More Things to Check
We hope one of the above solutions restored the mobile data on your phone. If it’s still giving you trouble, disable VPN on your phone (in case, you use it) and check whether you have sufficient credits or balance in your mobile to use data. Next up: Did you know you can find Wi-Fi hotspots with the help of the Facebook app? Know how to do it. The above article may contain affiliate links which help support Guiding Tech. However, it does not affect our editorial integrity. The content remains unbiased and authentic.