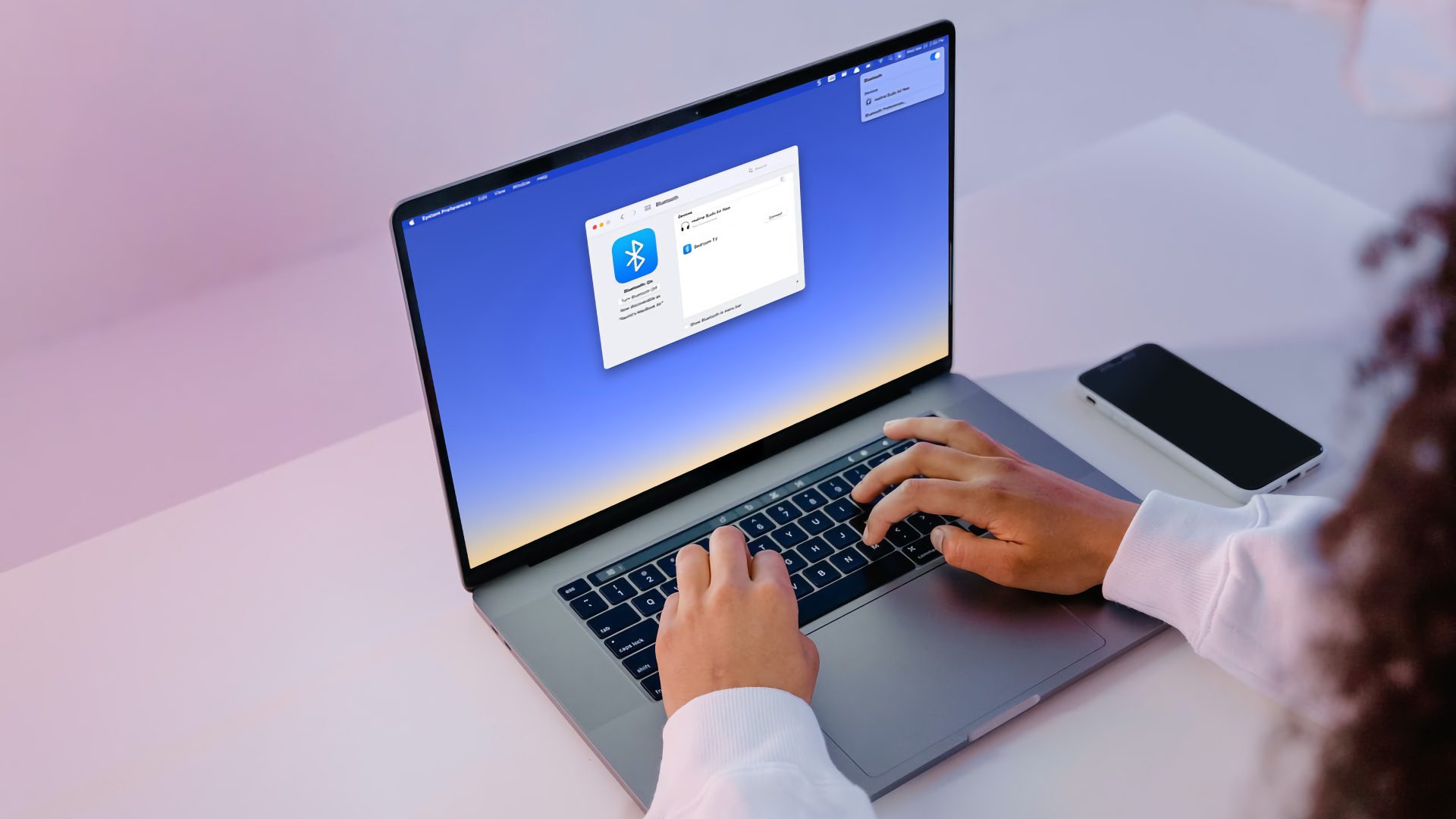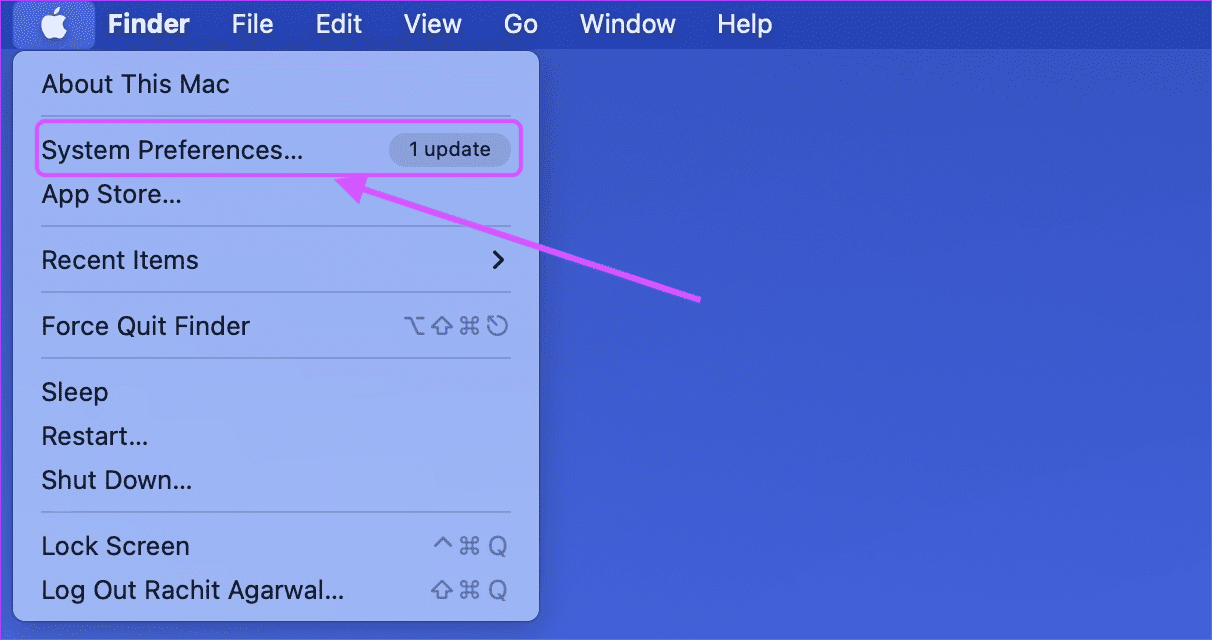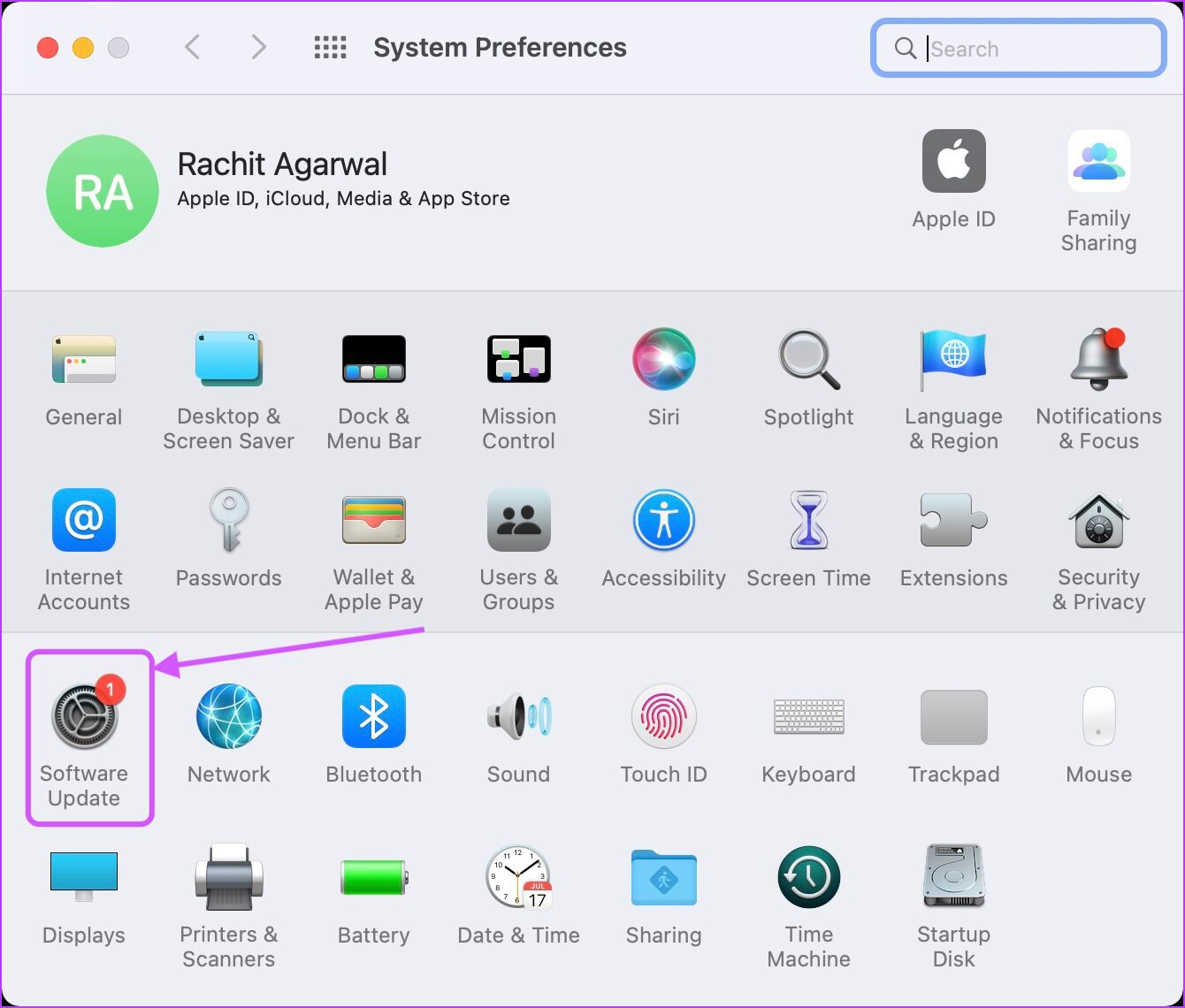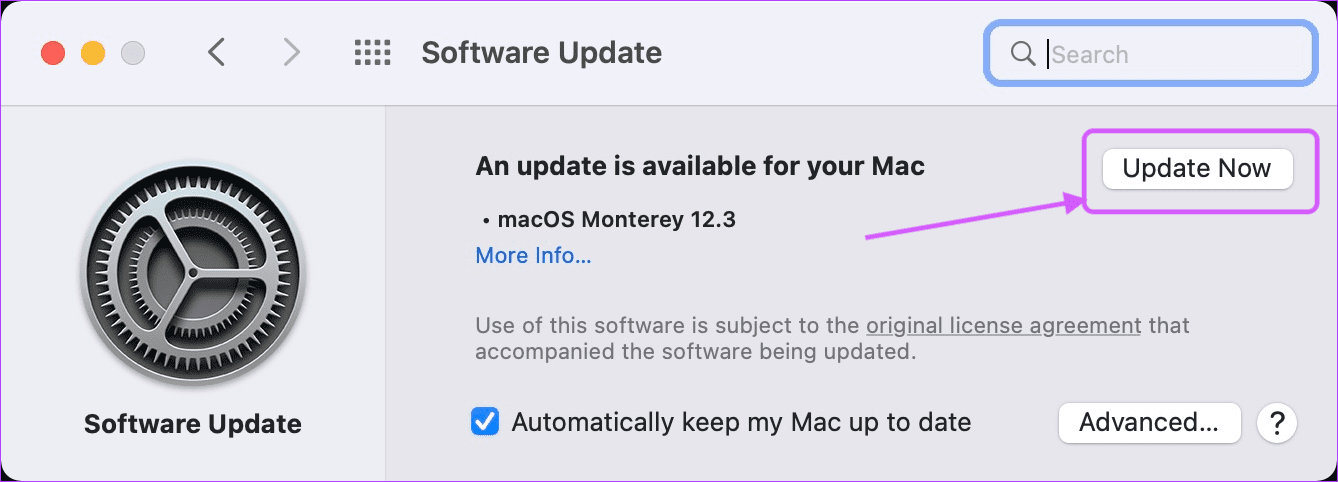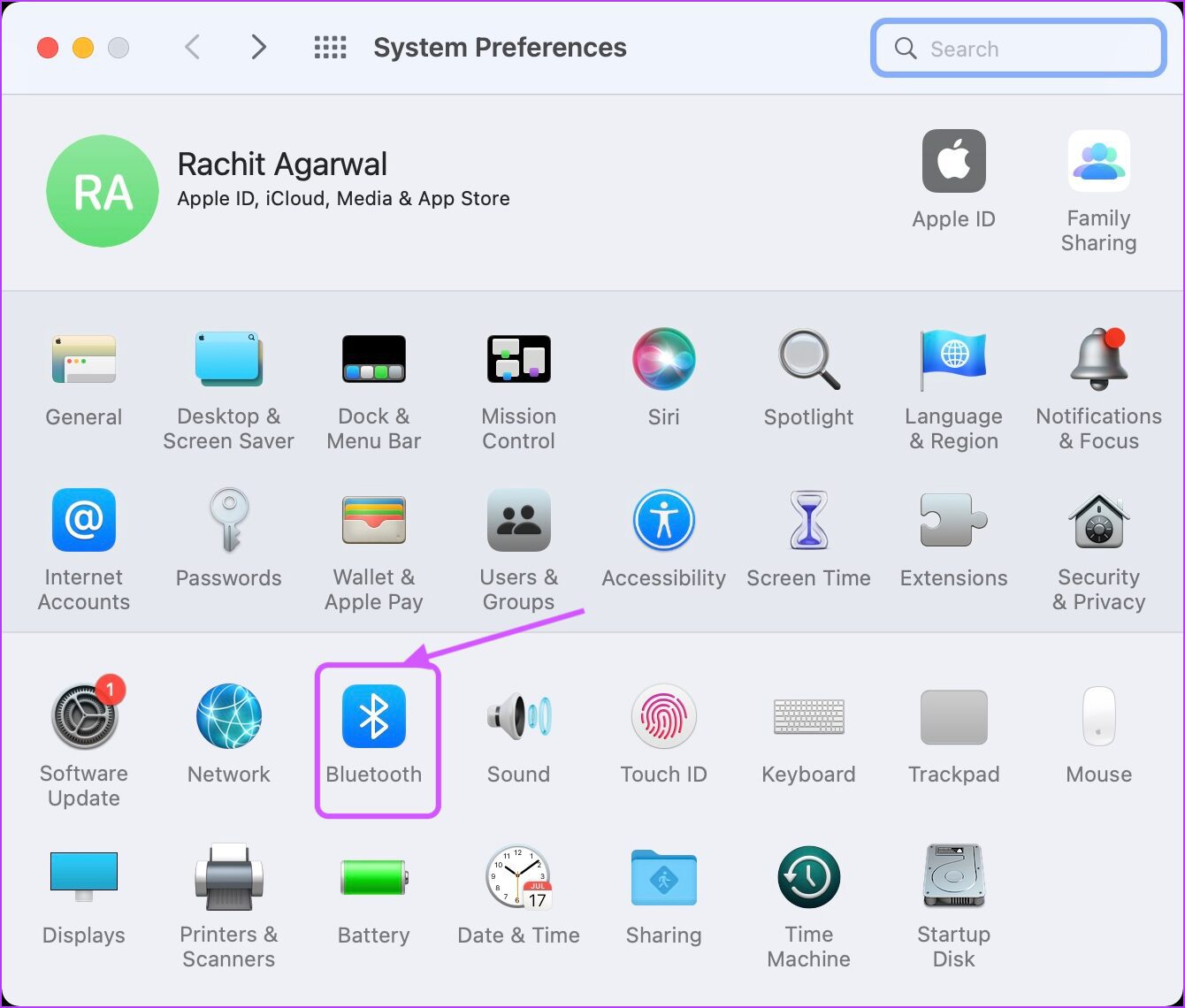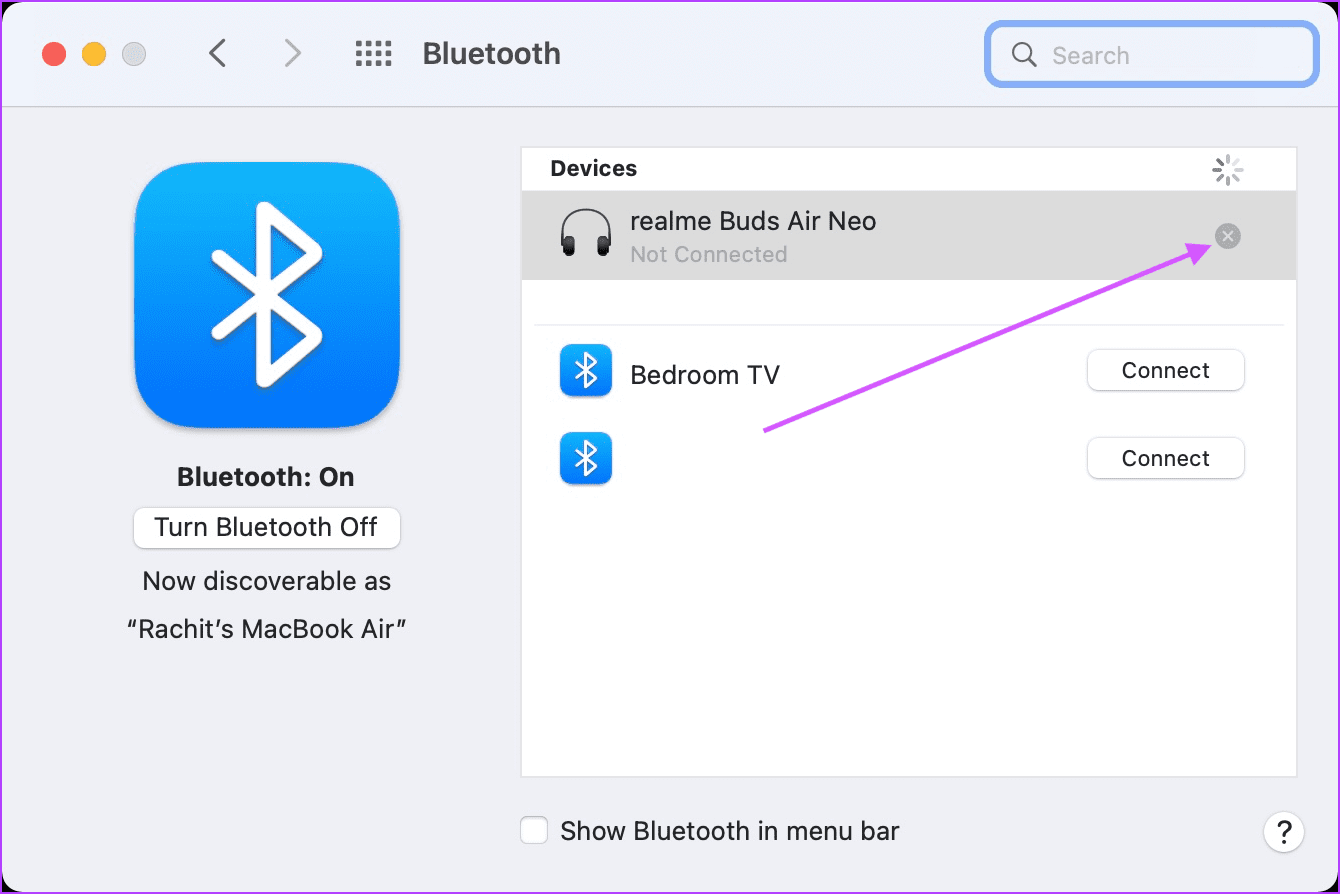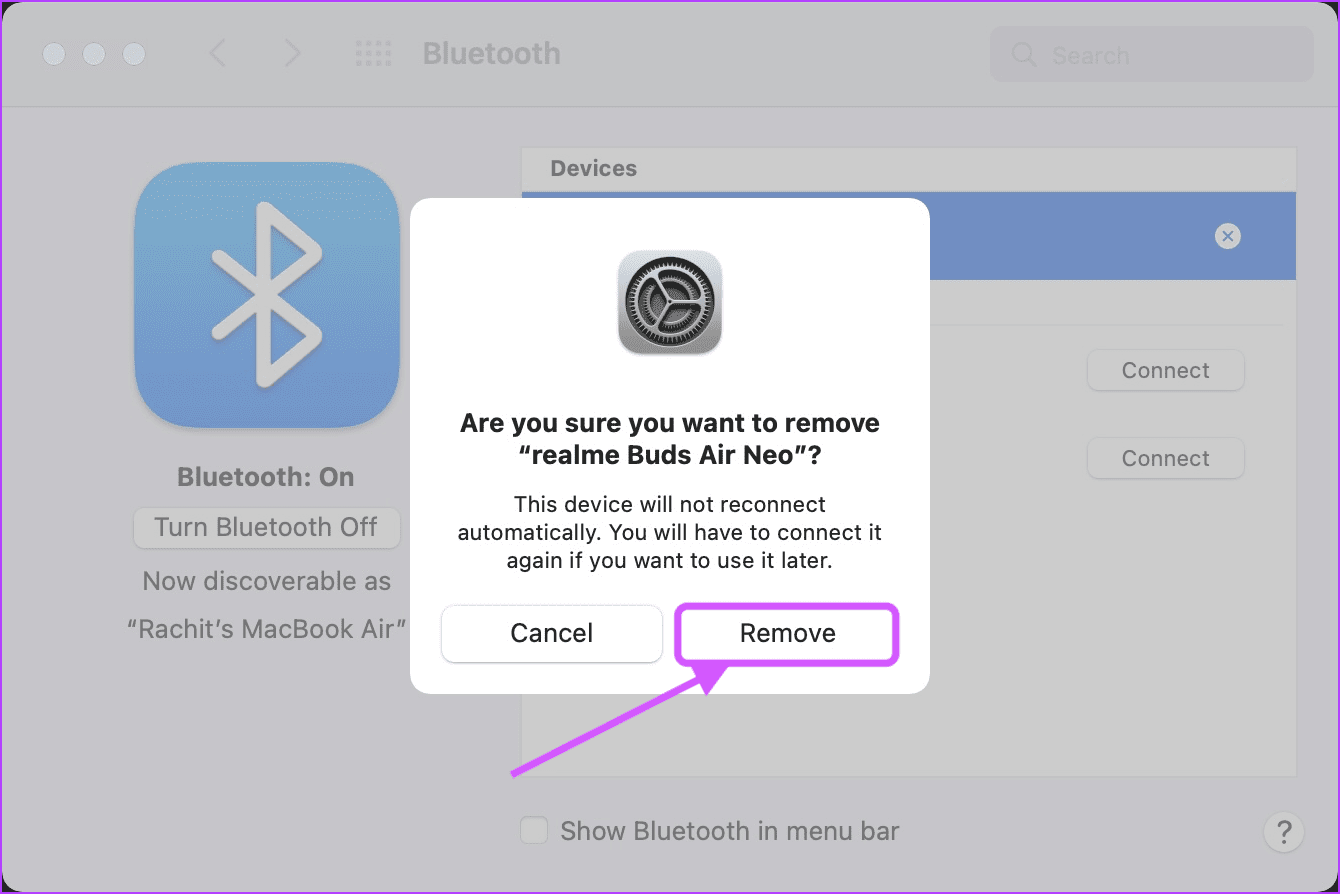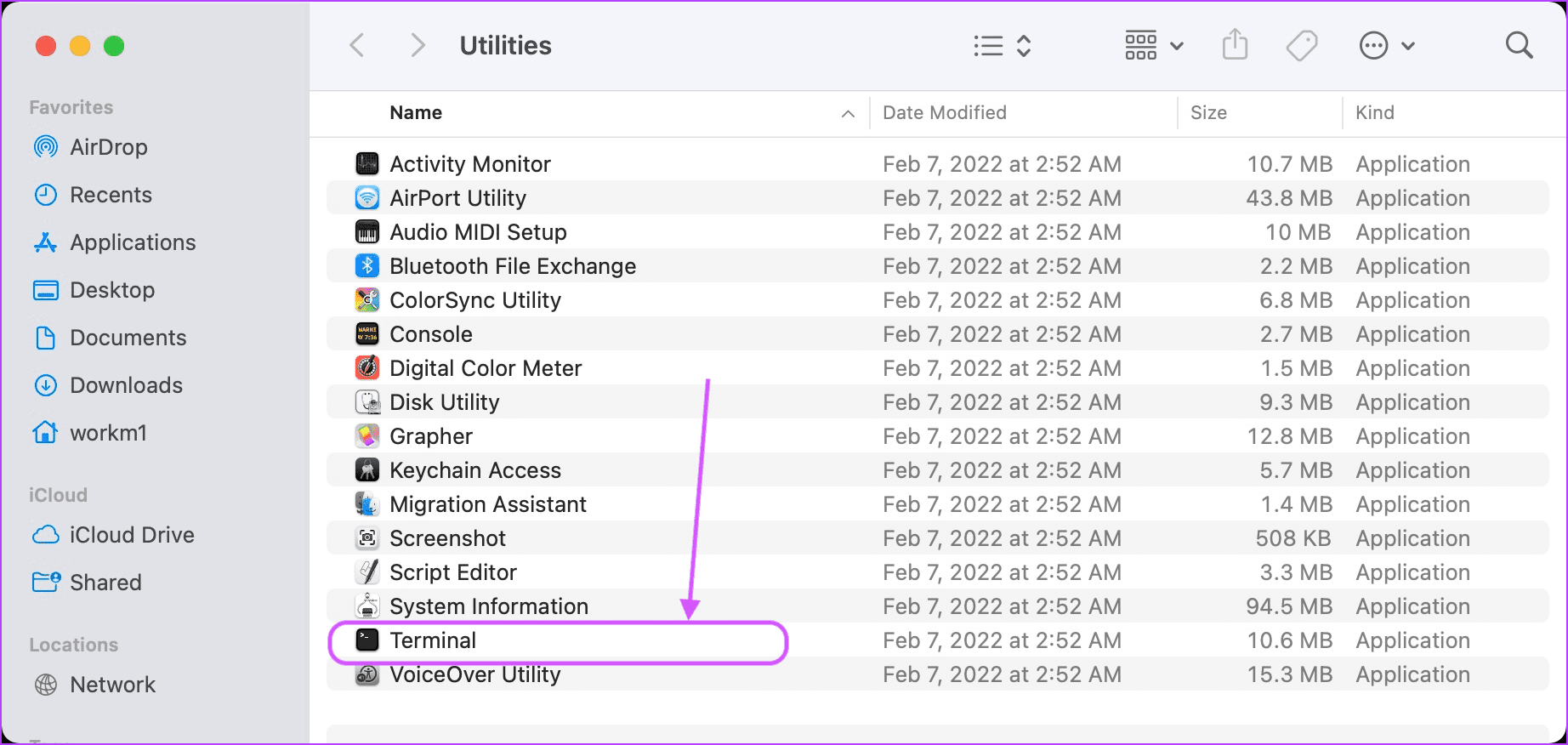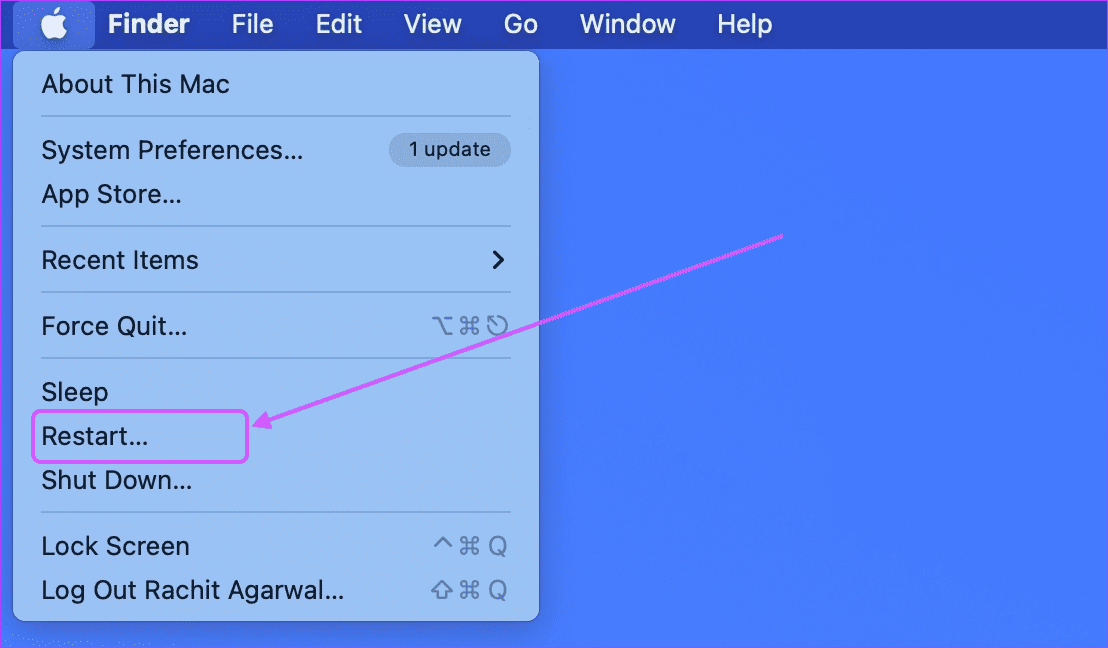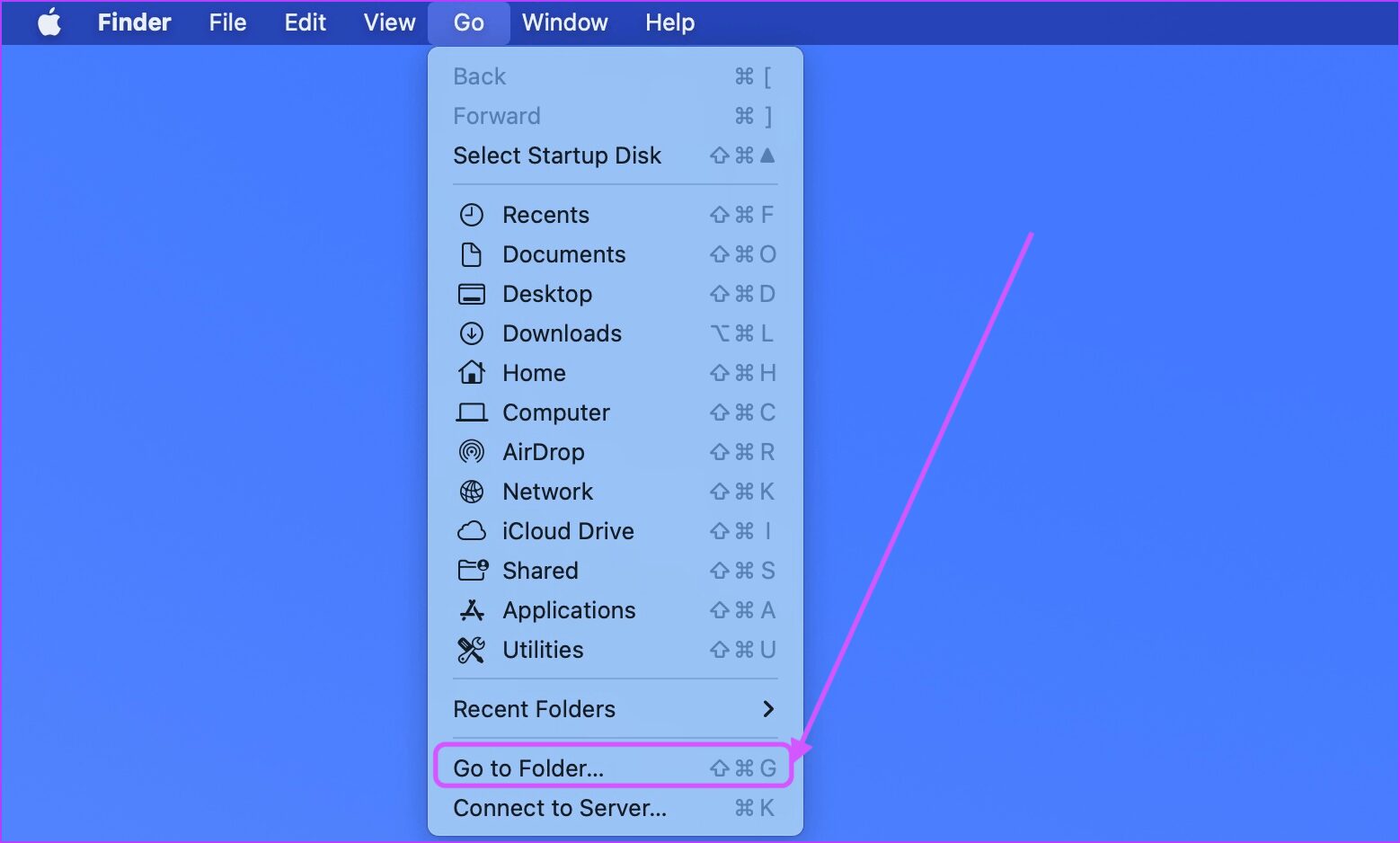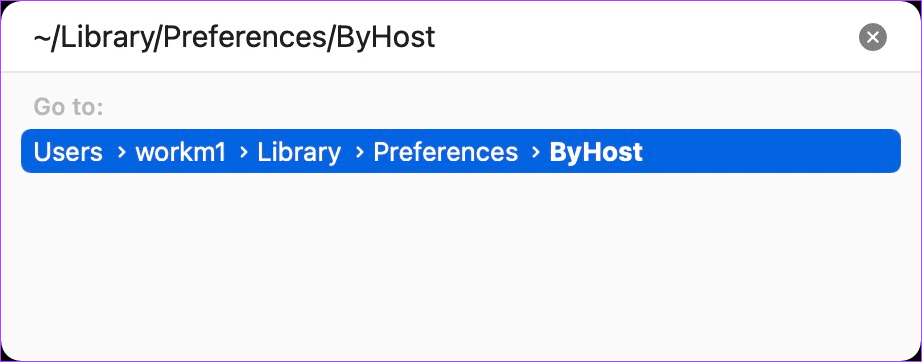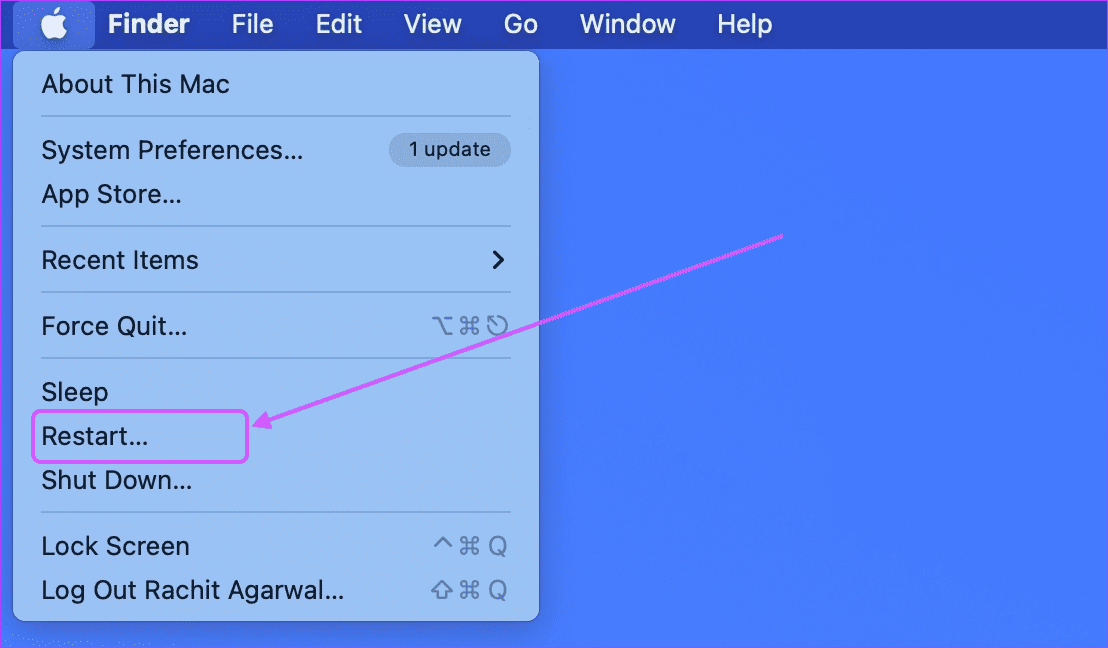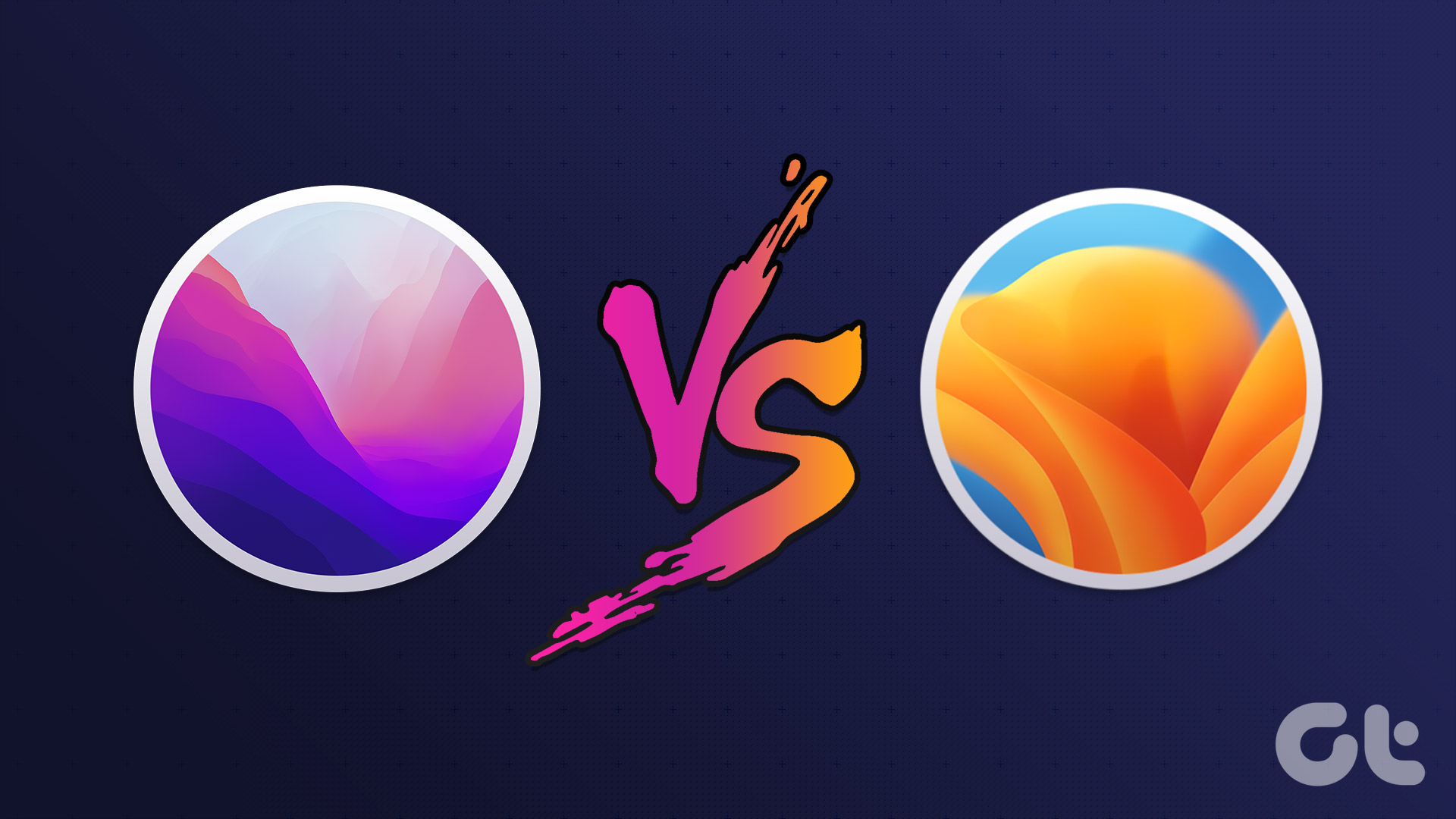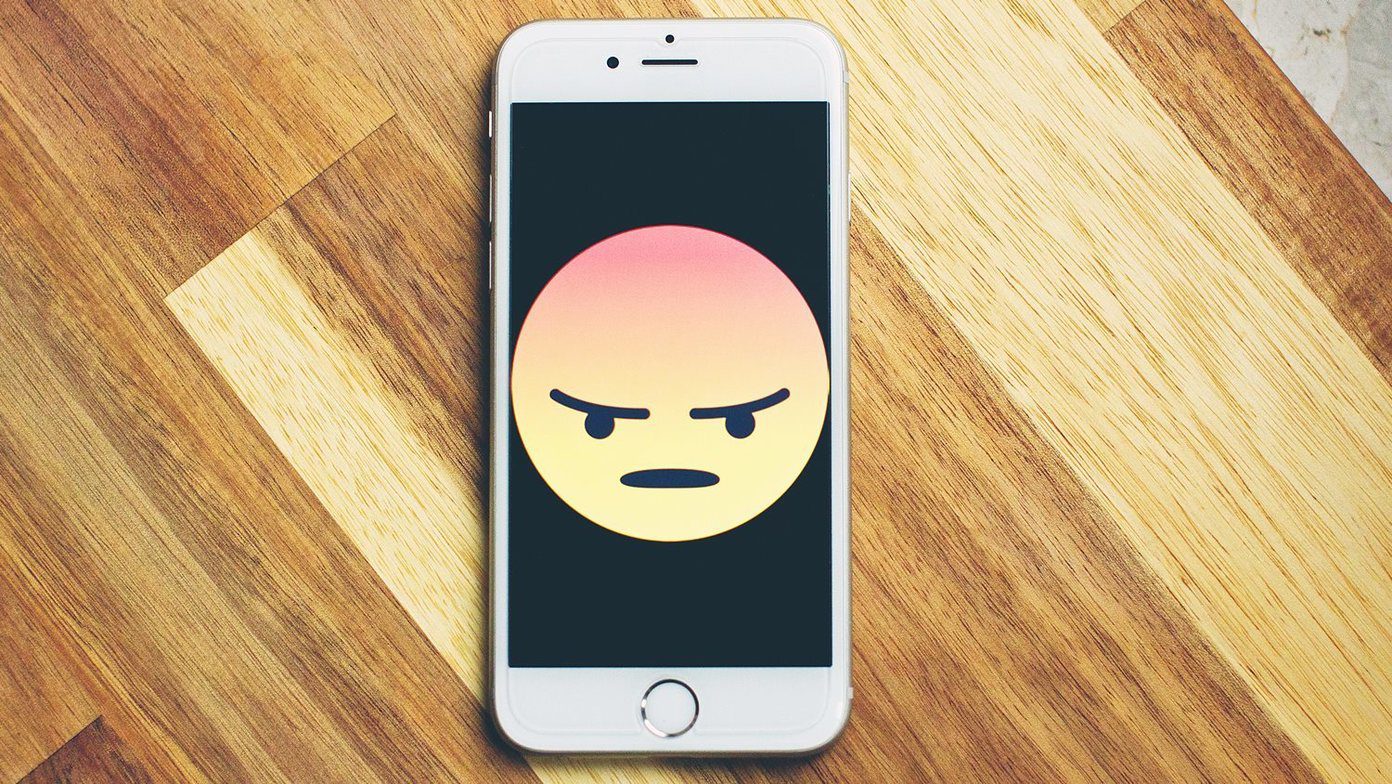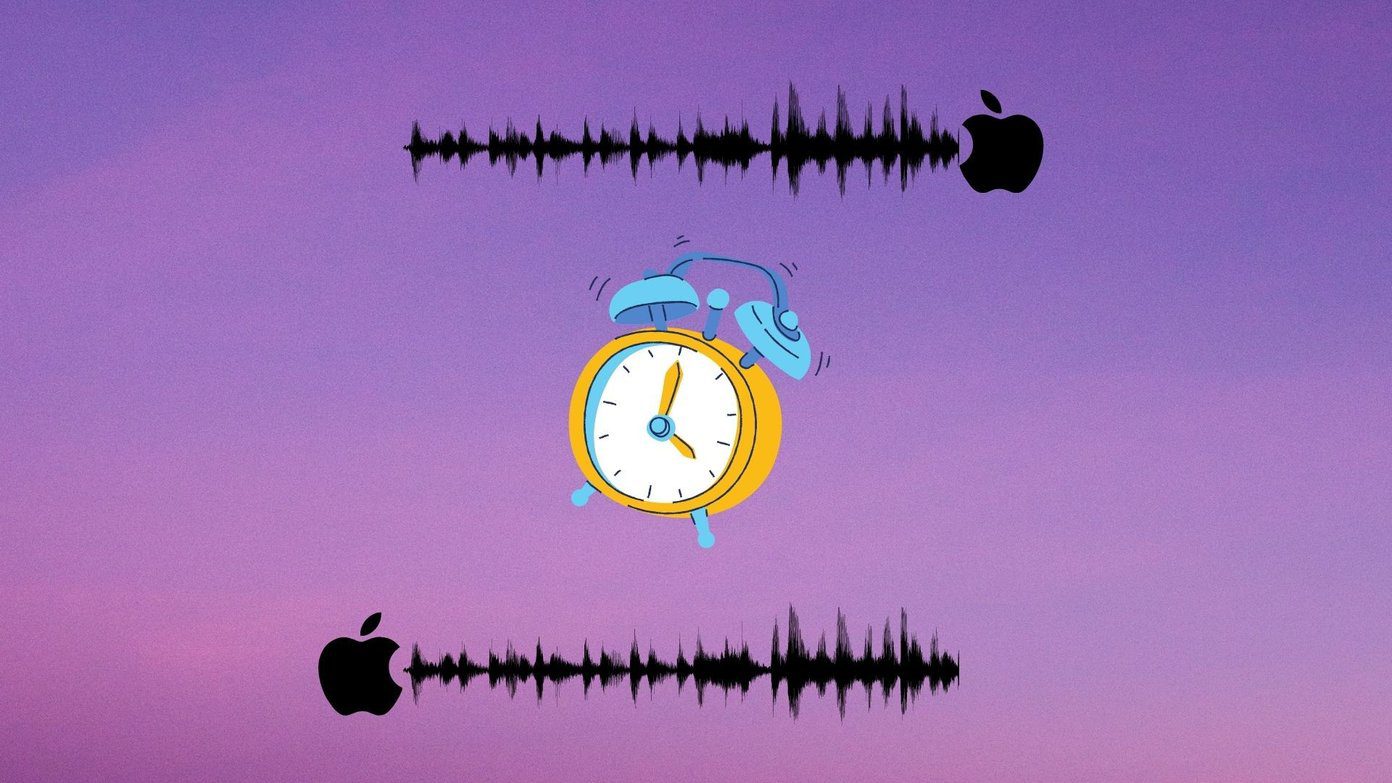Unreliable Bluetooth connectivity is one of the prominent issues that many users struggle with. If you too face the same, here’s how to fix Bluetooth connectivity issues on macOS Monterey.
1. Update macOS
Before you proceed with any troubleshooting, ensure that you are running the latest build of macOS Monterey. Apple releases regular updates to macOS to squash bugs. So, there is a chance that you are experiencing Bluetooth connectivity issues if you haven’t installed the latest update. Step 1: Click on the Apple Menu in the top-left corner and select System Preferences from the menu.
Step 2: When System Preferences window opens, click on the Software Update setting on that screen.
Step 3: Let your Mac fetch the new updates. If it finds any update, you’ll get a notification with the Update Now button. Click on it.
2. Remove and Reconnect All Bluetooth Devices
If the Bluetooth connectivity issues persist after updating your Mac, you will need to remove and reconnect all Bluetooth devices. More often than not, initiating a fresh connection between your Mac and your Bluetooth devices solves any connectivity issues that you might be experiencing. Step 1: Click on the Apple menu in the top-left corner and select System Preferences from the menu.
Step 2: From System Preferences window, click on Bluetooth to open the Bluetooth settings.
Step 3: Hover over the name of a connected Bluetooth device and click on the cross button that appears next to it.
Step 4: Click on the Remove button on the confirmation prompt to remove your Bluetooth device.
Step 5: Repeat the same for all your Bluetooth devices and then reconnect them.
3. Reset Bluetooth Module
With macOS Monterey, Apple has removed the obvious way of resetting the Bluetooth module. Till macOS Big Sur, users could reset the Bluetooth module by Option-clicking the Bluetooth icon in the Menu Bar and selecting the ‘Reset Bluetooth Module’ setting. That no longer exists macOS Monterey. You will have to use Terminal for that. Step 1: Launch Terminal by using Spotlight.
Step 2: Alternatively, click on the Go menu in Finder and select Utilities. You can also use the CMD+Shift+U keyboard shortcut.
Step 3: Find Terminal and double-click to open it.
Step 4: Copy and paste the Terminal command added below, and hit enter.
Step 5: Terminal will ask your desktop password to run the command. Type your password and hit enter.
Step 6: Restart your Mac using the Apple Menu.
4. Delete Bluetooth plist file
Another way you can solve Bluetooth connectivity issues on macOS Monterey is by deleting the Bluetooth plist file. This will reset your Bluetooth and solve any connectivity issues that you might be experiencing. Step 1: Open the Finder from the dock, click on the Go option on the menu bar at the top, and then select the ‘Go to Folder’ option. You can perfect the same action quickly by using Cmd+Shift+G shortcut.
Step 2: Type /Library/Preferences in the address bar and hit Enter to open it.
Step 3: Look for a file called ‘com.apple.Bluetooth.plist’ and delete it by using the Cmd+Delete keyboard shortcut. Alternatively, drag the file into the Trash.
Step 4: Open the ‘Go to Folder’ menu again using the Cmd+Shift+G keyboard shortcut. Type ~/Library/Preferences/ByHost and hit enter.
Step 5: Find the file that starts with ‘com.apple.Bluetooth’ and delete it or move it to Trash.
Step 6: Click on the Apple menu in the top-left corner and select Restart to reboot your Mac.
5. Reset the System Management Controller
System Management Controller or SMC is responsible for controlling several hardware functions like status LEDs, cooling fans, system performance, etc., on Mac. Resetting the SMC on Intel Macs with Apple T2 chip, mostly the ones released after 2017, might solve problems ranging from the Bluetooth connectivity issues to keyboard backlight not working. Note that SMC is not present on the new Apple Silicon-powered Macs. For the M1 Macs, you’ll need to shutdown the Mac, wait for 30 seconds and then restart. We don’t know if that helps, but that’s what Apple recommends. Step 1: On Intel Macs (with Apple T2 chip), click on the Apple menu in the top-left corner and select Shut Down to power down your Mac.
Step 2: Next, press and hold the left Option key, left Control key, and right Shift key for seven seconds.
Step 3: While holding these keys, press and hold the power button for seven seconds. Step 4: Release all the keys, wait for 30 seconds, and restart your Mac. Once your Mac restarts, you can try removing all the Bluetooth devices and reconnecting them again.
macOS Monterey Bluetooth Connectivity Issues Fixed
Sketchy Bluetooth connection in macOS Monterey has caused a lot of headaches for Mac users. Hopefully, this guide was able to solve any Bluetooth connectivity issues that you were experiencing. Let us know which tricks worked best for you in the comment section below. The above article may contain affiliate links which help support Guiding Tech. However, it does not affect our editorial integrity. The content remains unbiased and authentic.