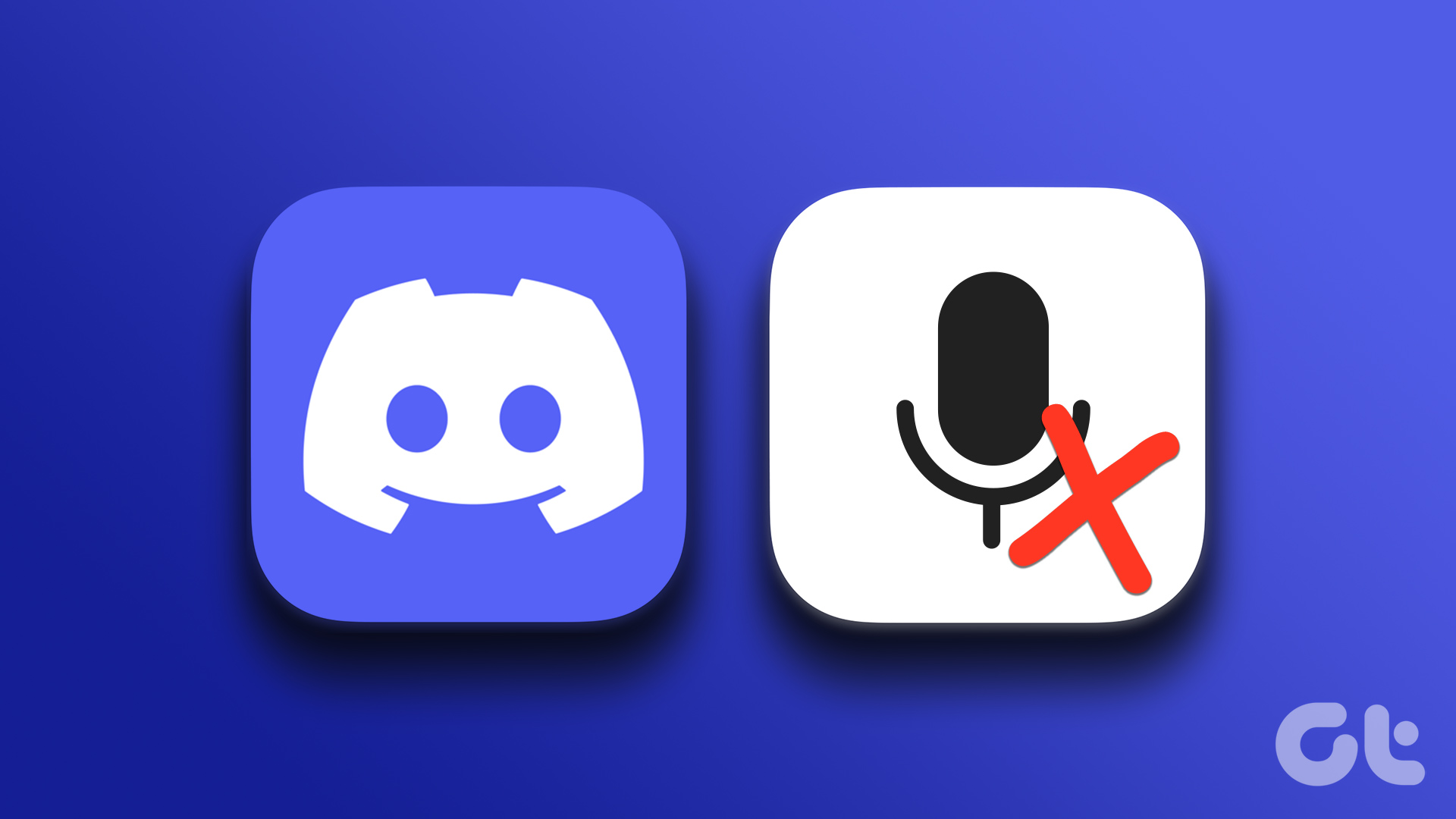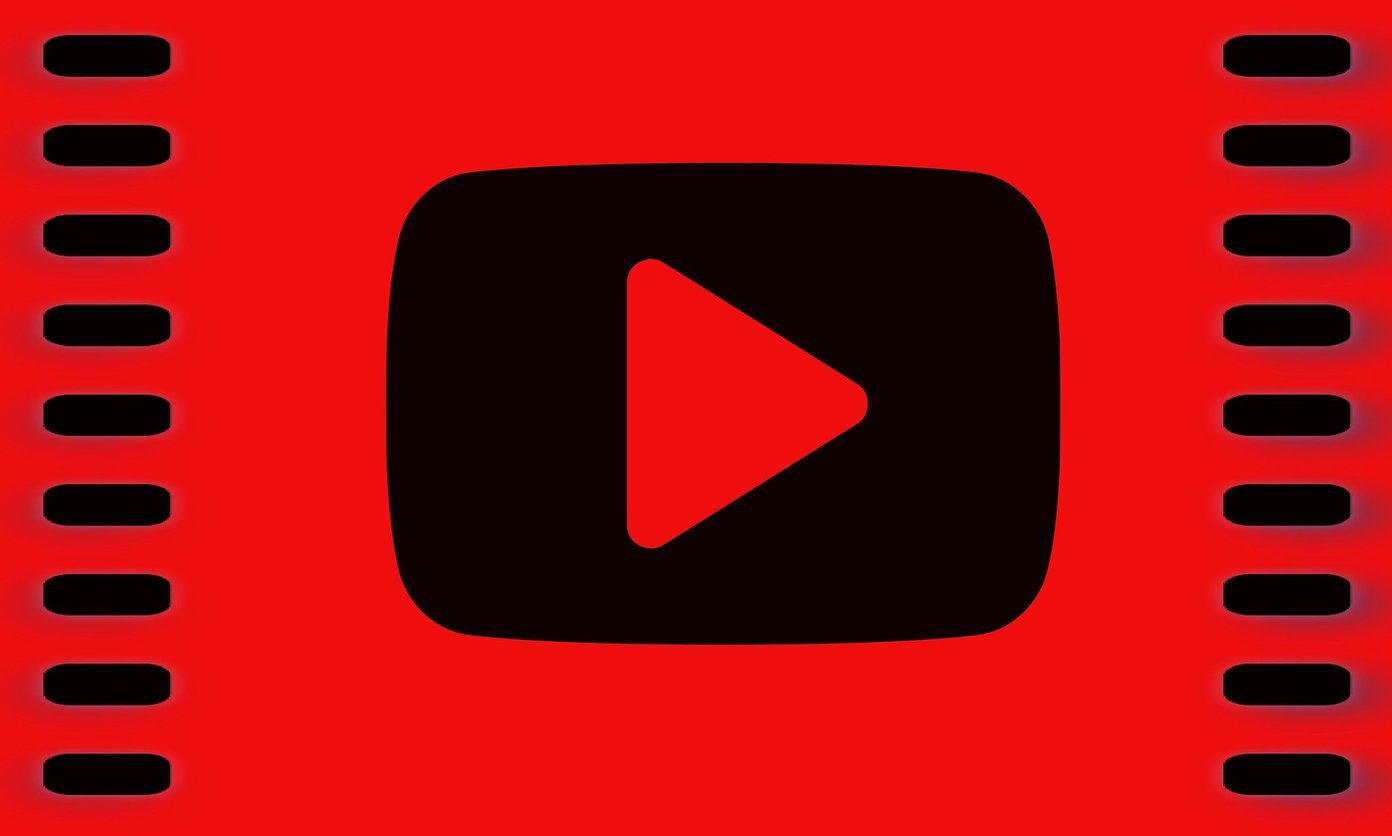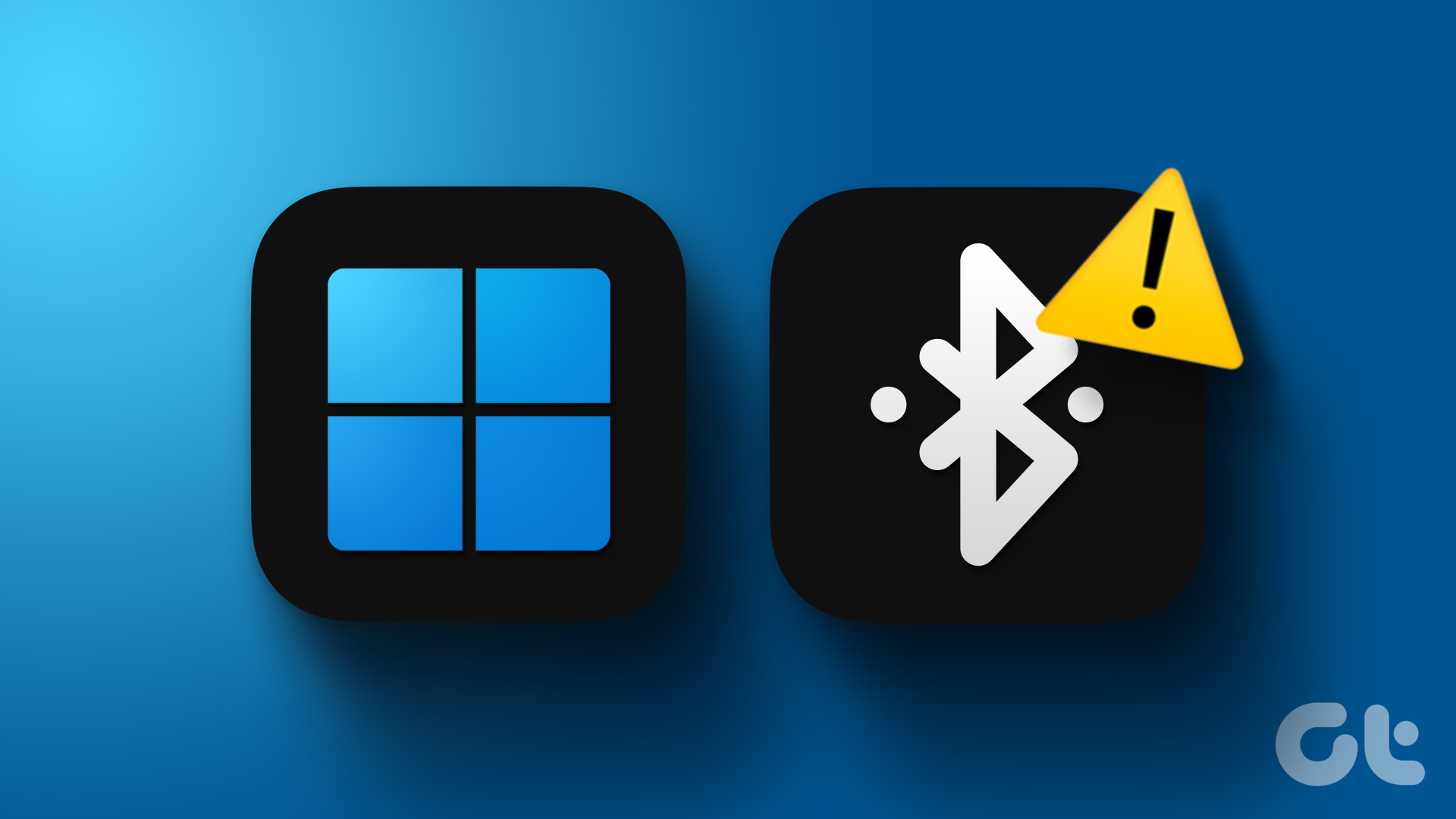They offer the convenience of not getting tangled up with wires. They are now being used more regularly by many, especially in situations where portability is important. When you’re on the go working with your phone or laptop, it’s nice to have the wireless option. With that being said, whether you are on the go with your laptop or tethered to your desktop, Bluetooth headsets still offer the benefit of having no wires. Cable clutter reduction is always a good thing after all. For those of you using a Bluetooth with Windows 10, you may have encountered some issues getting your mic to work. This is quite the drag when trying to make a VOIP. In cases like this, apps such as Skype then uses your machine’s built-in mic by default if it has one. This quite frankly sucks and can lead to a frantic scramble sometimes to find a wired headset with a mic. If you are encountering issues getting your Bluetooth headset’s mic to work with Windows 10, stay tuned for some possible fixes.
1. Re-install Drivers
One of the first things you should try is to uninstall and then re-install the headset. To do this, first make sure your headset is connected. Then go to the Windows 10 Action Center and right-click the Bluetooth Devices tile. You then need to select Go to Settings. The Bluetooth & other devices subsection in the Windows 10 settings will then pop up in a window. Under Audio, click on your Bluetooth headset and select Remove device. Next, you need to restart your computer. When it has finished booting up, re-pair your headset as outlined by the manufacturer’s instructions and test out the mic function to see if it works.
2. Restart Bluetooth Services
To restart your Bluetooth services, first press the Windows key (the one with the Windows sign on it) and R at the same time to open the Run dialog box, enter “services.msc” into the dialog box, and click OK. The Services window will now pop up. Right-click Bluetooth Support Service and select Restart. Toggle your headset off and then on again, checking to see if your mic works on re-connection.
3. Update Bluetooth Antenna Drivers
Another option for resolving your Bluetooth headset mic woes is the re-installation of the Bluetooth antenna drivers on your Windows 10 device.
Final Thoughts
These little problems with Windows can sometimes be very frustrating. Hopefully, one of these fixes works for you and allows you to use all the features your Bluetooth headset came with. The above article may contain affiliate links which help support Guiding Tech. However, it does not affect our editorial integrity. The content remains unbiased and authentic.