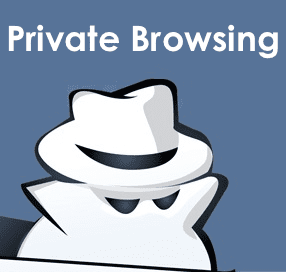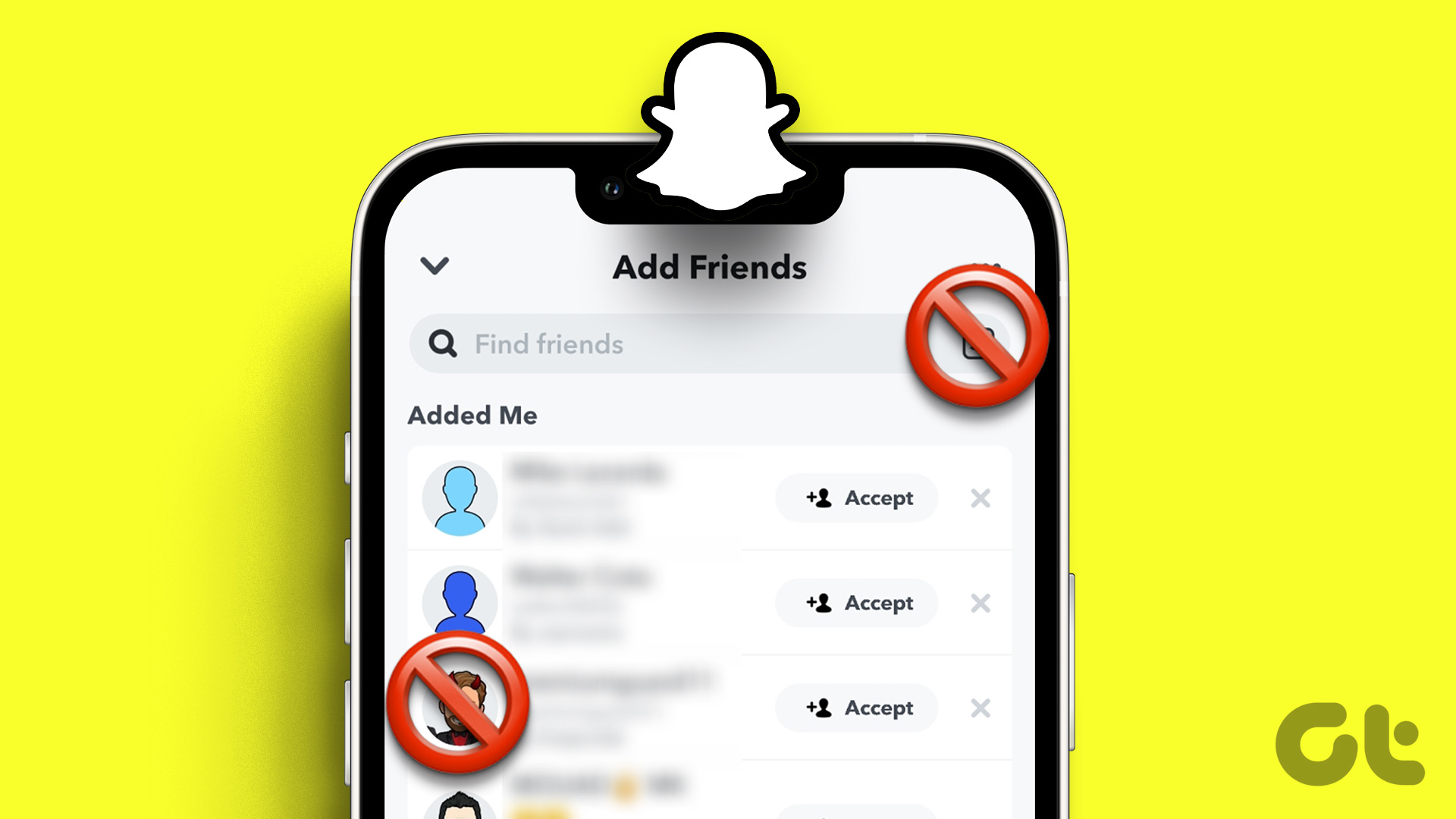But what if you wake up one fine morning and find Incognito mode missing on the Chrome menu? Even the Ctrl-Shift-N keyboard shortcut doesn’t seem to work. Not a cool thing to happen, especially when staying anonymous — at times — is vital in this day and age. However, you don’t have any reason to panic. A missing Incognito mode doesn’t mean that Google removed it in one of their updates or anything remotely like that. There are several other reasons why you don’t see the feature, and fortunately for you, they are easily resolved. Sounds good, right? So, let’s get started.
Use Chrome Cleanup Tool
Did you install an extension recently? Was Incognito mode working fine before? If yes, then the chances for a hijacked web browser is pretty high. Certain malicious extensions can exploit administrative privileges, modify Chrome policies, and disable certain browser functions. And to make matters worse, you may also find it next to impossible to remove such extensions. An year earlier, you would’ve been manually resetting group policies and spending considerable amounts of time attempting to remove associated files and registry keys left over by malicious add-ons — but not anymore. Chrome has its own built-in malware removal tool, and you are going to make use of it right now. Step 1: Open a new tab, copy and paste chrome://settings/cleanup into the URL bar, and then press Enter. Step 2: Once the Chrome Cleanup Tool loads up, click Find. Chrome should now scan your computer for malicious extensions or potentially unwanted programs that might hinder browser functionality. Step 3: If Chrome finds harmful items or extensions, it should prompt you to remove them. Click Remove. Chrome should now remove the harmful software or extension and revert any modified settings to their defaults. If this whole debacle was caused by a malicious extension gone rampant, you should be able to access Incognito mode the next time you restart Chrome. Take care to install extensions only via the Chrome Web Store in the future. And even then, make sure to check a few user reviews to ensure that it doesn’t have any unwanted surprises waiting to mess things up.
Remove Yourself From Family
Are you part of a Microsoft family? If so, then don’t be surprised to find Incognito mode hidden on your Windows 10 PC, especially if you were wrongly added as a child in the first place. Kids, stop reading! If you are unsure, the Microsoft Family Roster should let you double-check your actual role within the family. Check Microsoft Family Roster The following steps should help you remove yourself from your Microsoft family. And if you are an adult looking to remove someone as a child, you’ll find specific steps for that as well.
As a Child
Even though you’re listed as child, you still have complete freedom to remove yourself from your Microsoft family. Do keep in mind that any money allocated to you by an adult should be no longer accessible unless you choose to rejoin the family later. Step 1: Visit the Microsoft Family management portal, and then click Leave Family under your account username. Step 2: Click Remove on the confirmation box to get yourself removed from the Microsoft family. Restart your computer and launch Chrome. Next, bring up the Chrome menu and you should see New Incognito Window listed within!
As an Adult
If you are an adult within your Microsoft family and want to help a member gain access to Incognito mode, then the steps taken to remove them as a child is a little more complicated. Step 1: On the Microsoft Family management portal, click Content Restrictions. Step 2: Turn off all existing restrictions. Otherwise, some restrictions may still apply even after removing the member. Step 3: Go back to the previous screen. Next, click More Options, and then click Remove From Family on the drop-down menu. Step 4: Click Remove on the confirmation pop-up box.
Configure System Registry
If neither running the Chrome Cleanup Tool nor removing yourself from your Microsoft family helped — or didn’t apply in your case — then you need to consider looking into the system registry. A certain third-party program may have altered the registry to disable Incognito mode. Or, someone else may drummed the whole thing up to pull a prank over you. The reasons are many, but it doesn’t matter — the following steps should help you out in reverting any modifications. Step 1: Press Windows-R to open the Run box. Next, enter regedit into the Run box, and then click OK to bring up the Registry Editor. Note: Before proceeding, consider backing up your registry just in case something goes wrong. To do that, click File, click Export, and then specify a location to save a copy of the registry. Step 2: Copy and paste the following file path into the address bar located at the top of the Registry Editor window and press Enter: HKEY_Local_Machine\SOFTWARE\Policies\Google\Chrome Next, select the sub-folder labeled Chrome from the expanded registry hive to the left of the window. Step 3: Right-click the registry key labeled IncognitoModeAvailability from the right-side of the window, and then select Modify. Step 4: Change the value within the key from 1 to 0 and click OK. Step 5: Click File, and then click Exit to close the Registry Editor. Step 6: Exit and relaunch your browser. And voila! Expect to see the New Incognito Window option displayed neatly within the Chrome menu.
Stay Anonymous
Hopefully, you now have Incognito mode prepped and ready to go whenever you need it. Usually, it’s just a case of extensions wrecking havoc, but as you saw, other factors such as being part of a Microsoft family or modified registry settings can also disable the option to go Incognito. So, any additional fixes or suggestions? We’d love to hear, so do share with us in comments. The above article may contain affiliate links which help support Guiding Tech. However, it does not affect our editorial integrity. The content remains unbiased and authentic.