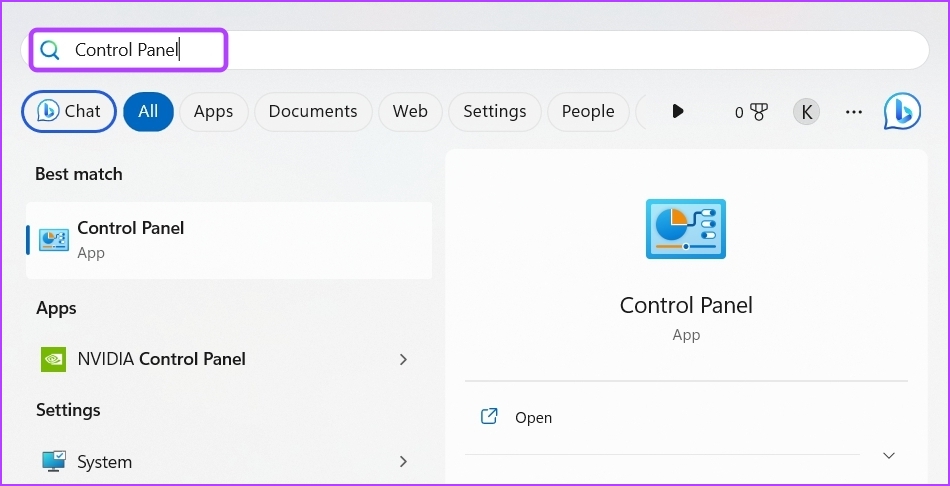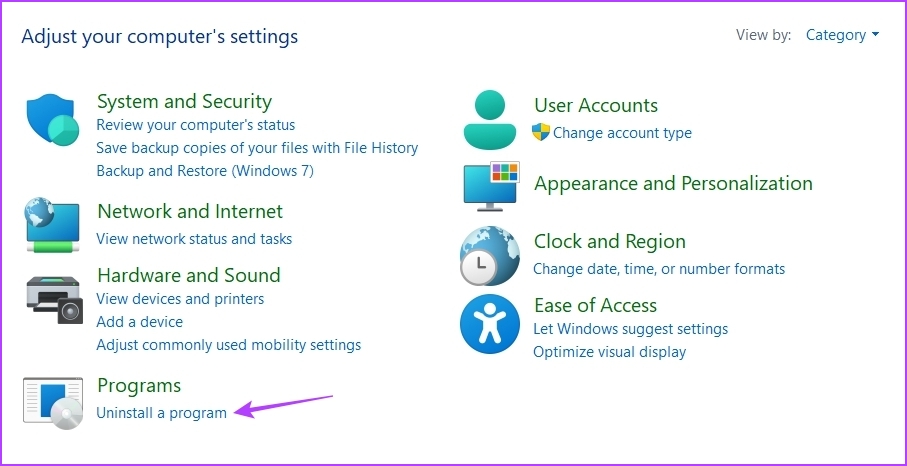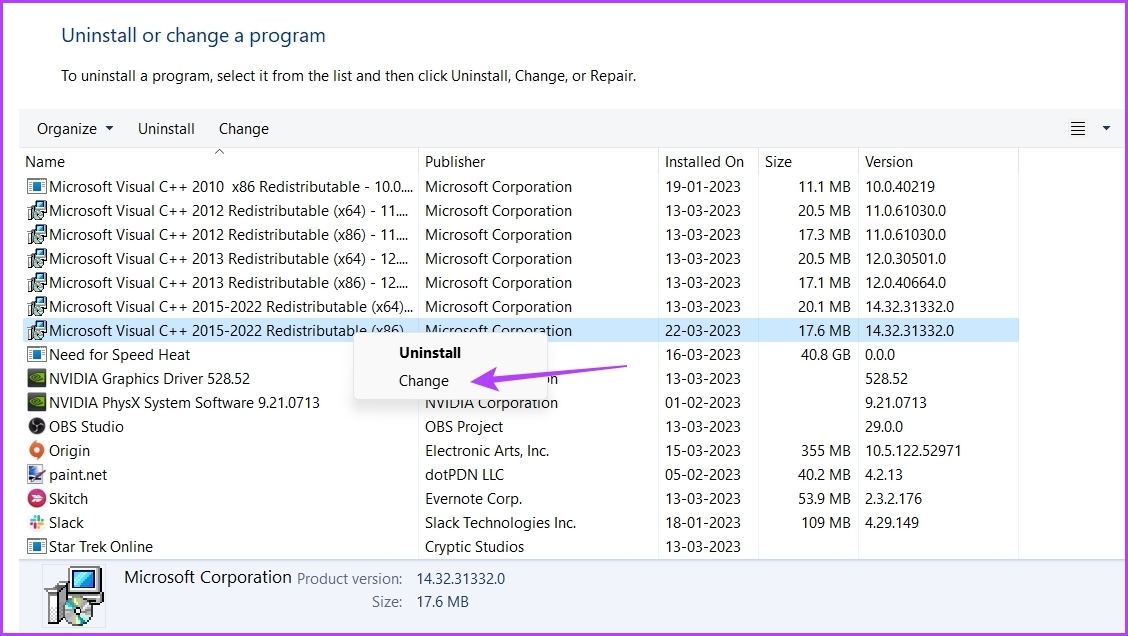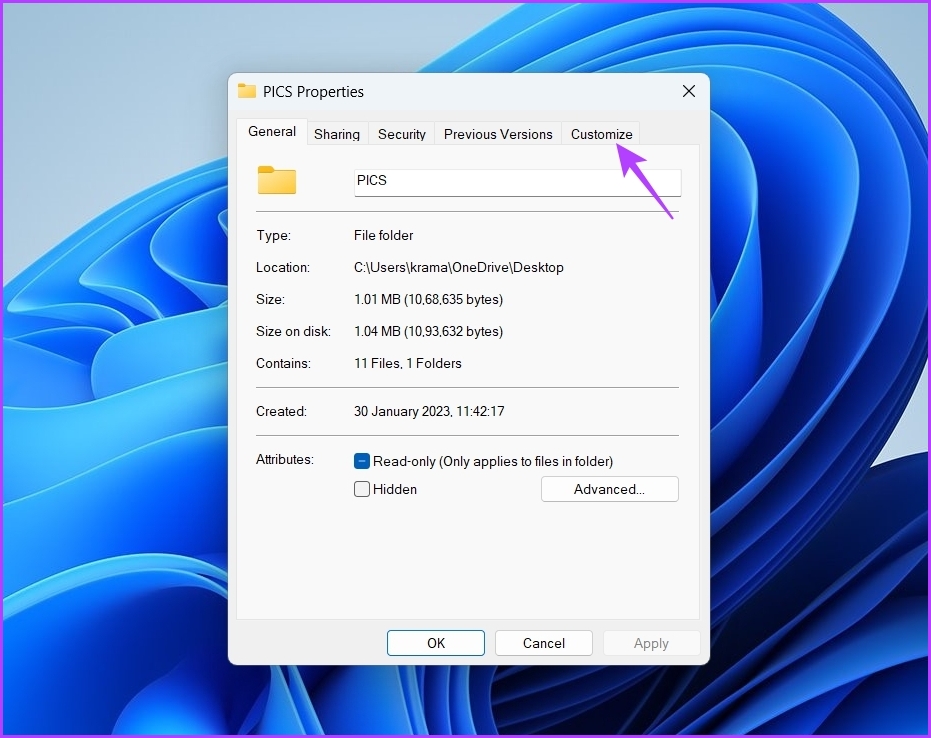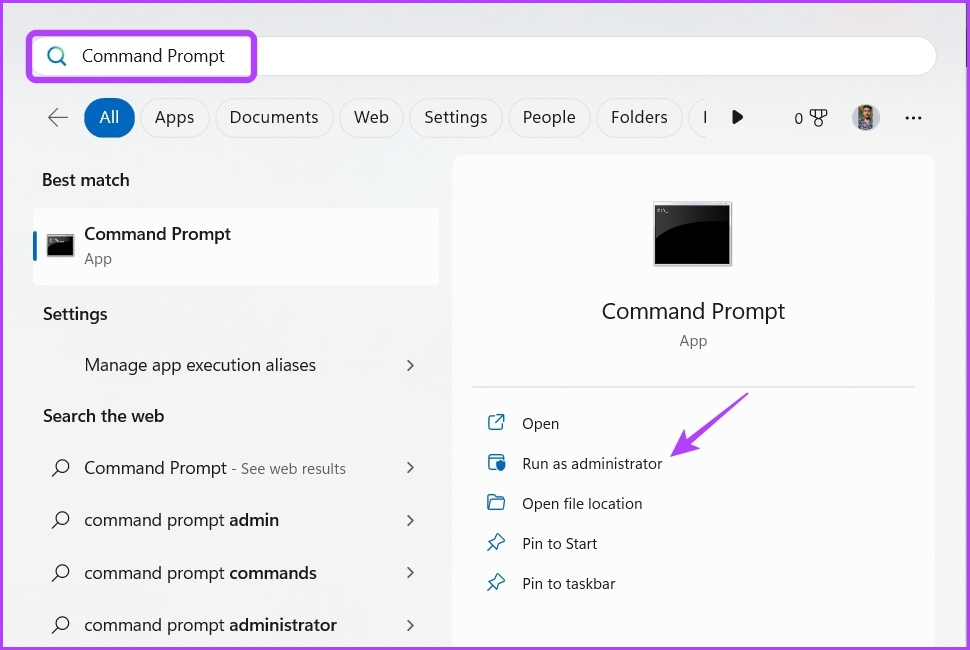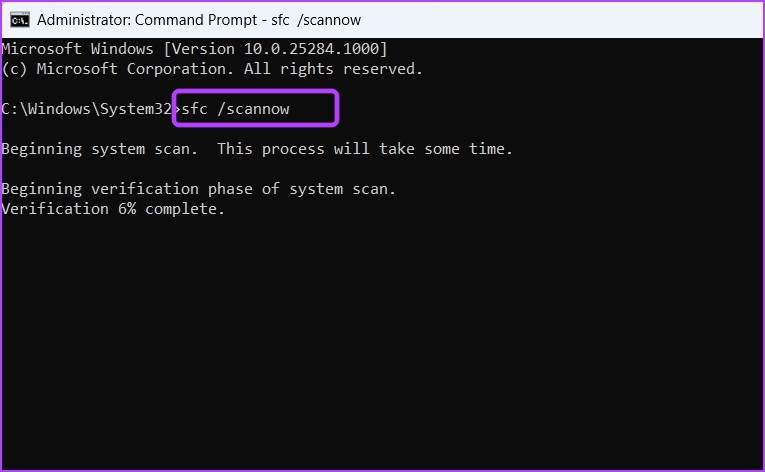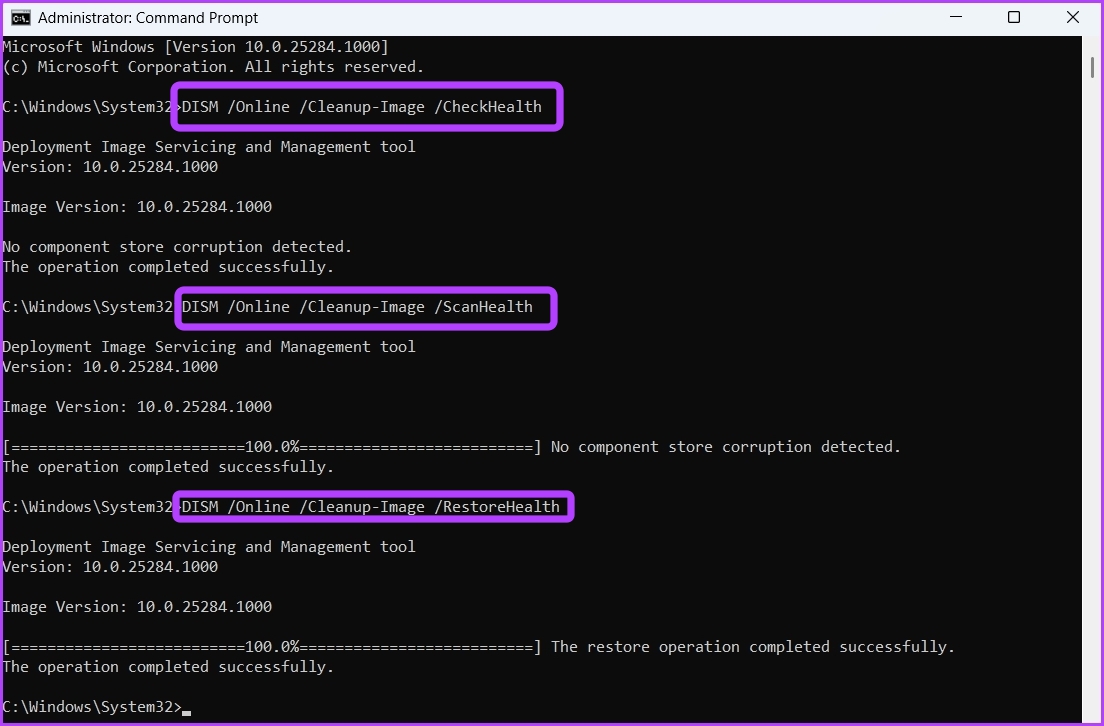Fortunately, you can easily troubleshoot this issue to deal with the compressed folders, especially the folders with password protection. Here are seven quick ways to fix the ‘Compressed folder is invalid’ error on Windows 11.
Restart File Explorer
File Explorer is an essential Windows tool to access files and folders stored on your computer. However, due to a minor glitch or bug in File Explorer, you might experience the error at hand. To solve the problem, the best thing you can do this to restart the File Explorer. Here’s how to do that: Step 1: Press the Control + Shift + Escape shortcut to open the Task Manager. Step 2: Right-click on File Explorer from the list of processes and choose Restart.
Head towards the compressed file or folder you want to open and check if it’s opening.
Use File and Folder Troubleshooter
File and Folder troubleshooter helps fix any issue related to files and folders. Unfortunately, the troubleshooter doesn’t come built-in on Windows 11. You can download Files and Folder troubleshooter on your computer using the link below. File and Folder Troubleshooter After the download completed, follow these steps: Step 1: Launch the File and Folder troubleshooter, and click Advanced.
Step 2: Check the Apply repairs automatically box and click Next.
The troubleshooter will start scanning the files and folders for any issues and fix them automatically.
Repair Microsoft Visual C++ Packages
Another quick way to fix ‘Compressed folder is invalid’ error is to repair Microsoft Visual C++ programs. You can do it using its built-in repair option. Here are the steps you need to follow: Step 1: Press the Windows key to open the Start Menu. Step 2: Type Control Panel in the search bar and press Enter.
Step 3: Click Uninstall a program.
Step 4: Right-click on a Microsoft Visual C++ package and choose Change.
Step 5: Click the Repair option.
Wait until the repair process is complete. After that, restart your computer and check for the issue.
Edit the Folder Optimization Settings
Windows allows you to optimize the folder as per the content stored in it. However, if you’ve optimized your zip folder for any other item type, you might face the error at hand. You may optimize the folder for general items, which will cover all types of content. Here’s how to do that: Step 1: Right-click on the problematic zip folder and choose Properties. Step 2: Switch to the Customize tab.
Step 3: Click the drop-down icon under ‘Optimize this folder for’ option and choose General items.
Step 4: Check the ‘Also apply this template to all subfolders’ box. Step 5: Click Apply and then OK.
Run SFC and DISM Scans
Along with the ‘Compressed folder is invalid’ error, are you facing many other issues on your computer? If yes, there’s probably corruption in the important system files that’s causing the issue. You can quickly detect and eliminate that corruption by running the SFC (System File Checker) scan. To run an SFC scan, follow these steps: Step 1: Press the Windows key to open the Start Menu, type Command Prompt in the Search bar and choose Run as administrator from the right pane.
Step 2: Type the following command and press Enter:
The utility will scan your computer and eliminate any corruption it finds. After the process is complete, check if the problem continues. If yes, then consider running the DISM (Deployment Image Servicing and Management) scan. To do that, open Command Prompt as an administrator and execute the following commands one by one.
Download the Latest Windows Update
Often, the best way to get rid of any system issue is to download the latest Windows update. That brings new features and fixes eliminate bugs. To download the Windows update, press Windows + I shortcut to open the Settings app. Choose Windows Update from the left sidebar and click on the ‘Check for Updates’ button from the right pane.
Windows will search for any available updates. If it finds any, it will automatically download it. You might need to restart your computer to install the update completely.
Compress Folders to Save Storage
It’s very common to come across the ‘Compressed folder is invalid’ error. You can quickly troubleshoot the error message by applying the above fixes. However, if none of the above solutions were helpful, then probably there’s something wrong with the method you’re using to open the compressed folder. In this situation, the only thing to do is switch to a different method to open zip files. The above article may contain affiliate links which help support Guiding Tech. However, it does not affect our editorial integrity. The content remains unbiased and authentic.