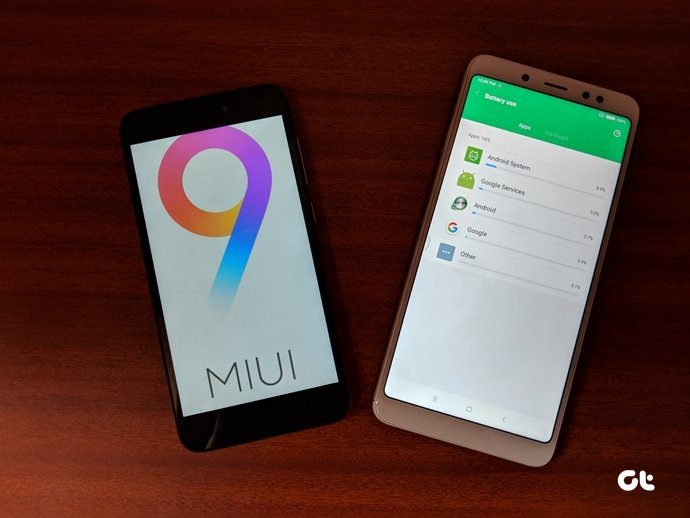One of the common complaints about the Outlook app is the emails getting stuck in the outbox. This means emails aren’t sent out to the intended recipients and remain to be delivered. For such as situation, there are different fixes, and you can try them out.
Check Connectivity
The first thing to do is to check the connectivity status of MS Outlook and the mail server. Your email messages will remain in your outbox folder as long as the server is offline. A quick way to check the connectivity status and fix it is explained in the steps below: Step 1: At the bottom of the Microsoft Outlook window, check for Connected to Microsoft Exchange or Connected. If either of the two is displayed beneath the window, then the error is not a server-related issue. Step 2: If the status shows Working Offline at the bottom of the Microsoft Outlook window, you should move to the Send/Receive tab. Click Work Offline to disable this. Step 3: If the status shows Disconnected, it represents a faulty internet connection. Ensure your device is connected to the internet or try switching to a new network.
Check Password
Emails might also get stuck in the outbox of Microsoft Outlook, if you logged in with the wrong password. This mainly occurs when there has been a password change on another device. Here’s how to check if your password is up to date: Step 1: Click on the File tab. Step 2: Select Account Settings. Step 3: Click on Account Settings from the drop-down menu. Step 4: Click on your Account to select it then click on Change. Step 5: Go to the Logon Information and enter the new password in the box labeled Password. Step 6: Click on Next. Step 7: After Outlook verifies the updates, Click on Close. Step 8: Click on Finish.
Open and Resend the Email
Typically, when an email in the process of being sent is opened and closed while in the Outbox this changes the status of the email and prevents it from leaving the Outbox. In such a situation, the properties such as To and Subject change from italics to regular font. The Sent menu which should normally show the date of the mail changes to None. Here’s how to rectify this: Step 1: Click on Outbox to open the outbox folder. Step 2: Double-click on the email message to be sent. Doing this will open the email message. Step 3: Click Send.
Place Outlook in Offline Mode
This is another very effective and quick method of fixing this issue. We will show how to do this in the steps below: Step 1: On the Outlook Ribbon, click on the Send/Receive tab. Step 2: Click on Work Offline to place Outlook in offline mode. Doing this prevents Outlook from attempting to send emails. Step 3: Click on your Outbox folder to open it. Step 4: Drag the email from Outbox to Drafts using the cursor. Step 5: Back to the Send/Receive tab. Click on the Work Offline box to de-select it. This will restart your connection. Step 6: Back to Drafts, open up the email and select Send.
Restart Outlook in Safe Mode
Outlook messages may get stuck in the outbox when an installed add-in marks the email as viewed. Starting Outlook in Safe Mode disables such add-ins from having effects on Outlook. Take the steps below to restart Outlook in Safe Mode: Step 1: Hold down the CTRL button on the keyboard and double-click the Outlook shortcut. Step 2: Keep holding down this button until the dialog box asking if you want to start Outlook in safe mode appears. Step 3: Click on Yes.
Send Large Attachments Through Outlook 365
Emails can also get stuck in the outbox of Microsoft Outlook when they contain large attachments. Microsoft Outlook has limits placed on the size of the attachments you can mail. However, there are workarounds to sending large attachments through Outlook 365. The above article may contain affiliate links which help support Guiding Tech. However, it does not affect our editorial integrity. The content remains unbiased and authentic.