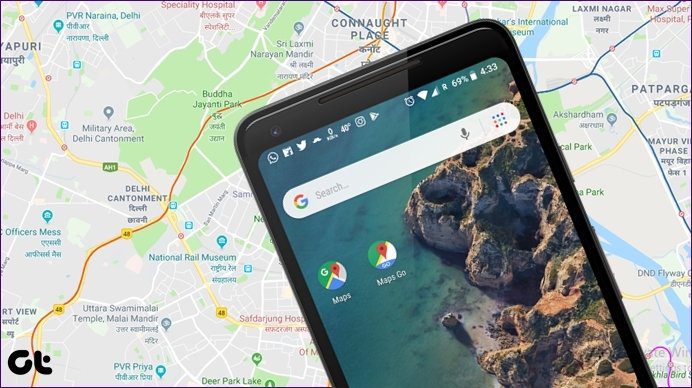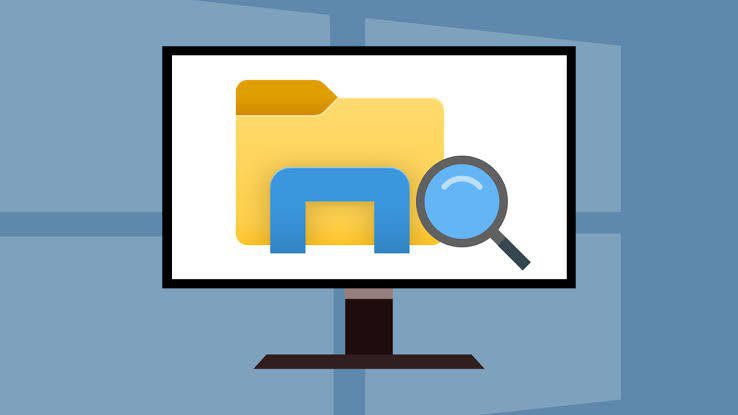IT companies and organizations around the world are allowing employees to work from home infinitely or till 2021. Work from home can be a smooth experience when you have the essentials such as high internet speed, capable router, webcam, and microphone. However, what if you don’t have a webcam? You can use your iPhone or Android as a webcam using apps like EpocCam and iVCam. Setting up these apps as webcam is straightforward ,but it can be confusing for the starters. We have seen many users trying out apps like EpocCam and getting connection errors due to wrong practices. In this post, we will cover the top five ways to fix EpocCam not working as expected with video-calling apps like Zoom, Microsoft Teams, and Google Meet. The troubleshooting solutions include downloading required drivers, keeping the apps up-to-date, changing app settings, and more. Let’s get started.
1. Download Required Drivers for EpocCam
EpocCam offers the EpocCam viewer app to test out the live feed from the phone camera to PC. You can download the EpocCam app on the iPhone or Android and EpocCam viewer on the Mac/PC to see the app in action. But to enable EpocCam in Zoom, Microsoft Teams, and Google Meet, you need to download the required drivers for the app. Head to Kinoni.com and you will find the macOS and Windows drivers for the app. Download and install them on your device. Get EpocCam Drivers
2. Change the App Settings
After downloading and installing EpocCam drivers on your desktop, you’ll have to change the default camera settings to use the EpocCam to convert your phone as a webcam on Zoom, Microsoft Teams, and Google Meet.
Zoom
For Zoom, follow the steps below. Step 1: Open the app on the Mac or Windows and tap on the Settings icon at the top. Step 2: Navigate to the video section and change the default camera from FaceTime HD to EpocCam. Step 3: Move to audio and set the default microphone to EpocCam. After that, whenever you join a meeting on Zoom, the software will use EpocCam and display the feed from the phone’s front camera in meetings.
Microsoft Teams
For Microsoft Teams, open the Teams app on the Mac/PC and tap on the profile icon at the top and go to Settings. Move to the Devices menu and select Kinoni Audio services from the microphone menu. From the same menu, select EpocCam as the default video camera on Microsoft Teams.
Google Meet
You need to change Google Meet settings as well. Open Google Meet on the web. From the home screen, tap on the settings icon at the top. From the Audio menu, select Kinoni Audio Source as the default Microphone. In the Video menu, select EpocCam Camera as the default video camera on Google Meet.
3. Use the Same Wi-Fi Network
EpocCam displays the camera feed from your phone to the laptop. For a successful stream, make sure that both the phone and laptop are connected to the same high-speed Wi-Fi network. I tried to connect my laptop to the phone’s internet via mobile hotspot, and it didn’t work as expected. You can also use USB data cable to connect your phone to Mac or PC and start the video call using the EpocCam app.
4. Update the App to the Latest Version
No, I’m not talking about updating the EpocCam viewer app on Mac or PC. You should keep Zoom, Microsoft Teams, and Skype apps to the latest version for glitch-free streaming. I faced the same scenario last week. EpocCam suddenly stopped working with Zoom on my Mac. The EpocCam option disappeared from the Zoom settings menu. An app update was available. After, I updated the Zoom app to the latest version, that issue went away.
5. Update EpocCam Drivers
If the EpocCam service is still not working for you then you should consider updating EpocCam drivers to the latest version. As the companies are launching new video apps, EpocCam is releasing the updates to keep the service in sync with these apps. Follow the steps below to update EpocCam drivers on your Windows laptop. Step 1: Tap on the Windows button and type device manager. Step 2: Hit enter and it will open the device manager. Step 3: From the Audio Input and Output option, you will find the Kinoni microphone which is responsible to use your phone’s microphone as the default microphone on video apps. Right-click on Kinon Microphone and select update drivers. Step 4: Scroll down and go to Sound, Video, and Game controllers and update the EpocCam drivers.
Fix EpocCam Issues on Your Device
Go through the steps above and you can start using your phone as a webcam with EpocCam app. While you are at it, do let us know which trick fixed the EpocCam not working issue for you. Next up: iVCam is another app to turn your phone into a webcam. Read the comparison below with EpocCam to find the better solution for you. The above article may contain affiliate links which help support Guiding Tech. However, it does not affect our editorial integrity. The content remains unbiased and authentic.