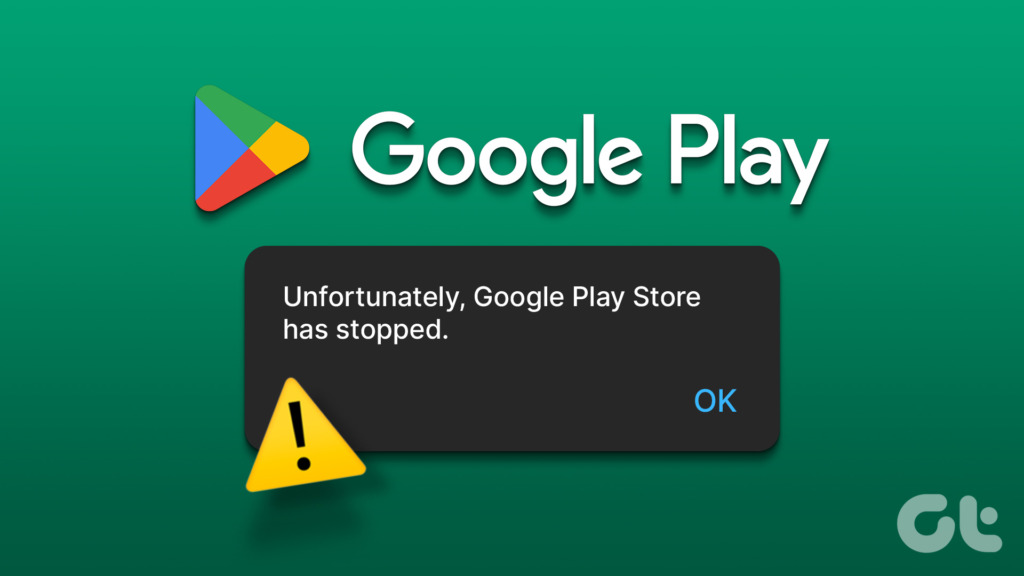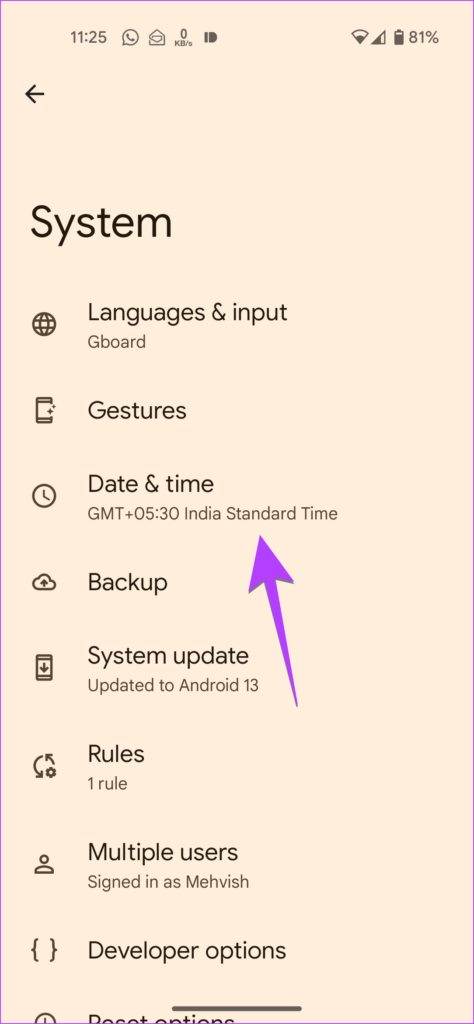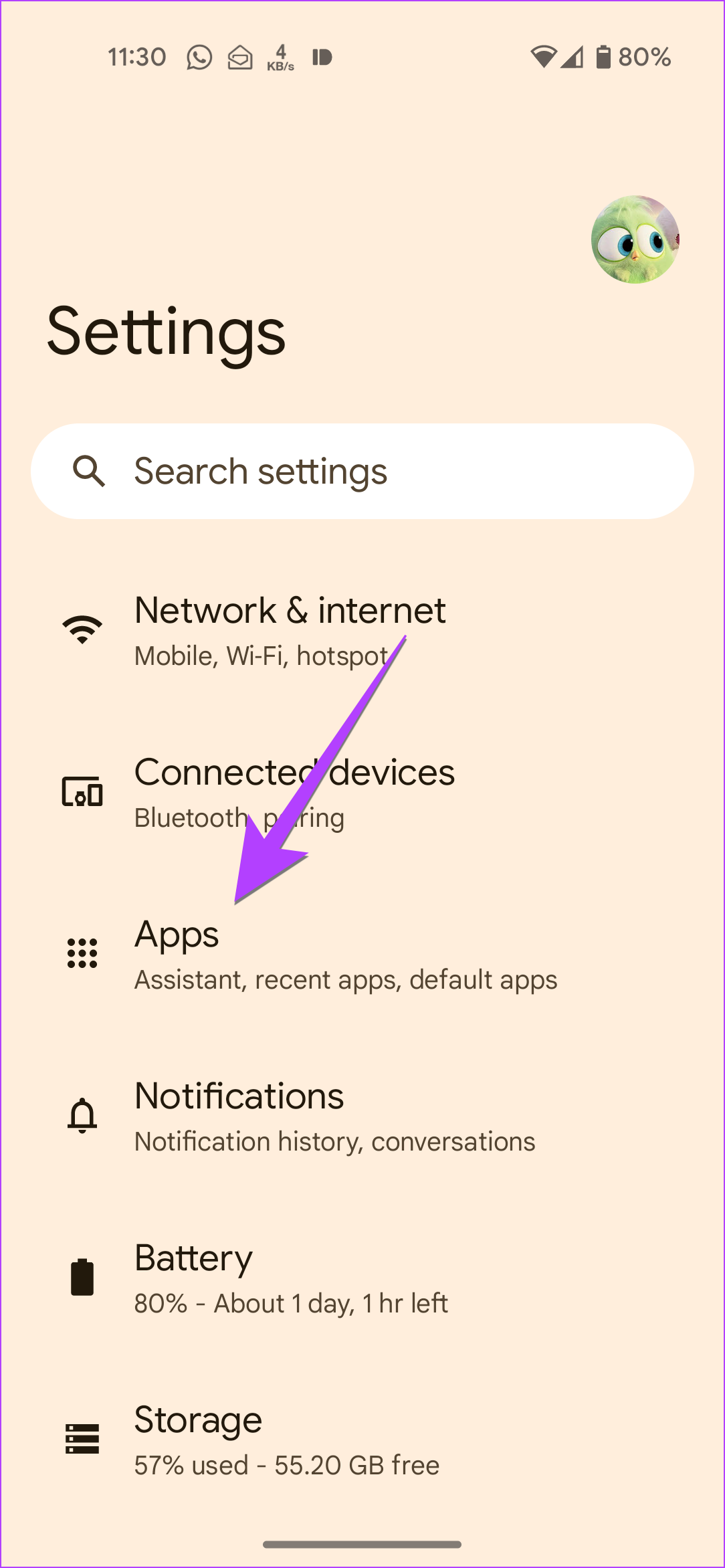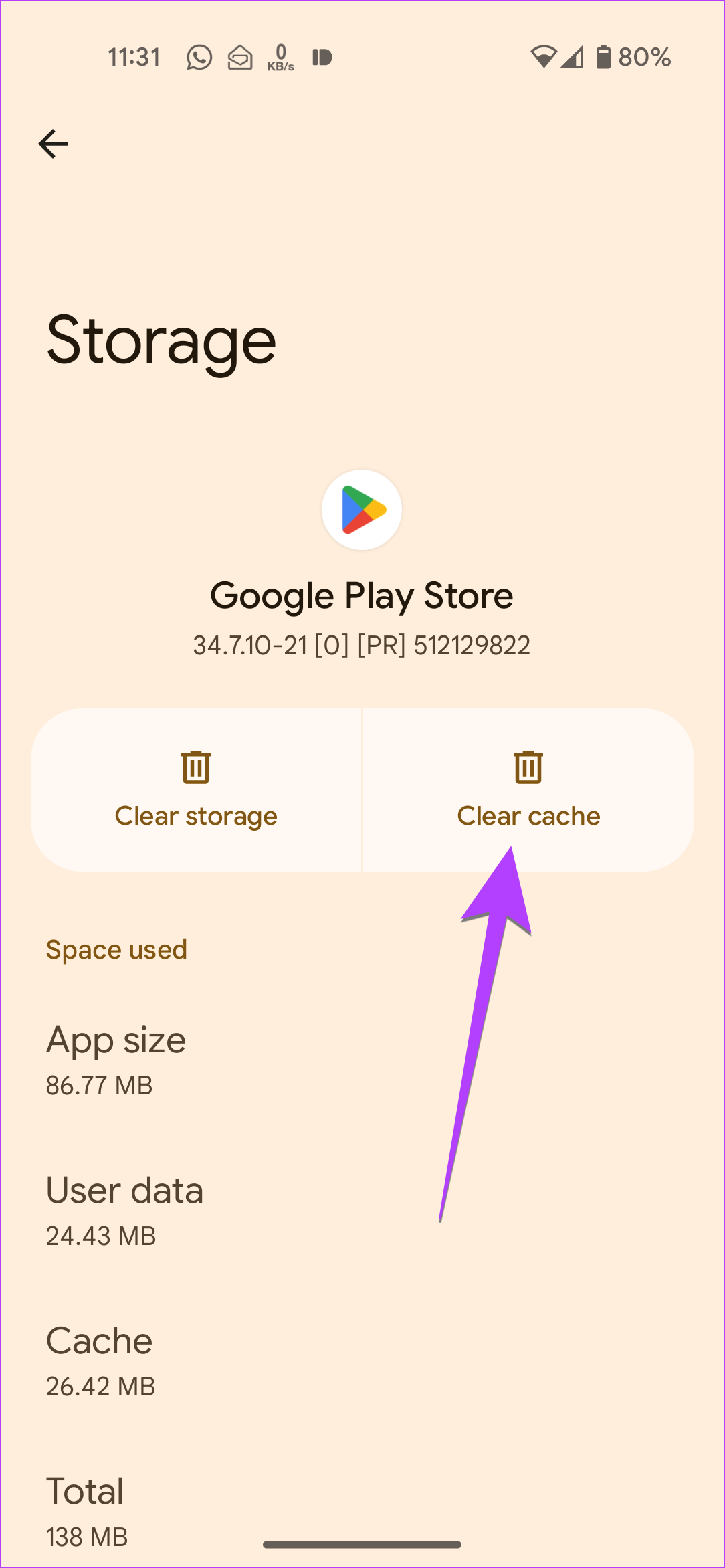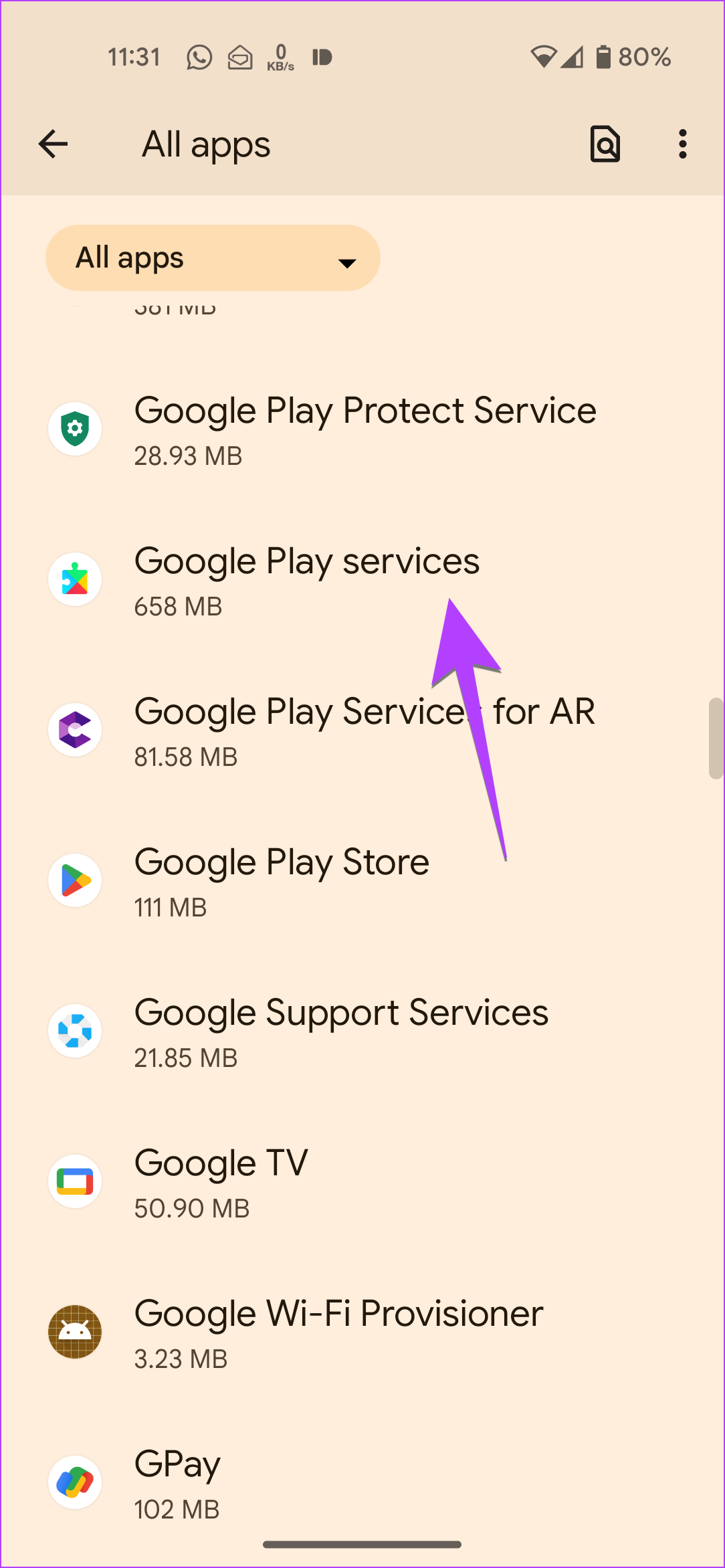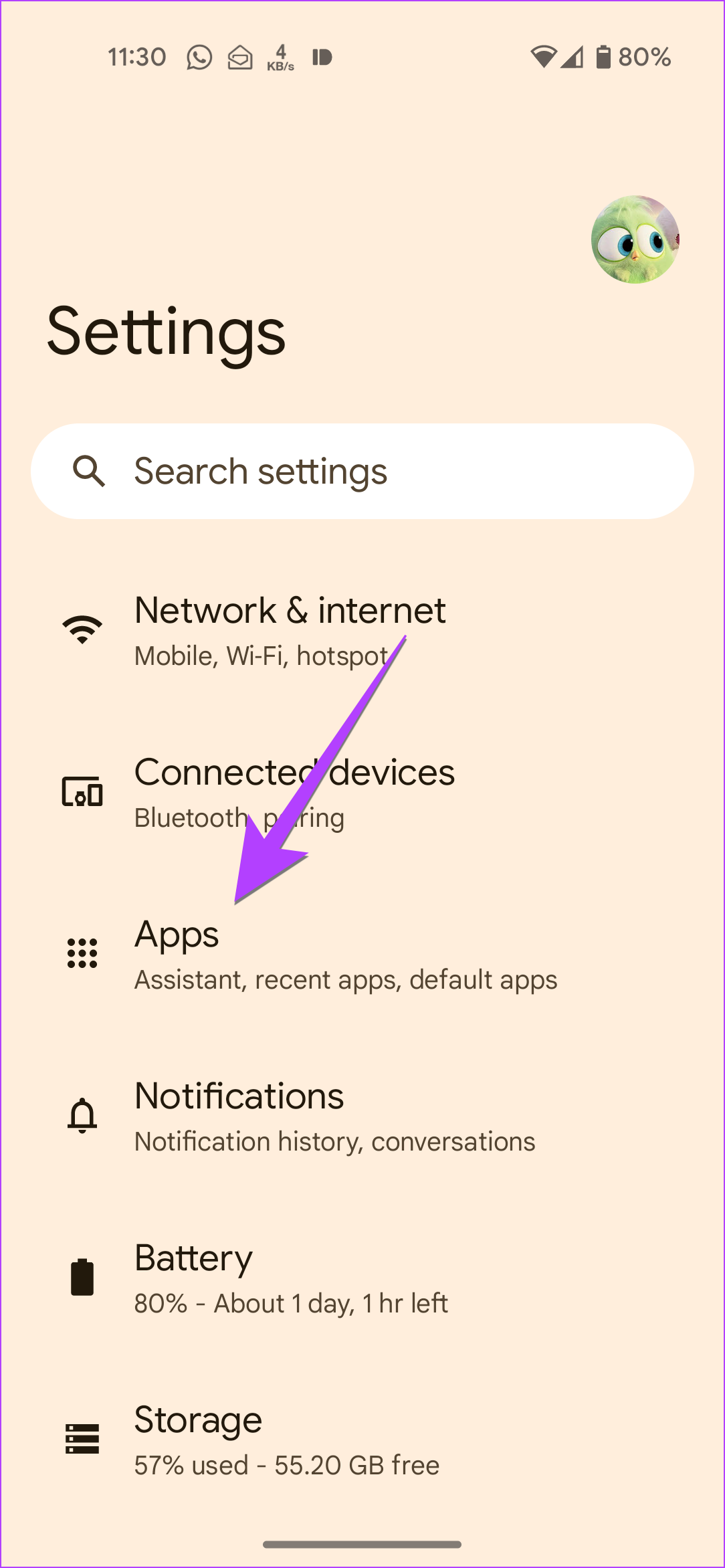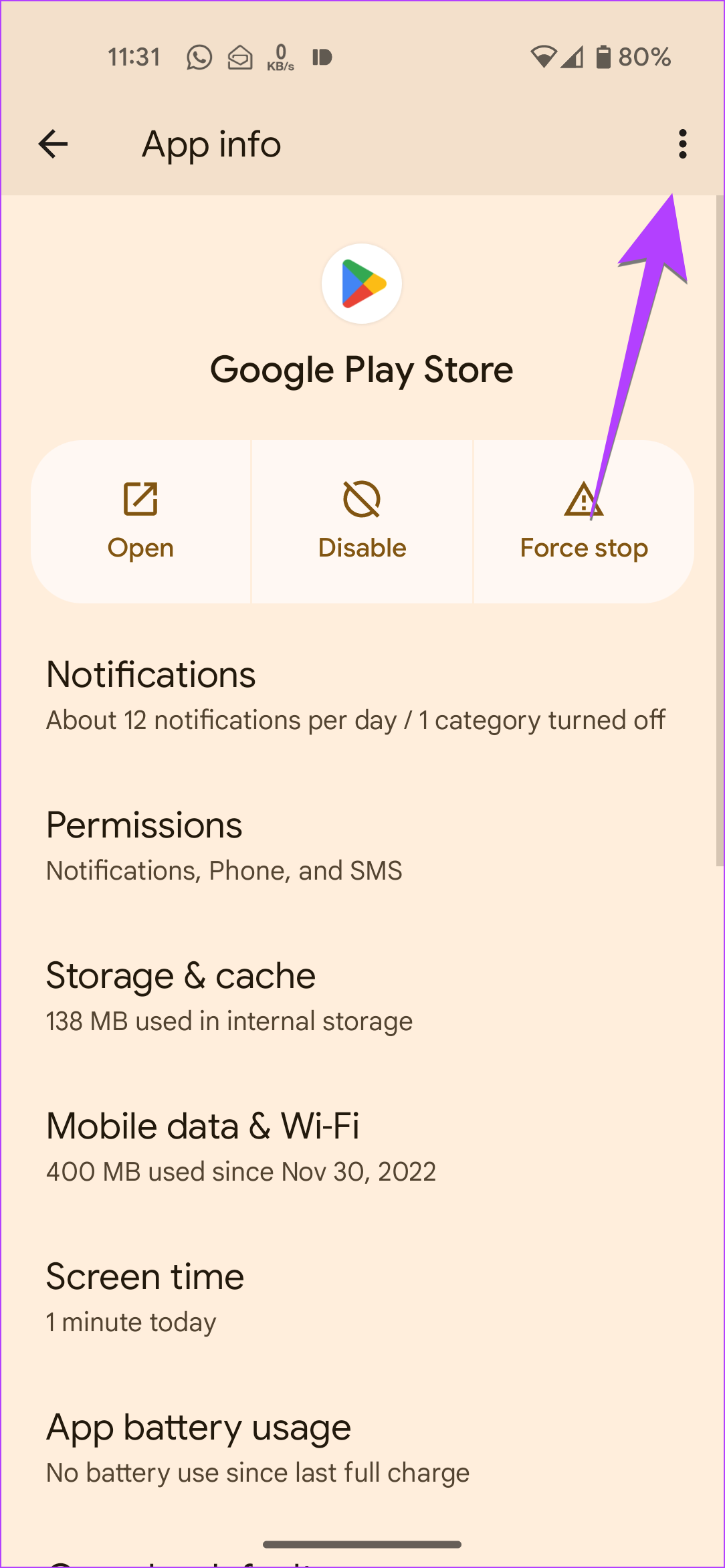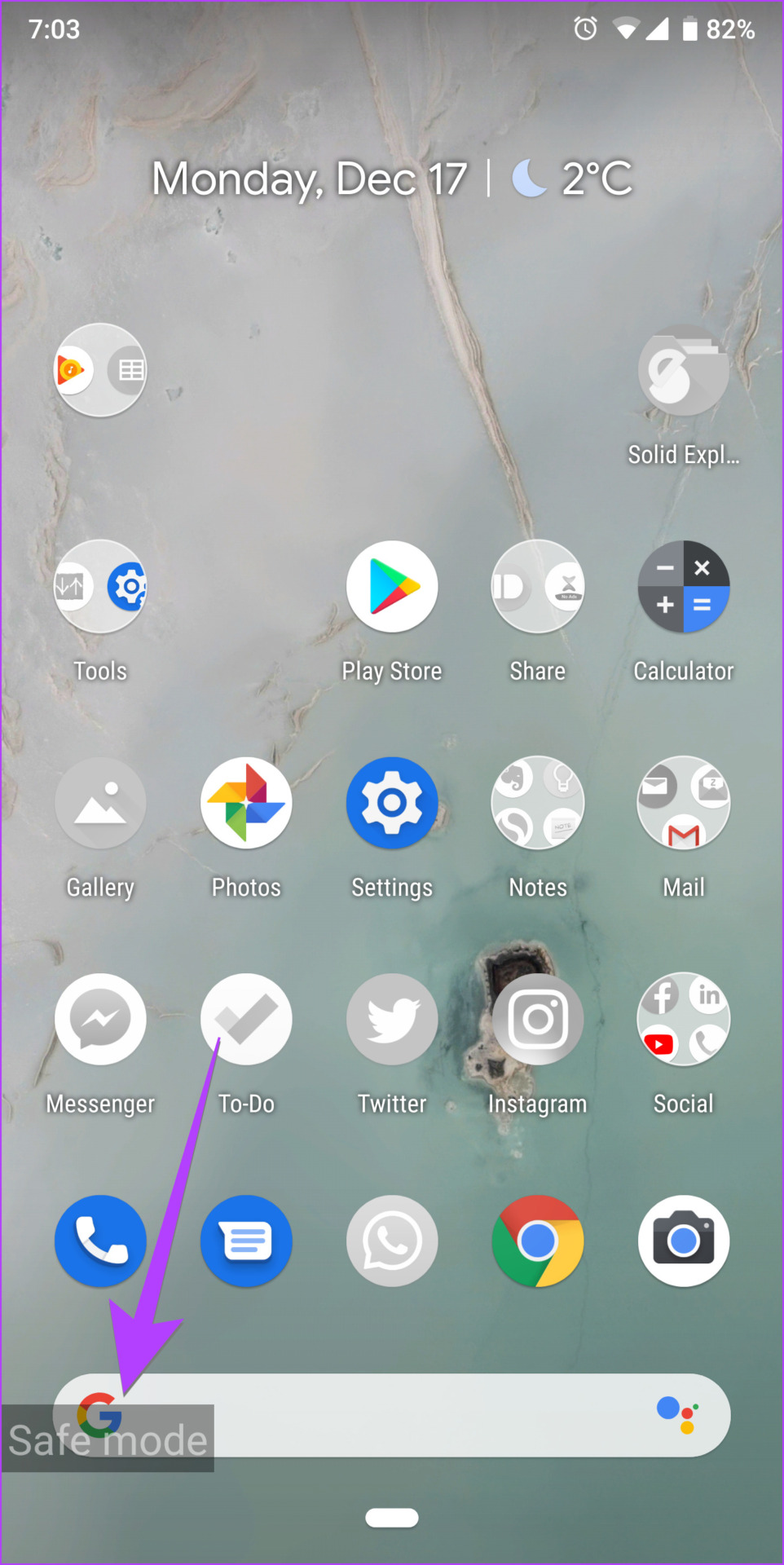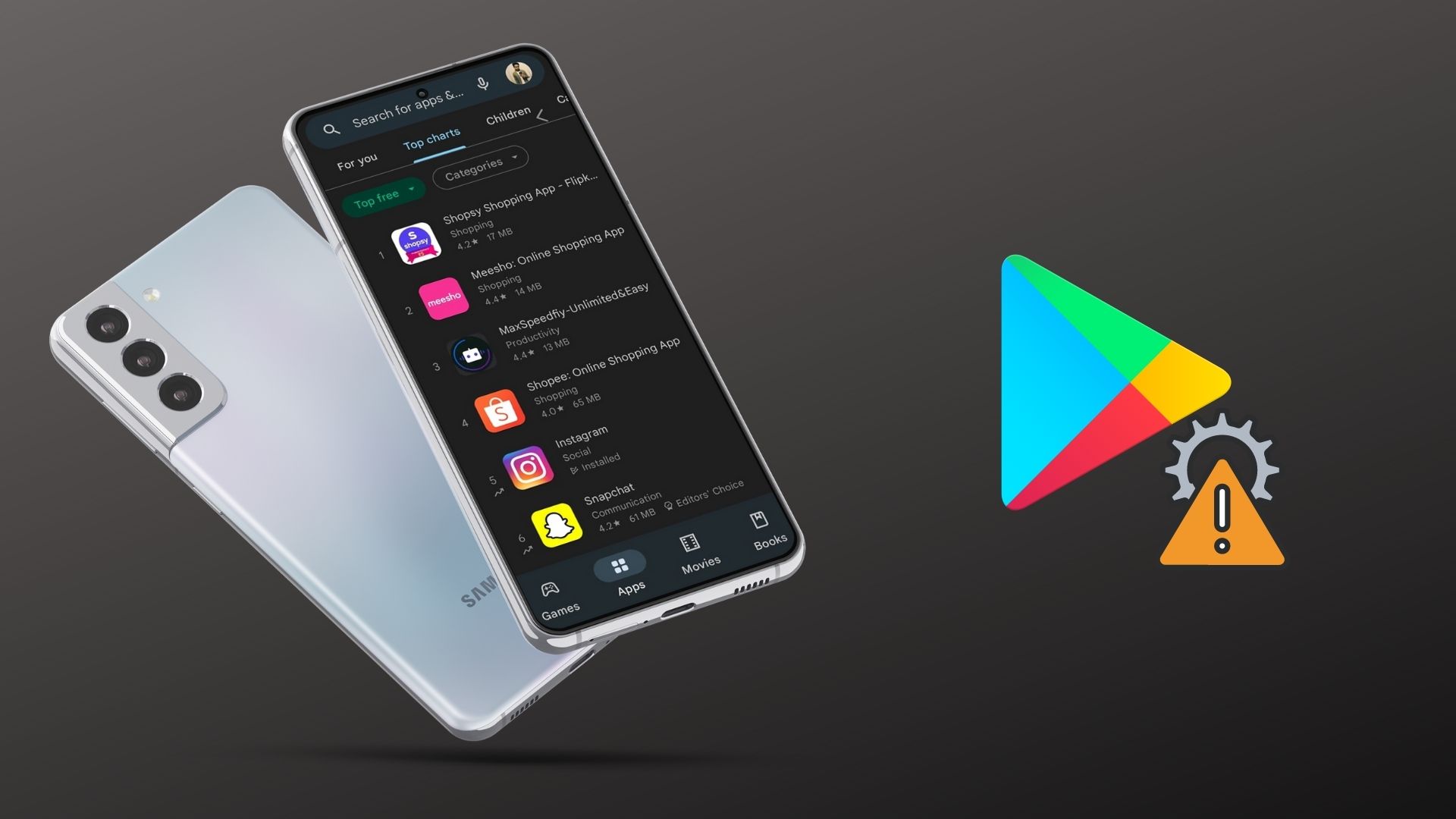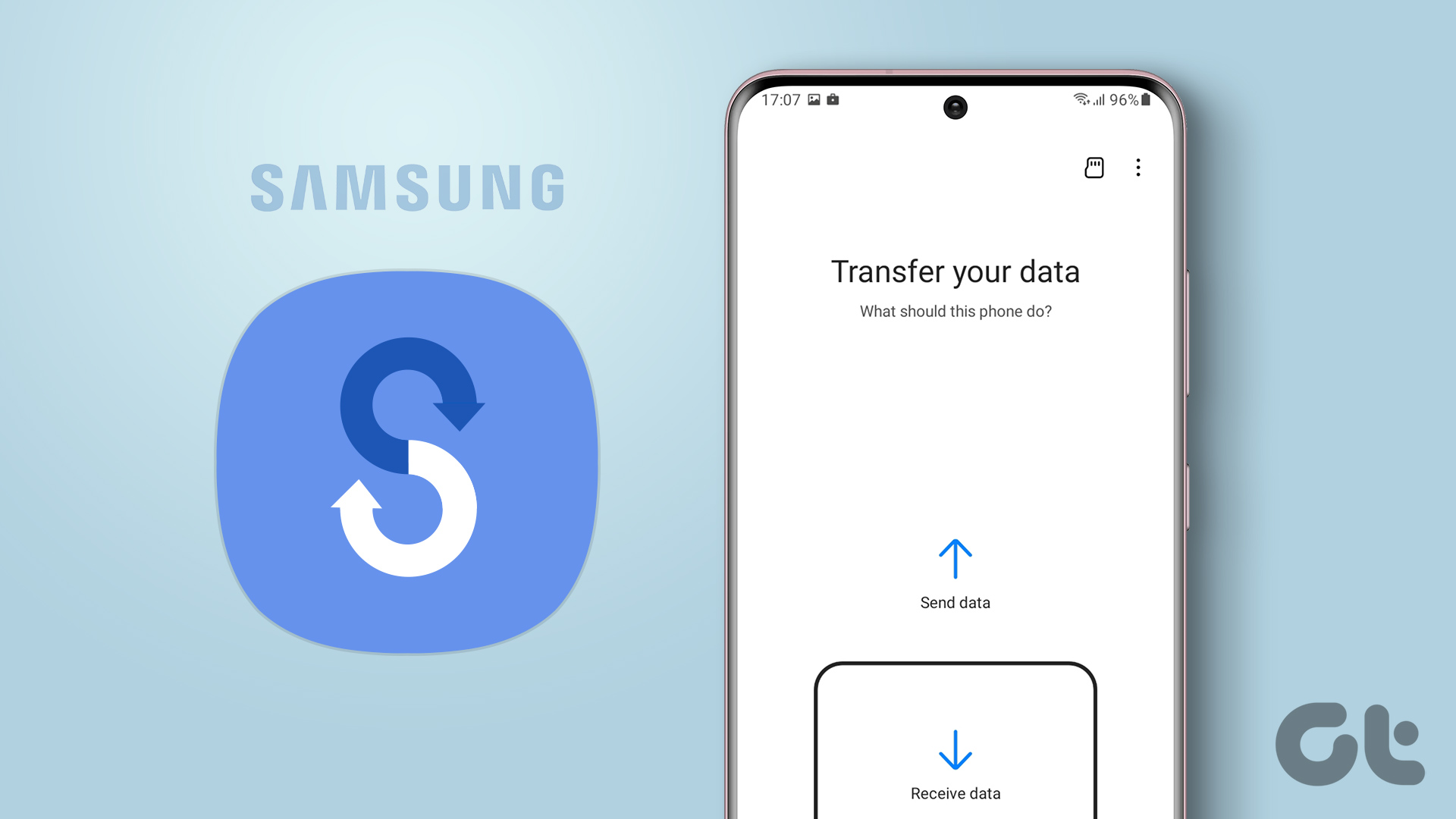Sadly, for many users, Google Play Store doesn’t open or throws an error ‘Unfortunately, Google Play Store has stopped.’ For others, the system greets them with a 910 error. Whatever the issue, this post shall help. Let’s start.
1. Restart Your Phone
You should always start with basic solutions. One of them is restarting your phone. So, if Google Play Store keeps stopping, restart your Android phone and see the result.
2. Check Date and Time on the Phone
Accurate data and time are crucial for the proper functioning of the Google Play Store. If the time is incorrect, the Play Store might stop working. Hence, use the Automatic date & time feature instead of setting it manually. To do so, follow these steps. Step 1: Open Settings on your phone and go to System. Step 2: Under System, tap on Date & time. Here, enable Automatic date & time/Set time automatically. If it’s already enabled, switch it off and then enable it again. Step 3: Restart your phone and try downloading apps from Play Store. Tip: On Samsung Galaxy phones, go to Settings > General Management > Date and time.
3. Clear Cache and Data
If Google Play Store won’t work, you should try clearing the cache and data for Google Play Store and Google Play Services on your phone. If you are wondering, clearing the cache will not remove any files or apps from your phone. It will only delete temporary files causing issues with Play Store. Additionally, clearing data will not delete any installed apps. The only thing that will happen is you will be logged out of the Play Store, and your preferences will reset in Play Store. Step 1: Go to Settings on your phone and tap on Apps/Installed Apps/App Manager. Step 2: Look for Google Play Store. If it’s not directly available, look under All apps. Tap on it. Step 3: Tap on Storage followed by Clear cache. Step 4: Tap on Clear storage or Clear data (depending on your device). Step 4: Restart your phone. Step 5: Repeat the above steps for Google Play Services and Download Manager. You will find them under Apps. Restart your Android phone. Hopefully, Google Play Store will work normally. Tip: Know what happens by clearing data of popular apps.
4. Free Up Storage
Is your Android phone’s storage full? That could be the reason why Google Play Store isn’t working on your phone. Go to Settings > Storage to check the available storage. Here, you will also see an overview of what’s taking up storage on your Android phone. Go to Settings > Battery and device care followed by Storage on Samsung Galaxy phones. Tip: Check out different ways to free up storage.
5. Uninstall Updates
Another solution that does the trick is to uninstall updates for Google Play Store and Play Services. As both of them are system apps, you cannot uninstall them from your phone. However, you can uninstall their updates which will bring them back to the factory version. Thus, fixing the issue of the Play Store not working. Step 1: Go to Settings followed by Apps. Step 2: Tap on the Google Play Store. Step 3: Tap on the three-dot icon at the top and select Uninstall updates. Step 4: Repeat the steps for Google Play Services. Then restart your phone. Wait for 2-3 minutes and then try downloading apps from Play Store.
6. Boot in Safe Mode
While the safe mode is usually helpful in identifying the issues related to third-party apps, simply booting in the safe mode sometimes can come to your rescue too for issues related to Play Store. To boot in safe mode, press the power button on your phone until you see the power options. Then, hold the Power off option, and the interface will ask you whether you want to boot in the safe mode. Choose the relevant option. If the above method doesn’t work, switch off your phone. Then keep the power button pressed to turn it on. Once you see the manufacturer logo, release the power button and immediately hold the volume down key. Keep it pressed till you are taken to safe mode. You will see the text Safe mode. Once in the safe mode, stay there for a minute or two and then restart your device to move out of it. Then try downloading the apps from Play Store in the normal mode.
7. Check for Play System Update
If you keep getting the “Unfortunately, Google Play Store has stopped” error, you must check for Play System updates on your phone. Step 1: Go to Settings followed by Security & privacy. Step 2: Expand the Updates section and see if any update is available.
8. Update Operating System
Google Play Store could be crashing due to an outdated version of software installed on your phone. You must check and update the software. Go to Settings followed by System and tap on System update. Tip: Know what happens by updating your phone.
9. Manually Update Google Play Store
Google Play Store is automatically updated by your phone. But if it keeps stopping or doesn’t work, update it manually using its APK file. For that, download the latest version of Google Play Store from APKMirror.com, one of the trusted sources for APK files. Once downloaded, tap on it to install. If this is your first time installing an external APK, you will be asked to grant permission. Do it as per the on-screen instructions and then install it. Once installed, the Play Store should not throw the error again. Check our detailed guide on how to update Play Store. Pro Tip: You should also try updating Google Play Services manually.
10. Reset App Preferences (Settings)
If nothing helps in fixing Google Play Store has stopped working issue, then you must reset all settings aka reset app preferences on your Android phone. Again, you will not lose any app or app data. However, all the settings will be reset to default values. This includes disabled apps, default apps, background, permission restrictions, etc. To reset app preferences on Android, follow these steps: Step 1: Go to Settings followed by System. Step 2: Tap on Reset Options followed by Reset app preferences. Tip: On Samsung Galaxy phones, go to Settings > General Management > Reset > Reset all settings. And on older phones, go to Settings > Apps. Under All apps, tap on the three-dot icon at the top. Select Reset app preferences from the menu.
Let’s Get Back to Work
We wouldn’t judge you if you were about to throw your phone away or factory reset it because of Play Store not working issue. Anyone would do that. But, we expect the above solutions would work for you. Once Play Store is up and running, try these small apps that weigh less than 1MB. The above article may contain affiliate links which help support Guiding Tech. However, it does not affect our editorial integrity. The content remains unbiased and authentic.