But what if you aren’t able to access this treasure? Sometimes Play Store stops working and doesn’t download apps on mobile data. It works fine on Wi-Fi, but when you switch to mobile data, it shows ‘download pending’ or doesn’t work at all. Don’t worry. We shall tell you how to fix the problem. Here are the solutions that you need to try.
Cancel Download
If you have allowed auto-update of apps over Wi-Fi only, sometimes the pending downloads could be a reason for this issue. If an app is updating over Wi-Fi and suddenly it switches to mobile data, the download could be paused resulting in pending download issue for other apps. To change this, you need to stop all the currently downloading apps manually. To do so, open the Play Store and swipe right from the left sidebar. Then tap on My apps and games. Here, cancel all the downloads by tapping the cross icon. Then start downloading the new apps on mobile data.
Clear Cache and Data
You need to clear cache and data for Google Play Store and Google Play Services. Clearing cache will not delete any data from your device. Similarly, removing data will not delete any apps or their data from your device. However, you will be logged out from the Play Store. To do so, follow these steps: Step 1: Open device Settings and go to Apps/Application Manager depending on the option available on your device. Step 2: Under All apps or Installed apps, go to the Google Play Store first. Tap on Storage. Step 3: Tap on Clear storage/data followed by Clear cache. Step 4: Restart your device. Repeat the above steps for Google Play Services.
Reset App Preferences
Resetting app preferences is quite helpful when you experience an issue on your device. Similar to clearing cache, you will not lose any precious data. However, it will enable disabled apps and notifications, reset default apps, background data, and permissions restrictions. To reset app preferences, follow these steps: Step 1: Open Settings on your device and tap on Apps/Application Manager/Apps & notifications. Step 2: Go to All apps. Then tap on the three-dot icon at the top-right corner. Step 3: Select Reset app preferences from the menu. You will get a pop-up asking you to confirm. Tap on Reset app preferences.
Turn on Airplane Mode
Another way to solve the download problem is to enable the airplane mode. Airplane mode turns off all connectivity on your device. To do so, follow these steps: Step 1: Go to device Settings and tap on Network & internet. Step 2: Tap on the Airplane mode setting to turn it on. Step 3: Wait for 1-2 minutes. Then turn off the airplane mode by flicking the toggle next to the Airplane mode option. Try downloading apps on mobile data and it should work fine..
Turn off Background Data Restrictions
It’s a good thing if Google Play Services has unrestricted data access. There is a setting on Android devices to disable it. You need to check whether it has unrestricted access or not. Here are the steps for it. Step 1: Open device Settings and go to Network & internet. Step 2: Tap on Data usage followed by App data usage under Mobile data. Step 3: Tap on Google Play Services. Check whether Background data and Unrestricted data usage settings are enabled or not. If they are off, turn them on. Repeat the steps for the Play Store and Download Manager.
Go to Safe Mode
Safe mode is usually used to troubleshoot problems due to the third-party apps. However, it can also prove helpful for other issues at times. To go to the safe mode, do this: Step 1: Turn off your device using the power button. Step 2: Once the device is off, hold the power button to turn it on. Keep holding it until you see the manufacturer logo. As soon as you see it, leave the power button and press the volume down button. Keep it pressed until the device boots up. Step 3: You will be taken to the safe mode indicated by the Safe mode label at the bottom-left corner. Stay there for one or two minutes. Then restart your device.
Remove Gmail Account
Sometimes the linked Google account could also be responsible for the issue. You need to remove it once and add it again. To do so, follow these steps: Step 1: Open device Settings and go to Accounts. Step 2: Here, tap on the Google account linked with the Play Store. Then tap on Remove account on the next screen. Step 3: Restart your device. Step 4: Again, go back to Settings > Accounts. Here, tap on Add account followed by Google. Then add the username and password. Step 5: Open Play Store and try downloading the apps.
Let the Play Begin
We hope the above fixes have resolved the download issue on your device. Once the Play Store is back in action, you can start downloading new apps. But be careful and know how to spot fake apps. You can also become a beta tester for apps and get new features to try before others. However, since the apps are in beta phase, they may have some bugs, so be ready for that as well. The above article may contain affiliate links which help support Guiding Tech. However, it does not affect our editorial integrity. The content remains unbiased and authentic.




















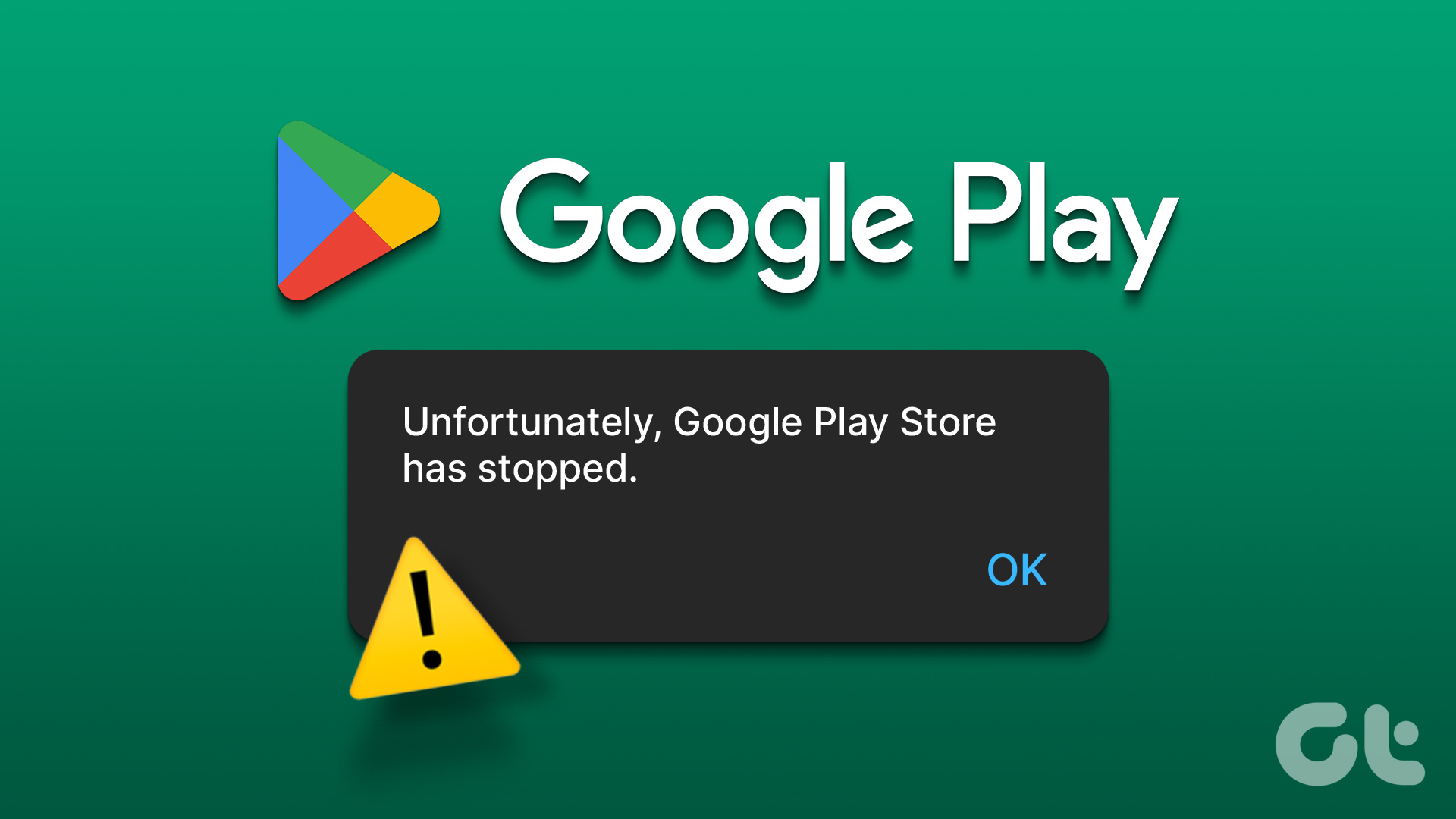
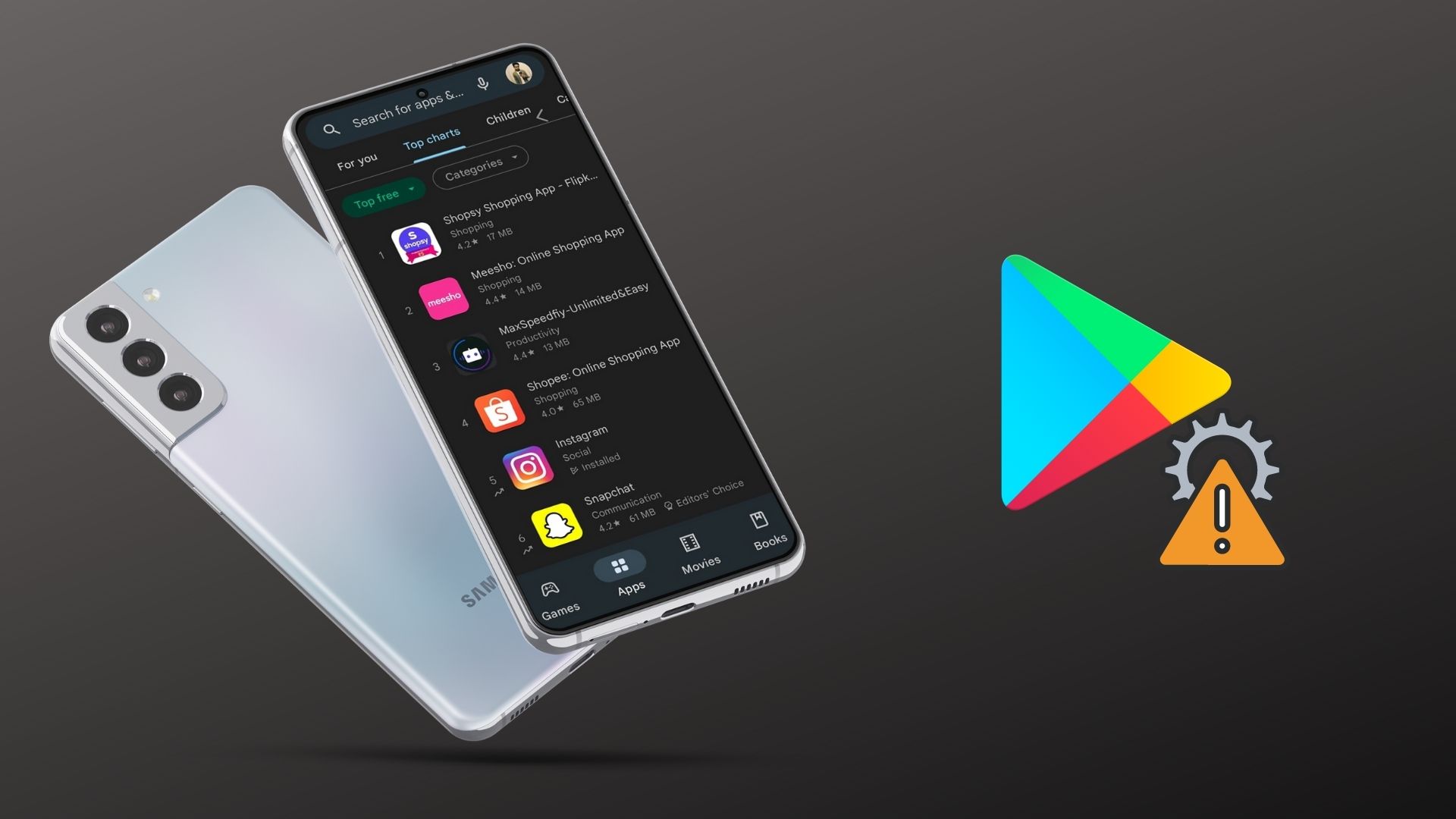




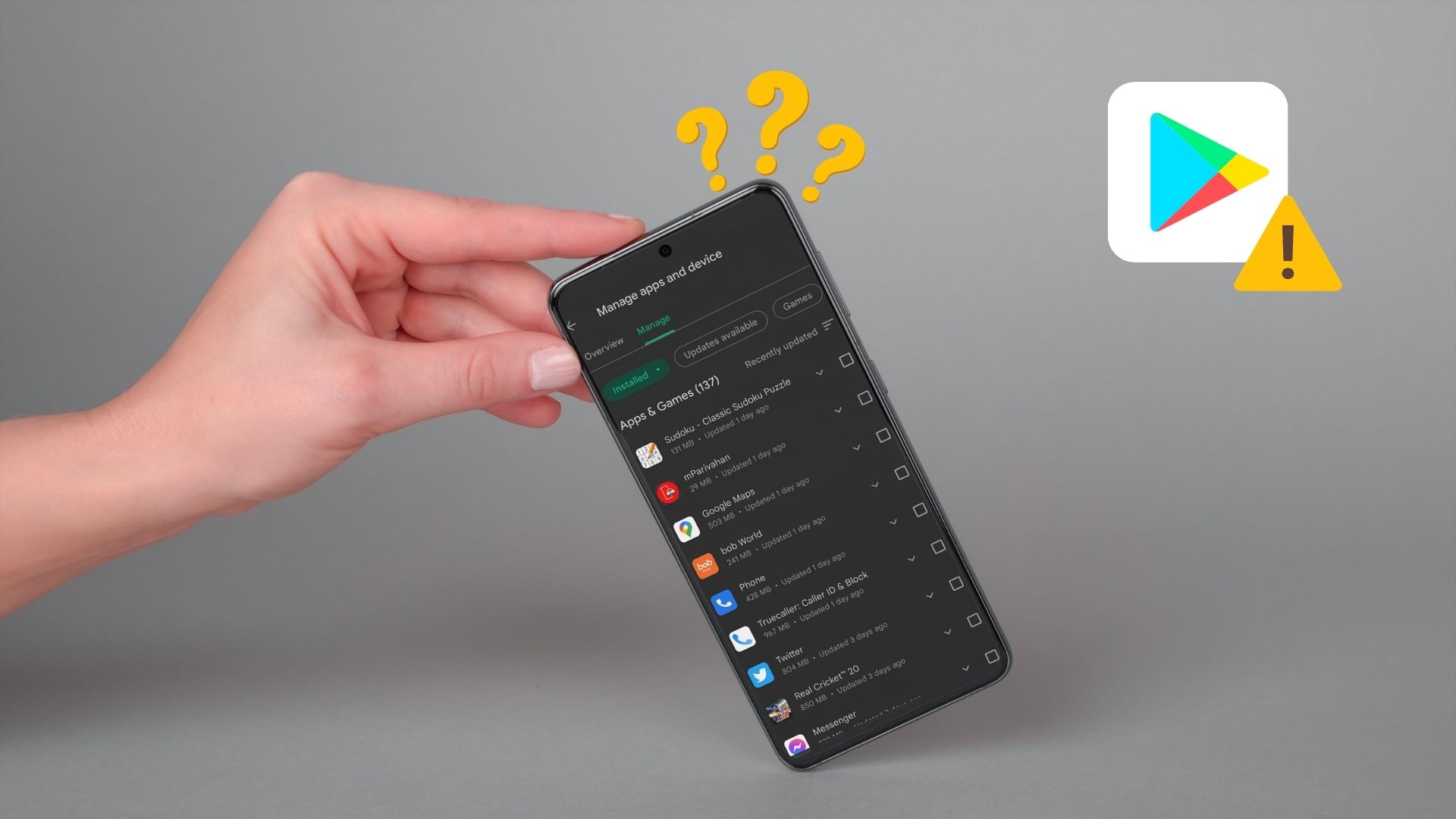

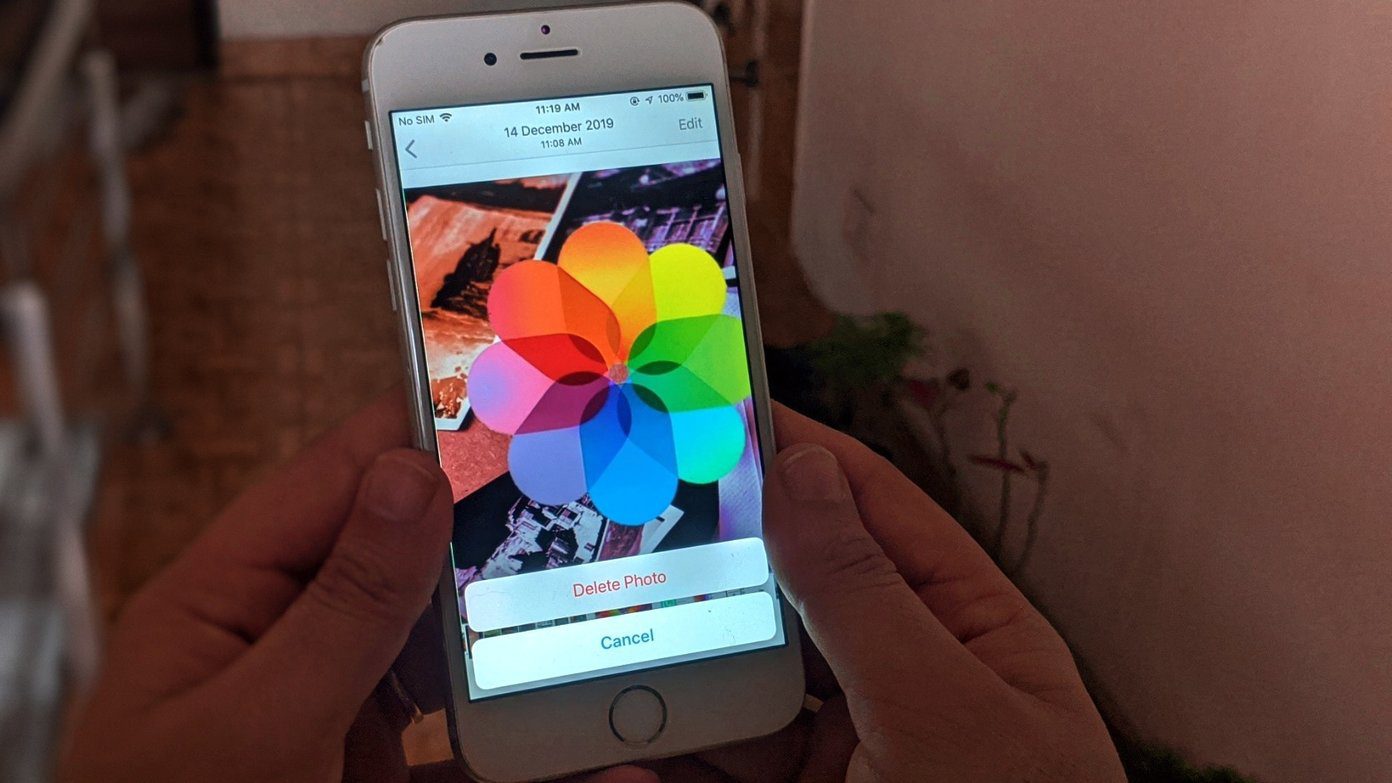
![]()