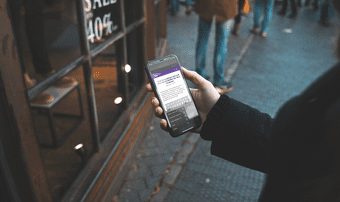There are a few issues with the onscreen keyboard in iPadOS. For example, it may not show up when you want to start typing. It could freeze or lag. Or swipe typing may fail to work. If that sounds familiar, then here are several troubleshooting tips that can help you patch things up. Let’s get started.
Keyboard Lags or Freezes
Is the iPadOS keyboard freezing after you bring it up? Are you running into performance issues while typing? Or is switching back and forth between the full-sized keyboard and the floating keyboard often? If so, you must make sure that your iPad is running the latest version of iPadOS. Early iterations of iPadOS were riddled with bugs. So if you’ve been avoiding any iPadOS updates for some time, then it’s wise to get them installed right away. Start by opening the Settings app on your iPad. Follow by tapping on General, and then Software Update. If you see any updates listed, tap Download and Install. Additionally, you must also consider updating your library of installed apps to their latest versions. That could further help with any performance-related issues while interacting with the on-screen keyboard. The fastest way to do that is to long-press the App Store icon on the Home Screen. On the menu that shows up, tap Updates.
Keyboard Doesn’t Show Up
Is the on-screen keyboard on your iPad failing to show up when it should? This issue happens due to random glitches within iPadOS. And one of the most potent ways to go about fixing that involves restarting your iPad. Yes, it’s that simple. A restart flushes out the bad stuff (cache) in memory and gives iPadOS a clean slate to work on. To restart your iPad, press and hold the Power button for a few seconds. Follow by performing the Slide to Power Off gesture when prompted. Once your iPad fully shuts down, press and hold the Power button again to boot it back up. Try bringing up the on-screen keyboard now. It should most likely show up. However, you may run into this issue later on, in which case you must restart your iPad again to resolve it. Remember to also keep iPadOS up to date — an update could fix this problem permanently. There’s also another reason as to why the keyboard could fail to show up — external keyboards. If you use an external keyboard on your iPad, you must disconnect from it to re-activate the on-screen keyboard. Start by disabling Bluetooth. Bring up the Control Center (swipe down from the upper-right corner of the screen) and then tap the Bluetooth icon to turn it off. If an external keyboard was the reason, then the on-screen keyboard should pop right back up. You can also use the Settings app to avoid reconnecting to the external keyboard automatically whenever you re-enable Bluetooth. To do that, open the Settings app and then tap Bluetooth. Next, tap the tiny ‘i’-shaped icon next to the external keyboard, and then tap Disconnect.
Swipe Typing Doesn’t Work
One of the best enhancements to the iPad’s onscreen keyboard involves the inclusion of QuickPath functionality. In other words — swipe typing. But there’s a catch. The feature only works if you use the floating keyboard. If you are unfamiliar, then here’s how to switch to it. Simply perform a Pinch In gesture on the full-sized keyboard, and the floating keyboard should pop out. You can then swipe with your finger to type words easily. Whenever you want to switch back to the full-sized keyboard, perform a Pinch Out gesture. If swipe typing doesn’t work even while switched to the floating keyboard, you must check if the feature is enabled on your iPad. While it is by default, it’s always possible that you turned it off a while back and forgot all about it. To do that, tap General on the Settings app, tap Keyboard, and then make sure that the switch next to Enable Swipe Typing is turned on. If it isn’t, then turn it on.
Back to Work
The on-screen keyboard in iPadOS is a real treat to work with. Hopefully, the troubleshooting tips above worked, you should be back to using it without issues. But don’t forget the fact that there are also other top-notch third-party keyboards for the iPad that may offer even better functionalities. Next up: Facing battery draining issues on your iPad running iPadOS? Try these fixes on your iPad. The above article may contain affiliate links which help support Guiding Tech. However, it does not affect our editorial integrity. The content remains unbiased and authentic.