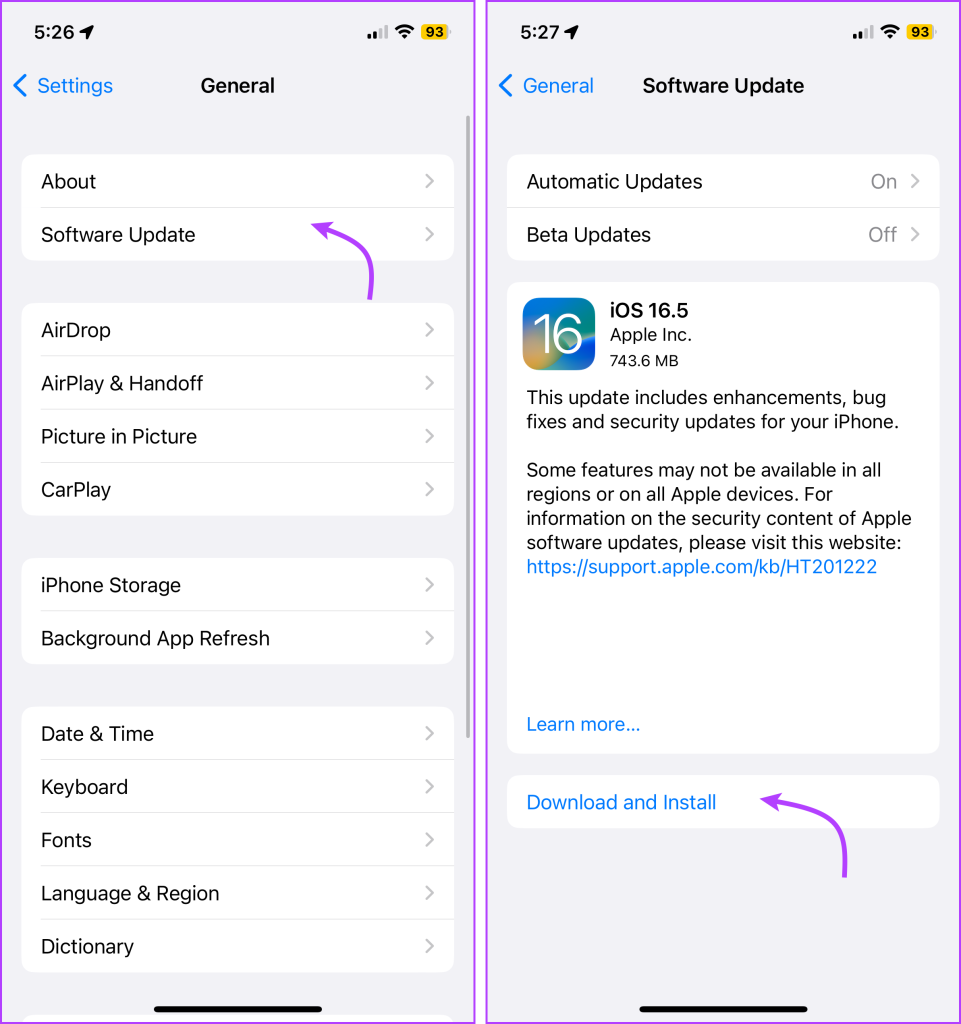In this article, we’re not just going to help you resolve the issue. But, we’ll also discuss the possible reason behind your iPhone camera screen turning black. This will help you resolve the issue and ensure that something like this doesn’t happen often.
Why Is My iPhone Camera Showing Black Screen
It can get frustrating, if your iPhone camera, whether front or back shows a black screen upon opening. There can be several underlying causes for that, most of them might be a temporary glitch in software or some improper setting. Alternatively, something could be blocking your camera, say your hand, or dirt marks. Gratefully, all of that can be fixed with some TLC. However, if there is a hardware issue or physical damage, it might be a little tricky to fix. But let’s hope it’s not the latter and get your iPhone camera working again. Note: If the iPhone Camera shows a black screen after a drop, these fixes might not work. The damage is probably hardware-related and needs to be addressed by professionals at Apple.
Fix the Camera Screen Black on iPhone
1. Switch Between the Back and Front Camera
Maybe your iPhone camera is stuck between front or back camera modes, between lenses, etc., leading to a black screen. The easiest and most effective way to circumvent this glitch is to switch between the main and front cameras or camera modes. Tap the switch button a few times. Also, try switching between the rear camera lenses, macro to main, and see if the problem is resolved. If not, let’s move on to the next fix.
2. Force Quit and Restart the Camera App
The easiest way to fix an iPhone showing a black camera screen is to close and reopen the Camera app. As this will reset any plausible glitch, resolving the issue in turn. This might be especially useful if you’ve tried to access the camera from a locked phone screen, and every time you open the app, it shows the same thing. If you’re wondering how to restart the camera app on your iPhone, follow along: Step 1: Unlock your iPhone and open the Camera app. Step 2: Open the App Switcher,
For iPhone with Face ID – Swipe up towards the center on the Home Screen.
For iPhone with Touch ID – Double tap the Home Button
Step 3: Swipe left or right to find the Camera app. Step 4: Swipe up to close the app. Step 5: After a few seconds, launch the Camera app again.
3. Restart iPhone
If restarting the Camera app didn’t stop your iPhone from showing a black screen, resetting your phone altogether might help solve the problem. To force restart your iPhone: Step 1: Bring upon the power slider screen,
For iPhone with Face ID – Press and hold the volume down/up and the side buttons simultaneously until the power slider appears.
For iPhone with Touch ID – Press and hold the side button until the power-off slider appears.
Step 2: Drag the power slider to turn off the device. Step 3: Now, press and hold the power button to restart your iPhone. Step 4: Let your iPhone restart and enter your passcode to get back into your device. Step 5: Reopen the Camera app.
4. Turn off Live Photo
If restarting the app or iPhone did not work in your favor, it’s time to look into other feature-related bugs. Sometimes, other features can hamper the functionality of a specific feature. So, let’s try and disable/enable related features, starting with Live Photos. Open the Camera app and tap the Live Photo icon from the top-right corner. When disabled, the icon will have a slash (/) over it (see screenshot for ref).
5. Turn on and Turn off the Flashlight
Maybe your iPhone camera is not able to recognize or capture the light from its surroundings and hence the screen is black. You can fix the camera by providing flash light assistance. Step 1: Open the Control Center,
iPhone with Face ID – Swipe down from the right corner.
iPhone with Touch ID – Swipe up from the bottom.
Step 2: Here, tap the Flashlight icon. Step 3: Open the Camera app and see if it fixes the issue. Step 4: Relaunch the Control Center to turn off the Flashlight icon.
6. Turn off the VoiceOver feature
VoiceOver is an accessibility feature providing spoken feedback for visually impaired users. However, some users have mentioned that having VoiceOver activated can cause problems for the Camera app. So, let’s turn off the feature temporarily to see whether that fixes the iPhone camera black screen issue. Notably, in VoiceOver mode, tapping once selects an item and twice activates it. Step 1: Launch Settings → Accessibility. Step 2: Tap VoiceOver and then double-tap it. Step 3: Tap the VoiceOver toggle and double-tap to turn off the toggle. Now, launch the Camera app and see if the issue is fixed. You can turn on the VoiceOver feature again as required.
7. Disable Location Access for Camera
Step 1: Launch Settings → Privacy. Step 2: Tap Location Services. Step 3: Select Camera. Step 4: Now, either choose Never or Ask Next Time. Once done, open the Camera app to ensure the problem is resolved. Or else hop on to the next fix.
8. Update iOS
Maybe an unfortunate bug in iOS is making the iPhone camera go black. Thankfully, Apple proactively tracks and resolves such issues with an upcoming update. And all you need to do is check if an update is available and download it. Step 1: Go to Settings → General → Software Update. Step 2: Tap Download and Install (if an update is available).
9. Is the iPhone Getting Too Hot
From a black screen to an unresponsive touch screen, an overheated iPhone doesn’t work as it should. Excessive heat can affect the camera’s performance and lead to temporary malfunctions, such as a black screen. So, if you observe that your iPhone is overheating, follow this guide to cool it down.
10. Disable Low Power Mode
Auto-enabled when your iPhone’s battery hits 20% or less, low power mode temporarily disables lots of background features. And while the flashlight is on the list, the Camera app is not. Although glitches could happen and the camera screen may turn black on your iPhone when the battery is too low or low power mode is enabled. In such scenarios, disable low power mode. To do so, open Control Center → tap the low power mode icon to turn it off. Next up, restart the Camera app, and try again.
11. Reset All Settings
Although a stern step, if nothing else is working in your favor, it is the last resort. Alongside erasing and restoring all settings, it will eradicate the bug or glitch causing the black screen on the iPhone camera. Step 1: Launch Settings → General. Step 2: Scroll down and select ‘Transfer or Reset iPhone’. Step 3: Tap Reset. Step 4: Tap Reset All Settings and enter your passcode.
12. Contact Apple Support
If nothing has worked out, it’s time to pull out the biggest gun. Contact Apple and let an Apple-trained Genius guide you. Initially, they’ll take you through almost the same steps mentioned above. So, do tell them what all troubleshooting steps you’ve already taken, to save time and energy.
No More Black Screen for iPhone Camera
Experiencing a black screen on your iPhone camera can be a frustrating experience. Majorly because the condition also affects associated third-party apps like a manual camera app or WhatsApp, etc. Hopefully, these troubleshooting steps will resolve the issue and your camera works fine. Although, if you have any suggestions or questions regarding this or any other technical issue, feel free to connect with us in the comments section. The above article may contain affiliate links which help support Guiding Tech. However, it does not affect our editorial integrity. The content remains unbiased and authentic.