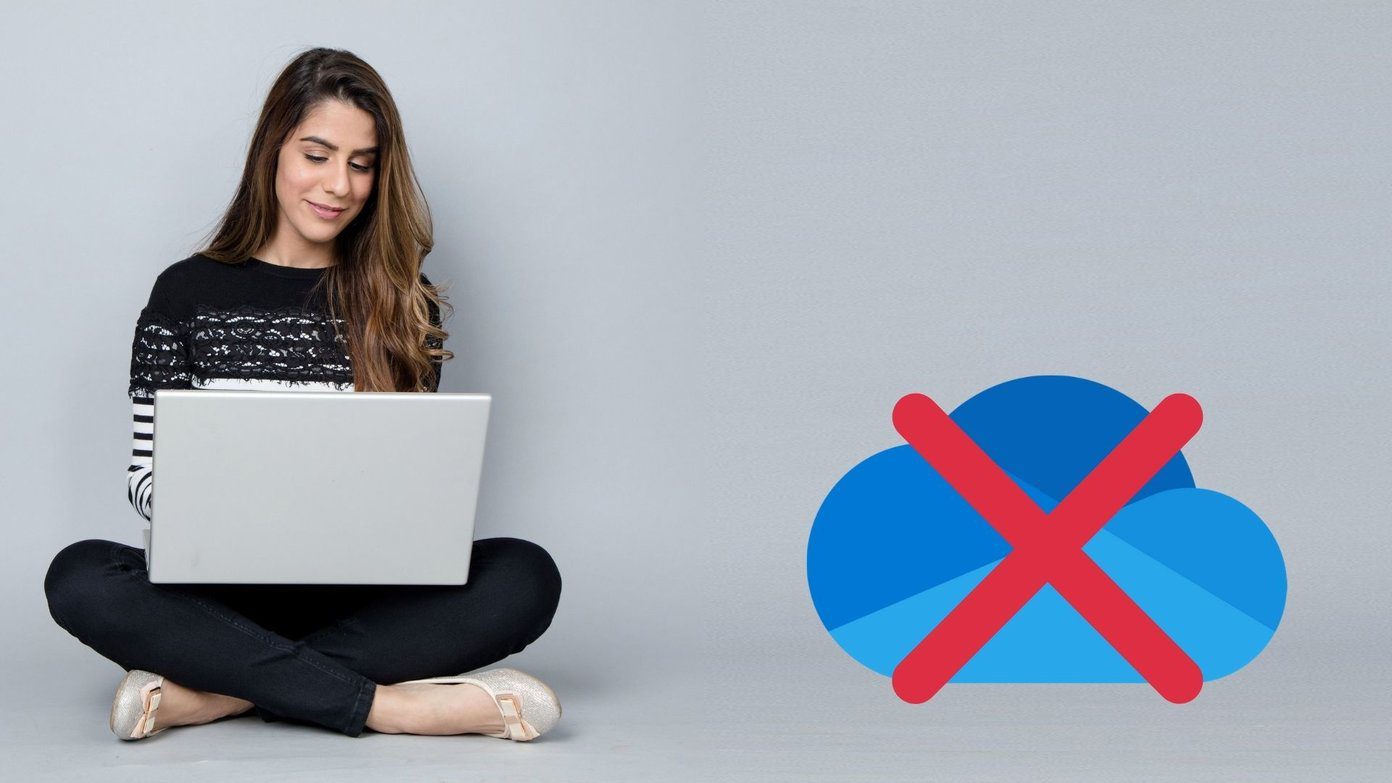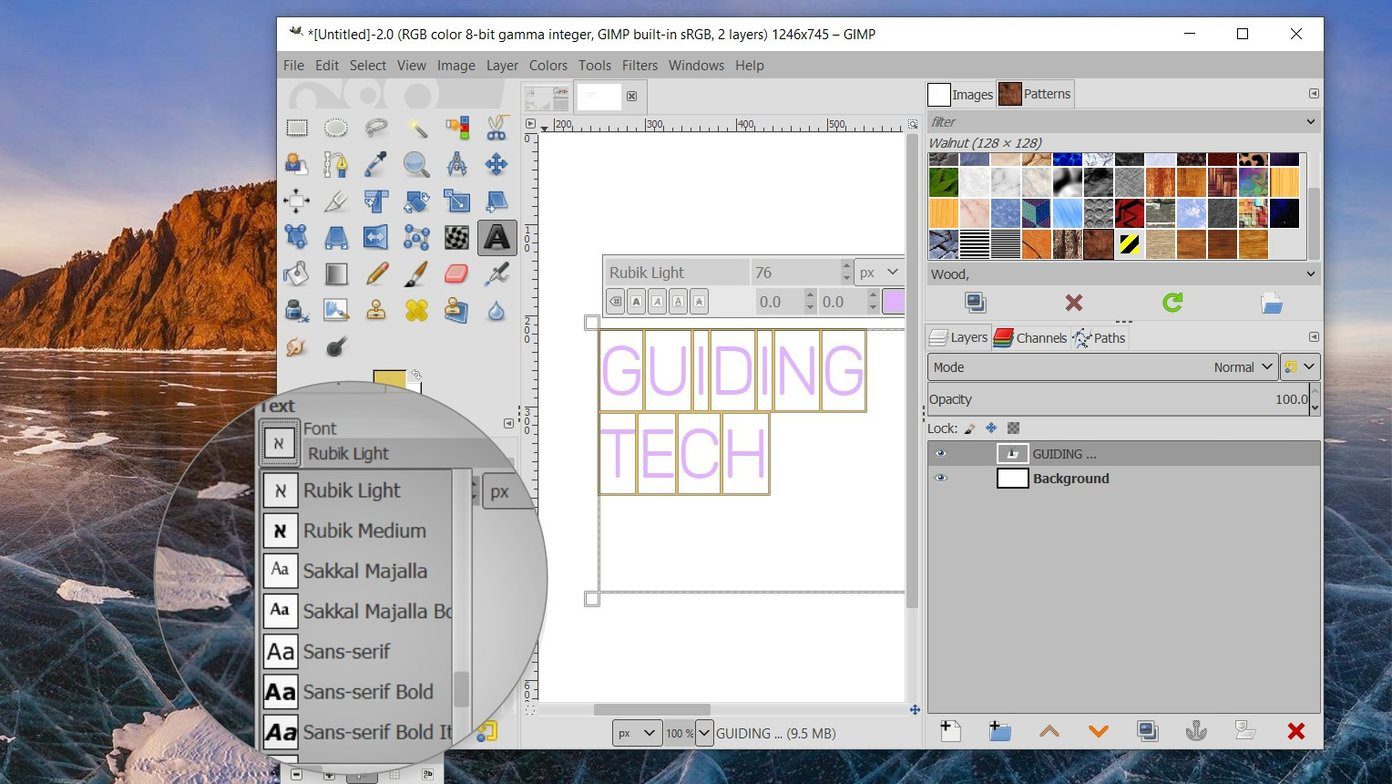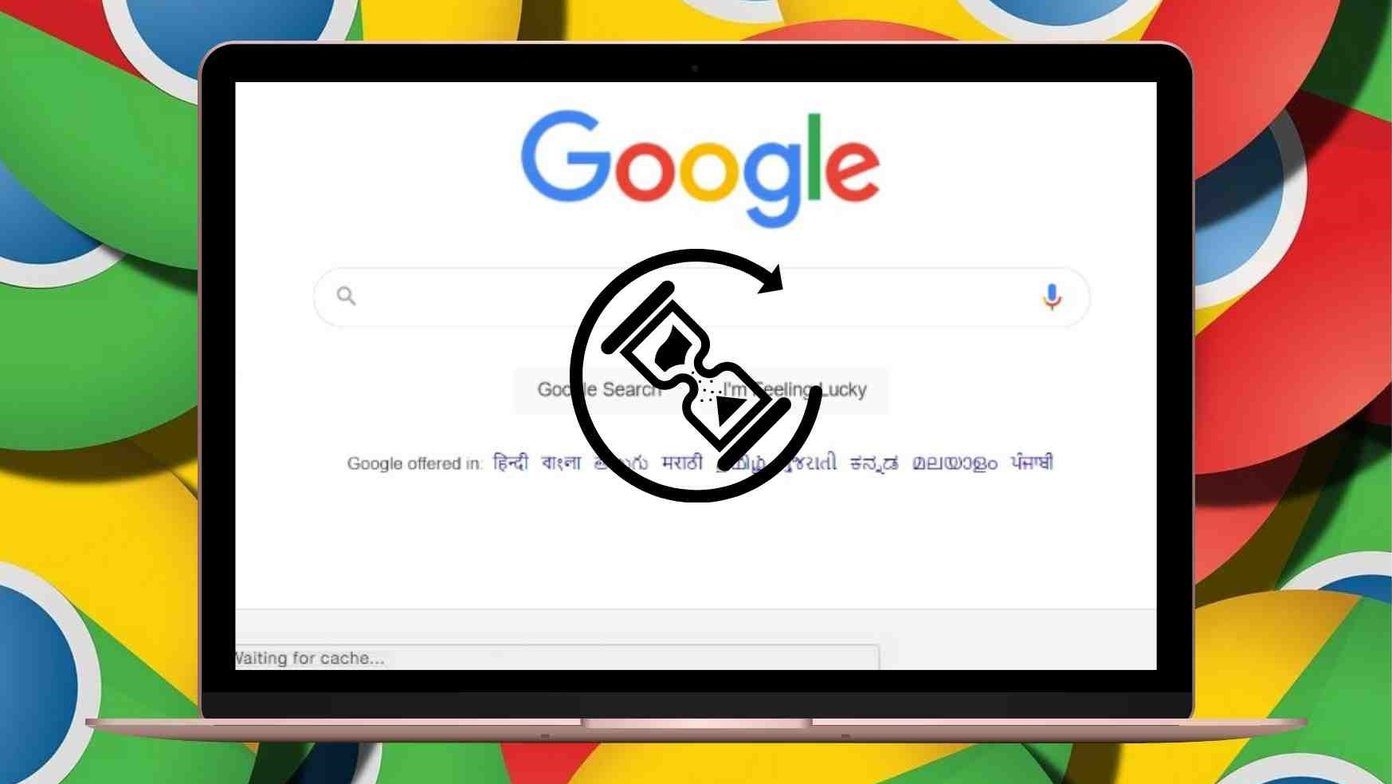But unlike some of the other ridiculous-looking errors that iTunes throws out all the time, this one made sense. In simple words, the ‘iTunes Is Waiting for Windows Update …’ translates to an outdated device driver for your iPhone. So, performing a Windows update will most likely fix the issue for you. But with iTunes, things aren’t that easy to resolve most of the time. In my case, I went an extra mile to manually reinstall the drivers for my iPhone. Thankfully, it’s nothing complicated, and can be completed rather quickly. I have compiled troubleshooting steps for both the desktop and Windows Store versions of iTunes, so try out the relevant fix for the version that you are using accordingly.
1. Update Windows
Since applying the latest Windows updates is the action implied by the ‘iTunes Is Waiting for Windows Update …’ error message, let’s start by doing just that. Disconnect your iPhone from your PC before proceeding. Step 1: Type ‘windows update’ into the search box on the taskbar, and then click Open to launch Windows Update. Step 2: Click Check for Updates. If newer updates are available, Windows Update will automatically download and install them. For certain optional updates, you may have to click Install to initiate the installation procedure. Restart your PC if prompted, and then launch iTunes. Connect your iPhone and check if you still encounter the error message on iTunes. If you still do, continue reading.
2. Update iTunes
If updating Windows didn’t help you to resolve the issue, then you must consider updating iTunes. The latest versions contain loads of bug fixes, so it’s wise to proceed that way.
iTunes Desktop Version
Step 1: Type ‘apple software update’ into the search bar on the taskbar, and then click OK. Apple Software Update will launch and perform a scan for new updates. Step 2: If any updates are present, select them and click Install. Follow the rest of the onscreen instructions to update iTunes to the latest version. While you are at it, it’s also a good idea to install any additional updates (if available) for related Apple software such as iCloud.
iTunes Windows Store Version
Step 1: Open the Windows Store via the taskbar. Next, click the ellipsis icon (three dots) to the upper-right corner of the Windows Store window, and then click Downloads and Updates. Step 2: If any updates are available for iTunes, click the Download icon next to it. Once you’ve updated iTunes, don’t forget to check if the issue is resolved before moving on.
3. Re-Install Drivers Manually
If updating both Windows and iTunes failed to resolve the issue, then it’s time to reinstall the drivers yourself. Before proceeding with the fix applicable to your iTunes version, connect your iPhone to the PC, and then exit iTunes if it launches automatically.
iTunes Desktop Version
Step 1: Open File Explorer. Next, copy and paste the following path into the address bar at the top of the File Explorer window, and then click OK: Step 2: Right-click the usbaapl64.inf file (or the usbaapl.inf file if you are using a 32-bit version of iTunes), and then click Install. Remove your iPhone, restart your PC, and then reconnect your iPhone. Once iTunes launches, you likely won’t face the issue again.
iTunes Windows Store Version
Step 1: Search for ‘device manager’ using the search bar on the taskbar, and then click Open. Step 2: Expand the option labeled Portable Devices. Right-click Apple iPhone, and then click Uninstall Device. Apple iPhone will disappear from underneath the Portable Devices section. Don’t worry — you will get it back! Exit the Device Manager. Step 3: Restart your computer. After rebooting into the desktop, unlock your iPhone, and then exit iTunes if it shows up automatically. Step 4: Relaunch the Device Manager. Once again, expand the section labeled Portable Devices, and you should see Apple iPhone listed underneath once again. Told ya! Right-click it, but click Update Driver this time. Step 5: Select ‘Search automatically for updated driver software.’ Once the update procedure finishes (or if there are no new updates available), click Close. Remove your iPhone, restart your PC, and then reconnect your iPhone. You likely won’t encounter the ‘iTunes Is Waiting for Windows Update …’ error again.
Wait for Catalina
Hopefully, you can connect your iPhone to your PC without issues after using one of the solutions mentioned above. The ‘iTunes is waiting for Windows Update to install the driver for this iPhone’ error message probably won’t show up again. But that said, Apple seriously needs to look into splitting iTunes on Windows, like it did on macOS Catalina. Otherwise, these ridiculously meaningless issues are only bound to show up all too often. iTunes is way too bloated to run properly. Next up: Did you know that you could listen to Apple Music without using iTunes? Check out how. The above article may contain affiliate links which help support Guiding Tech. However, it does not affect our editorial integrity. The content remains unbiased and authentic.