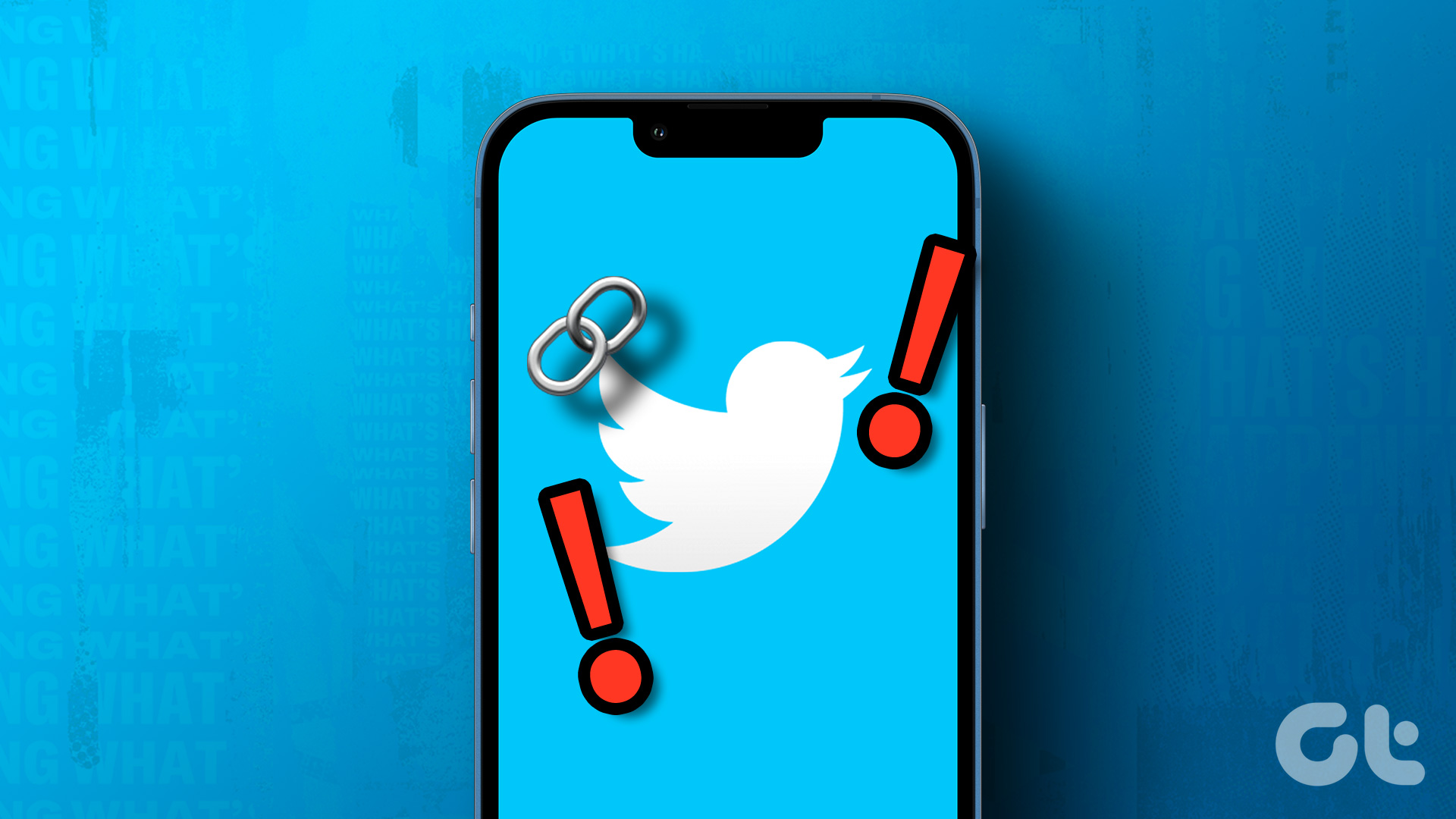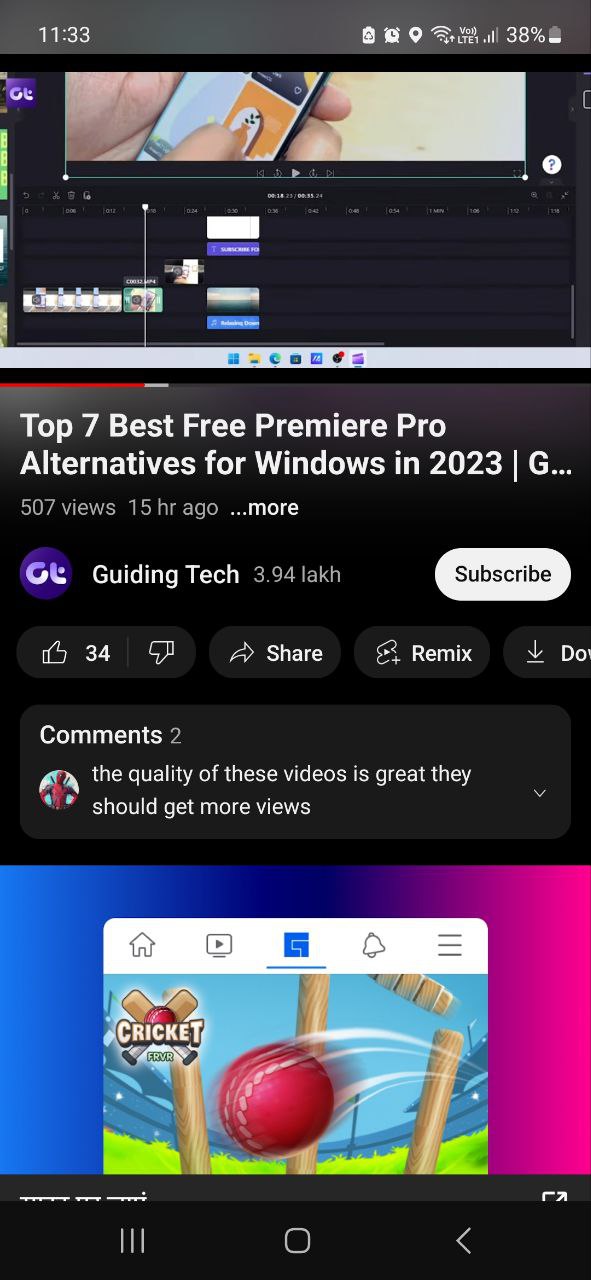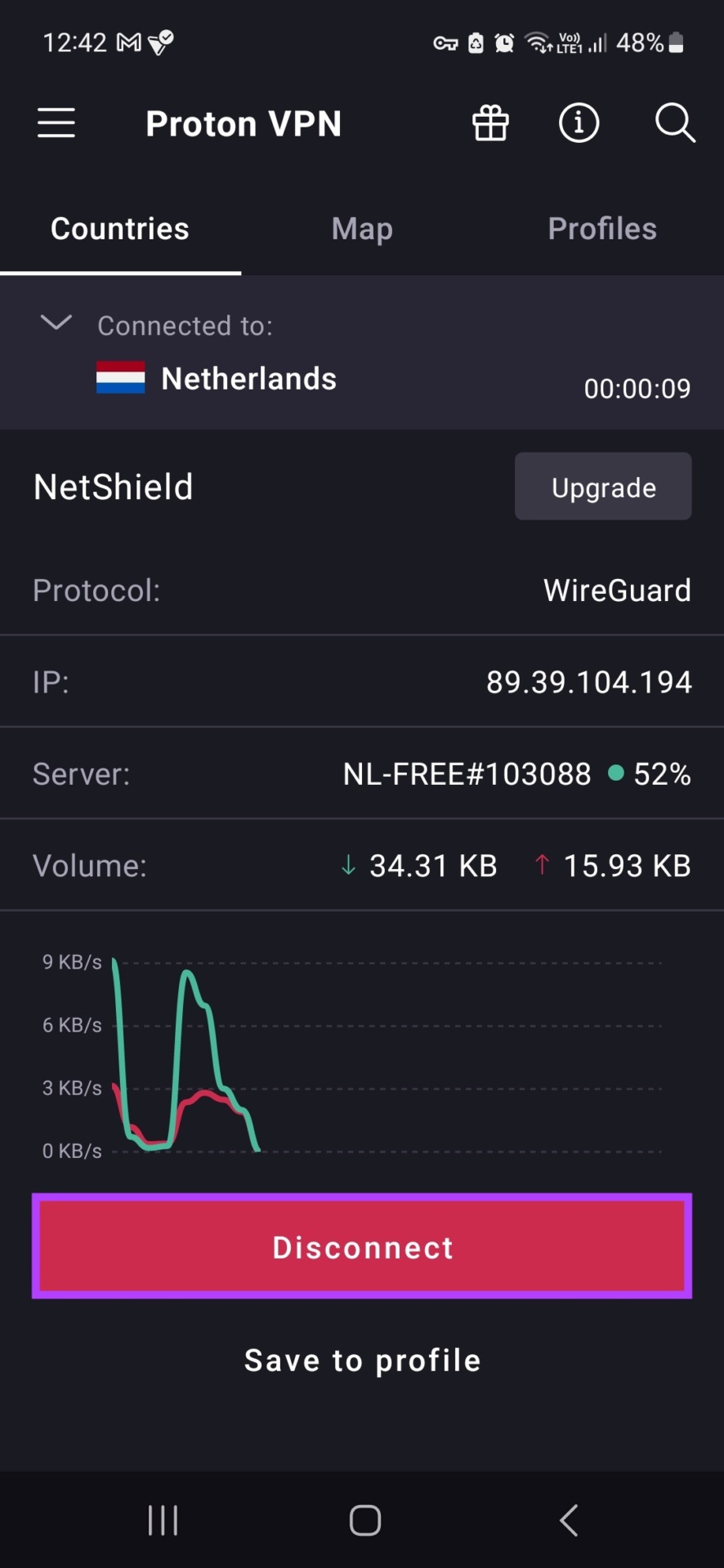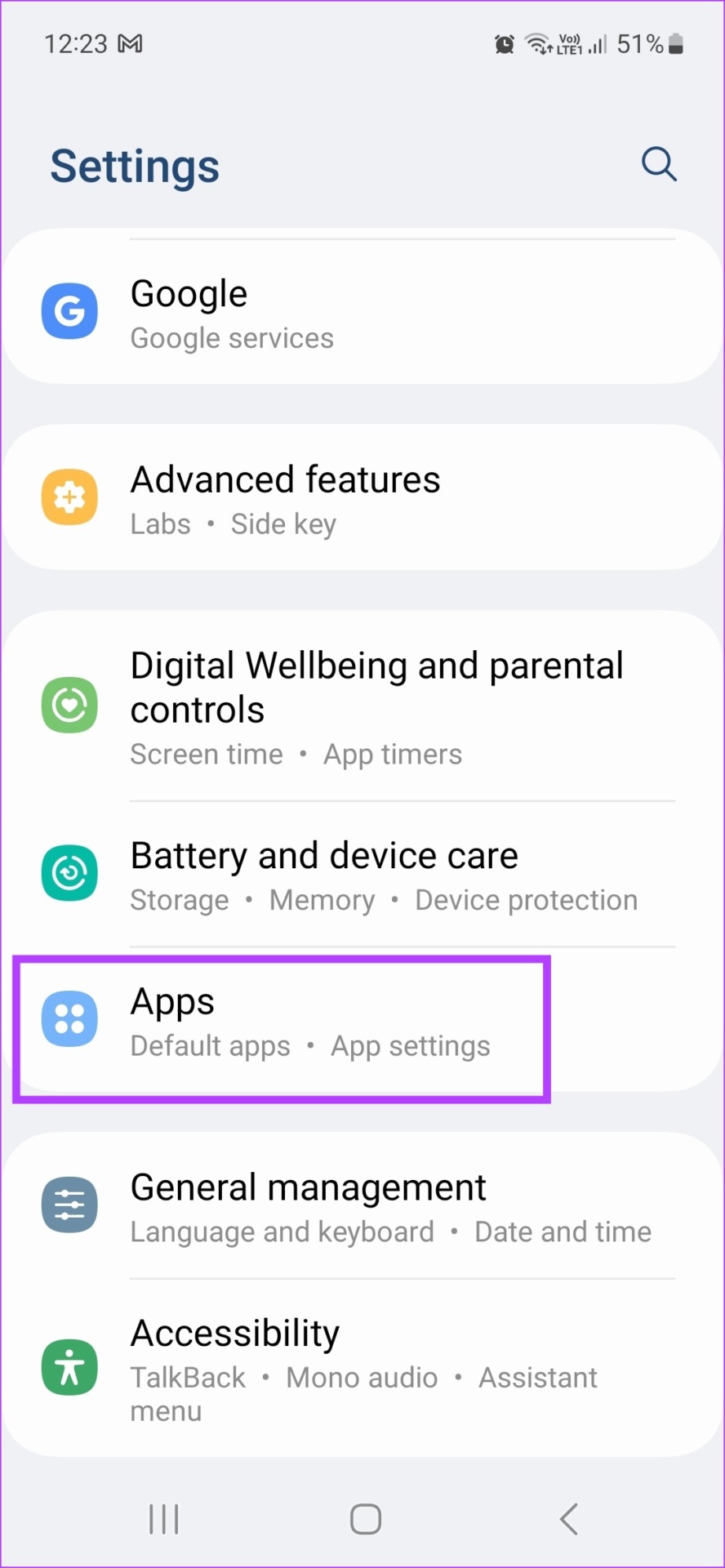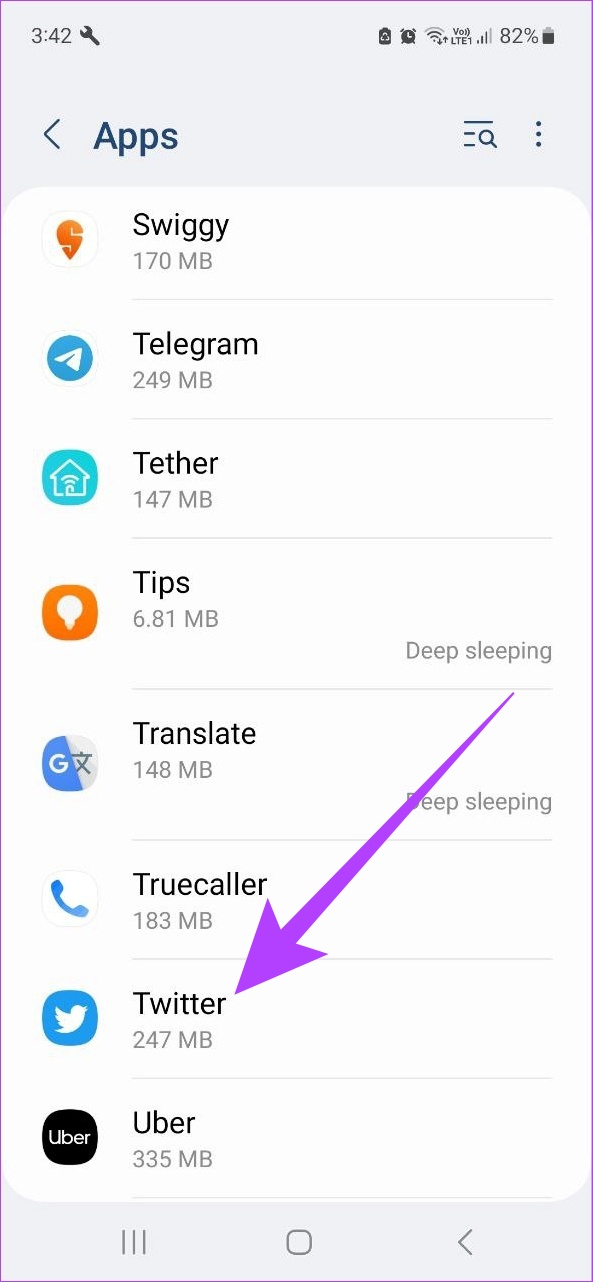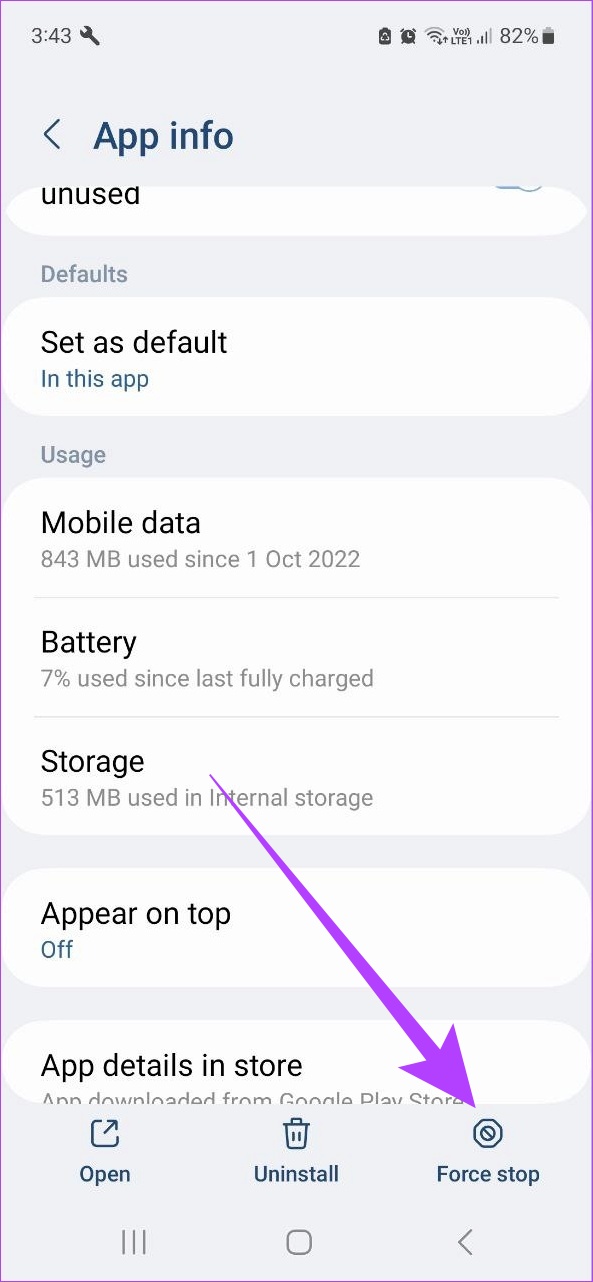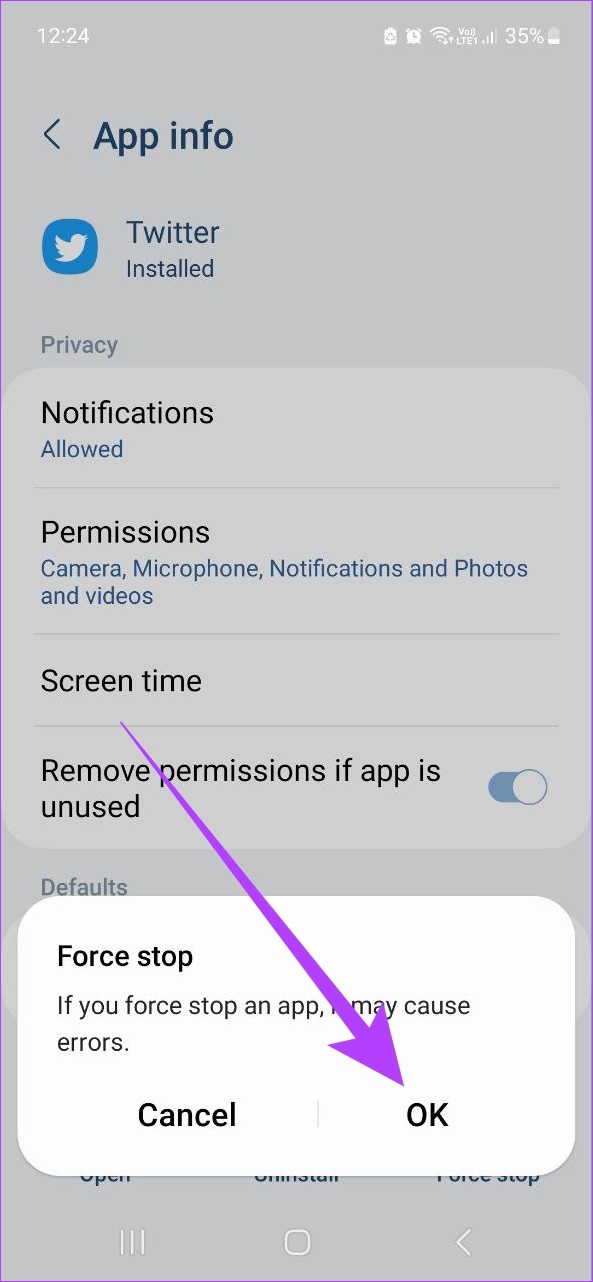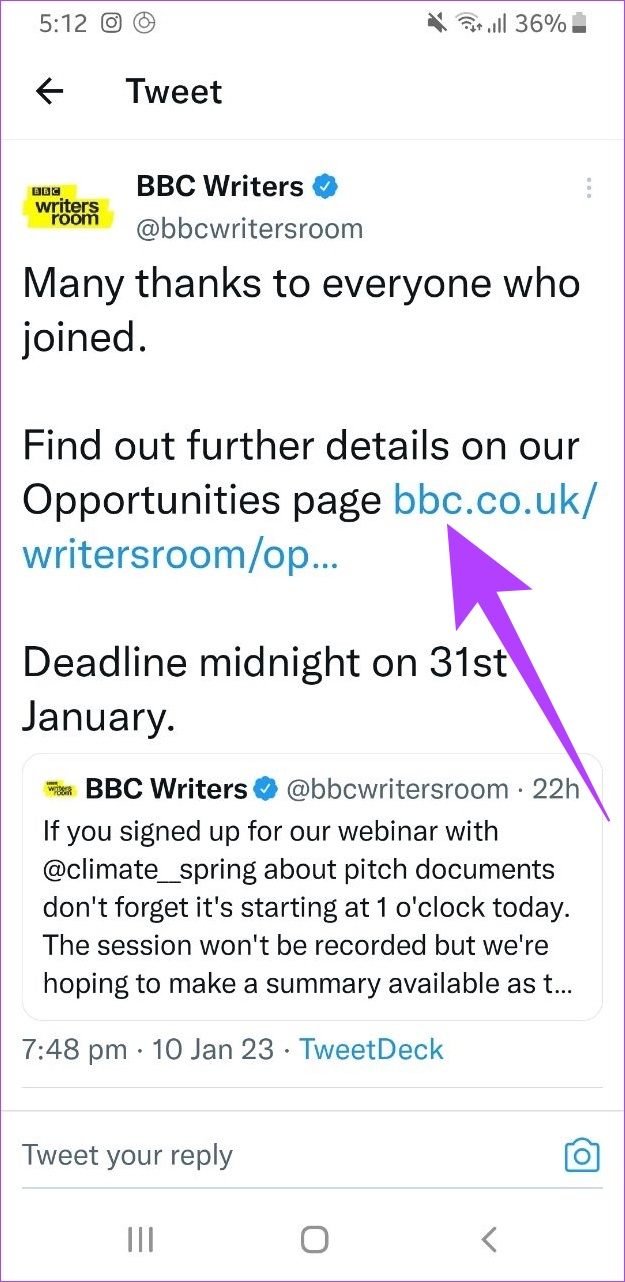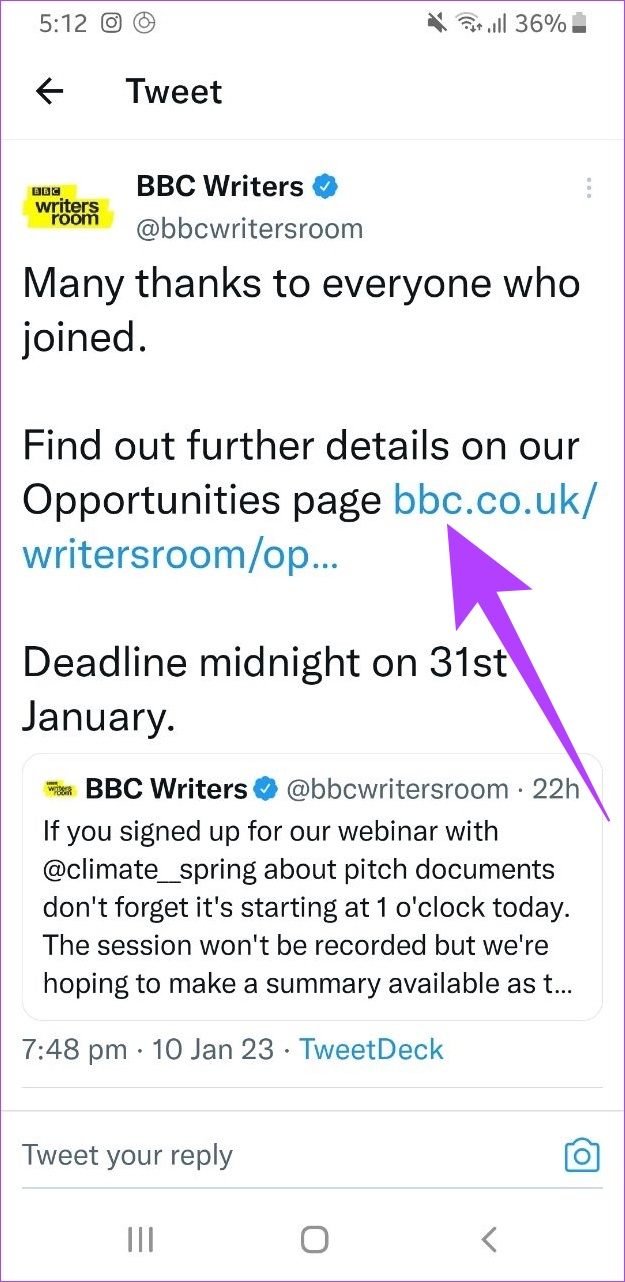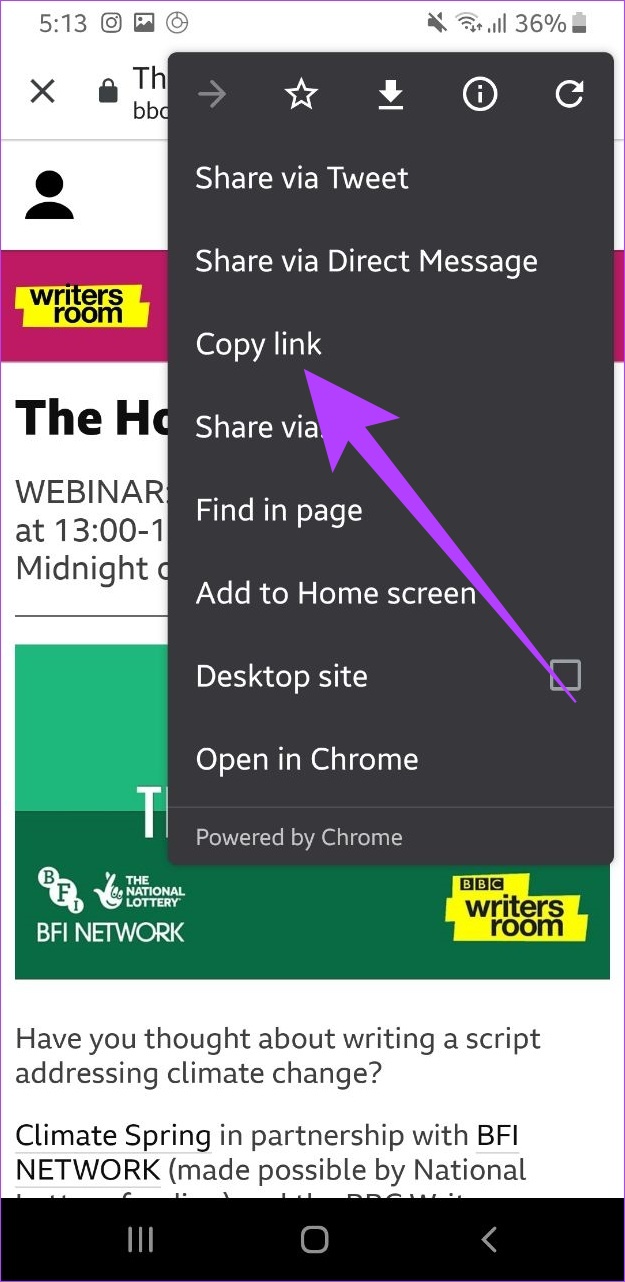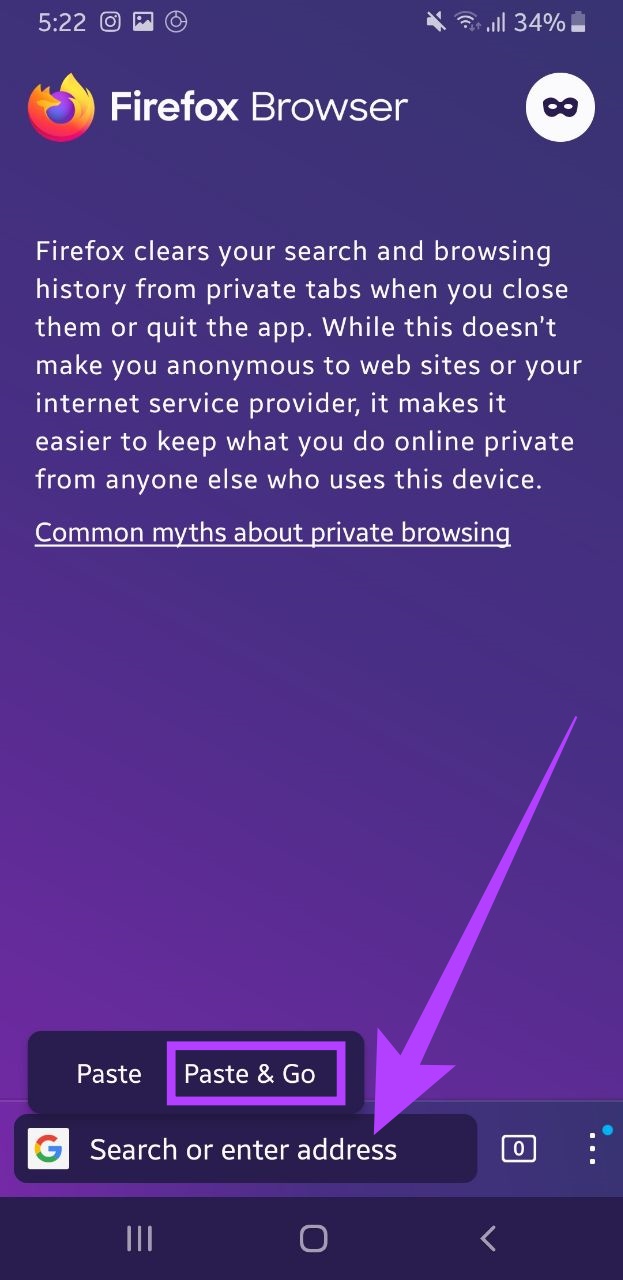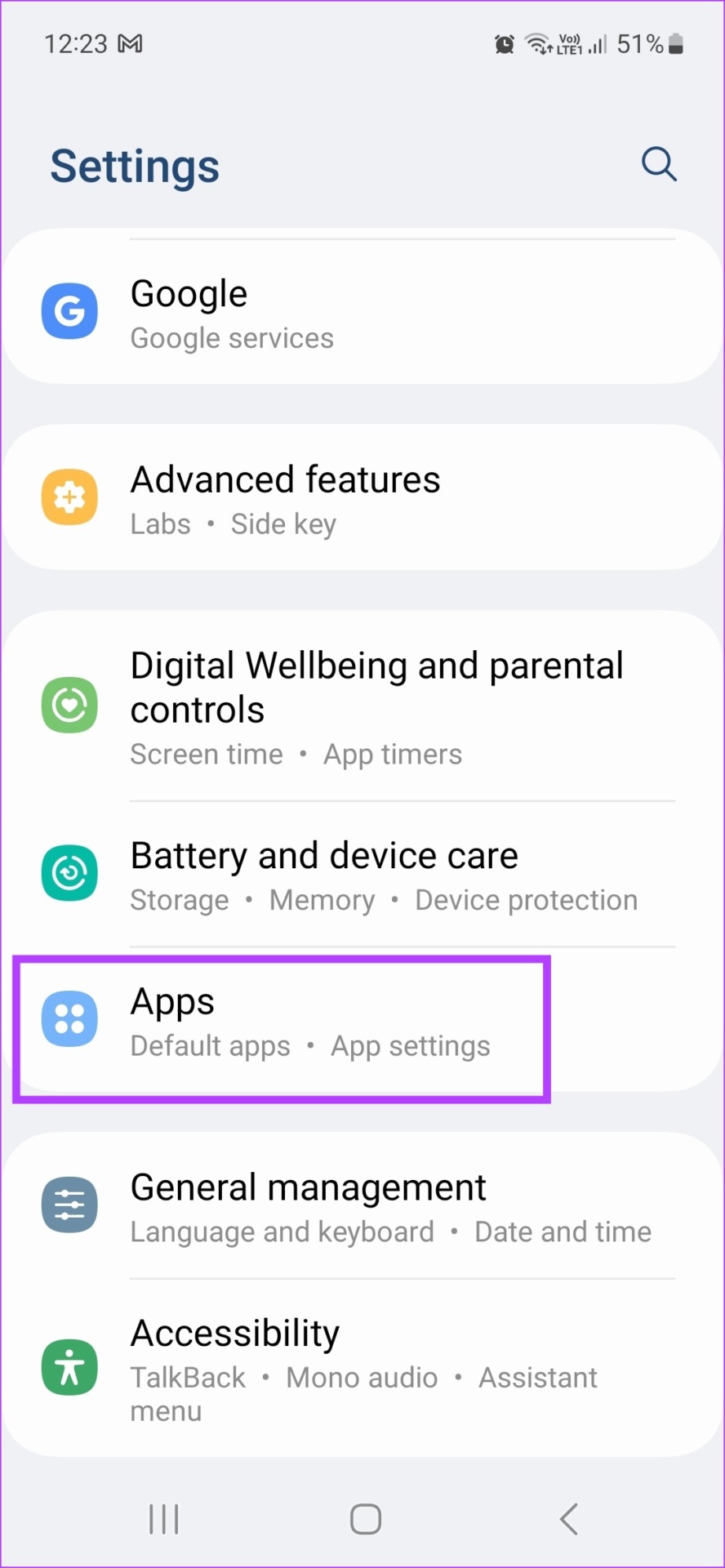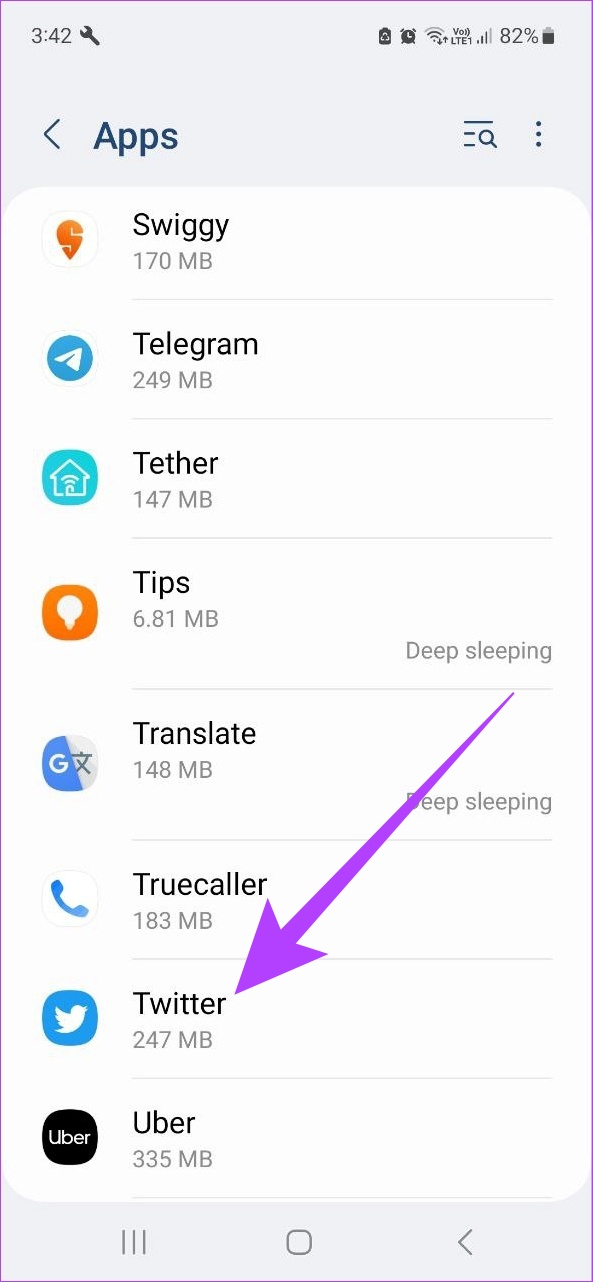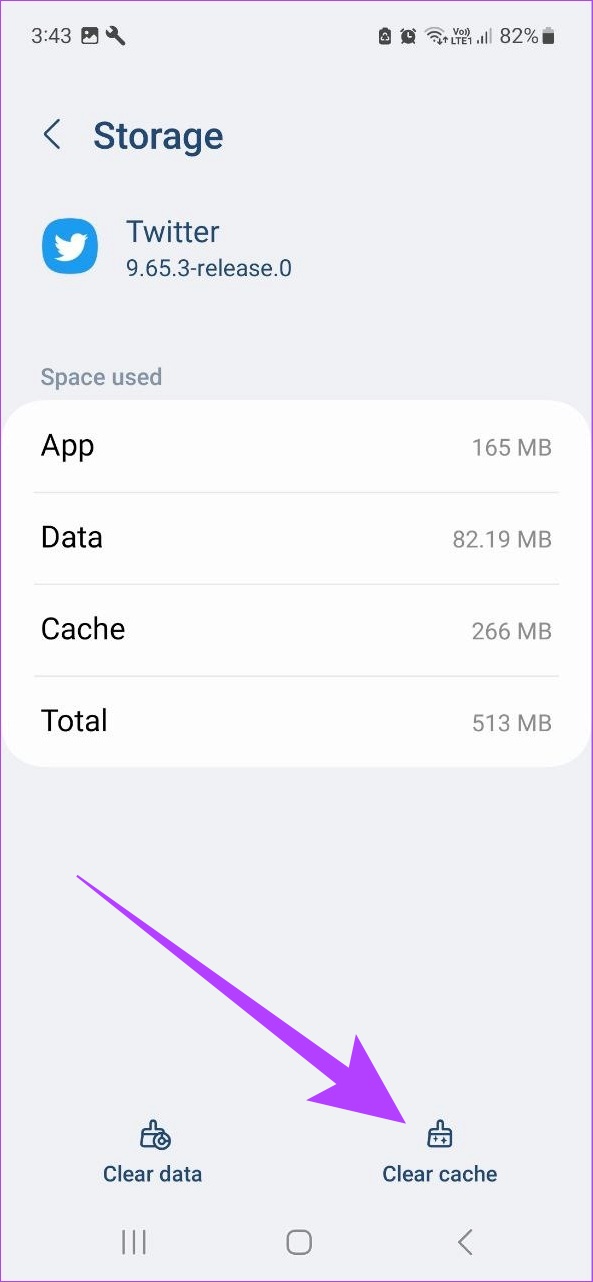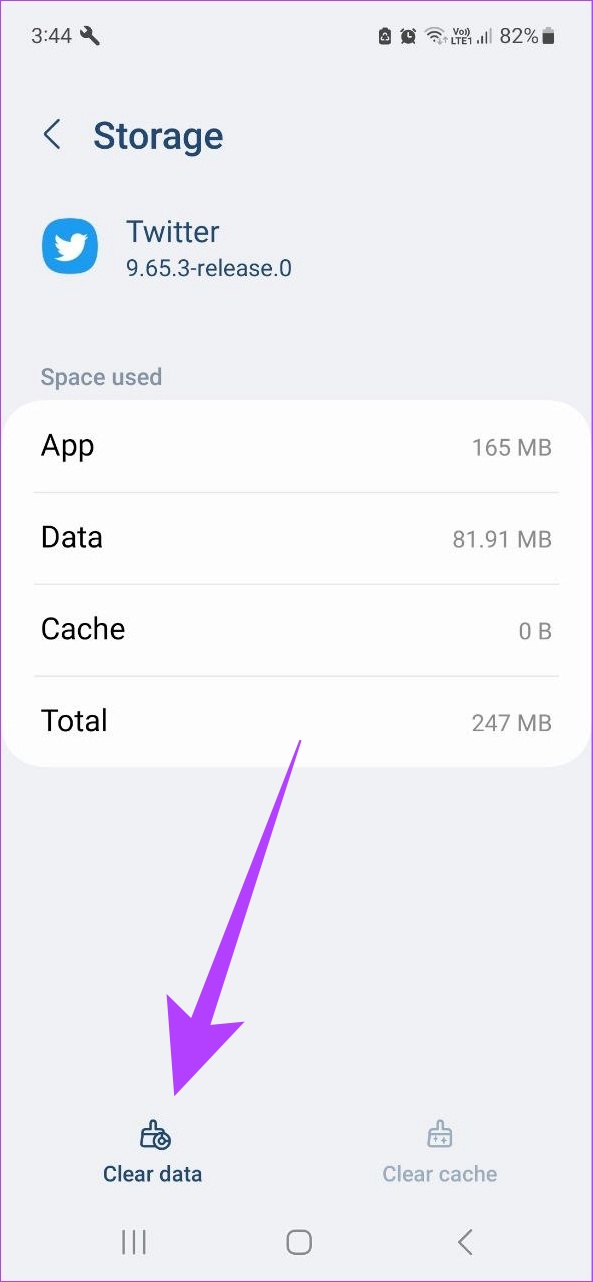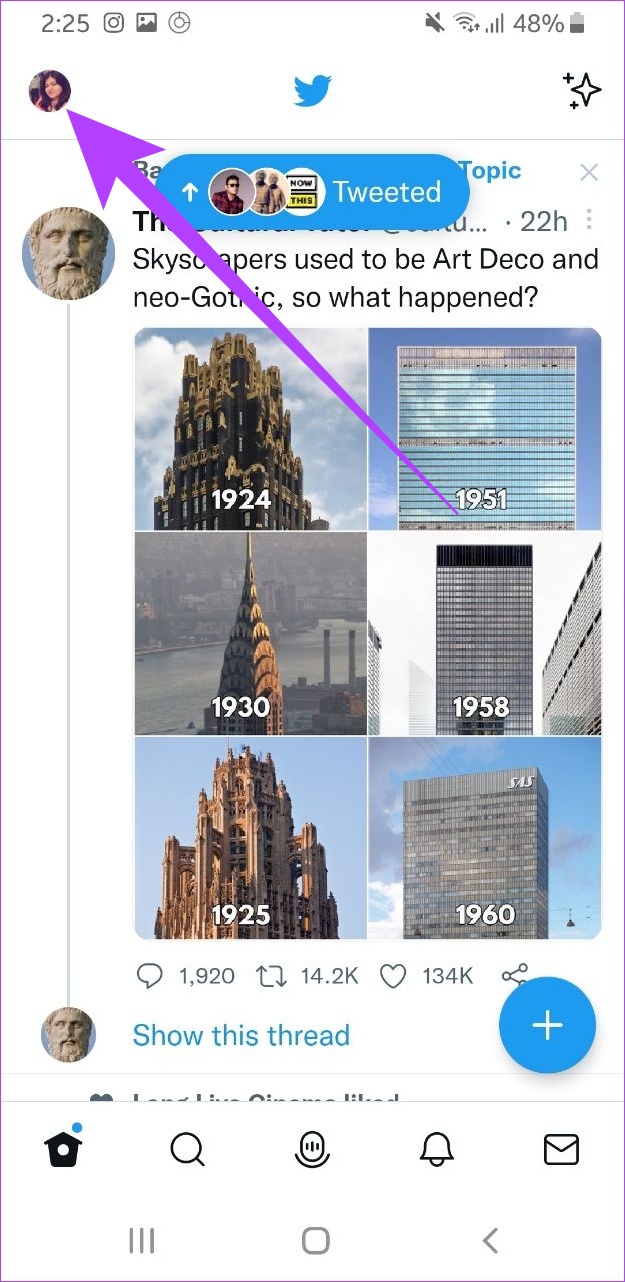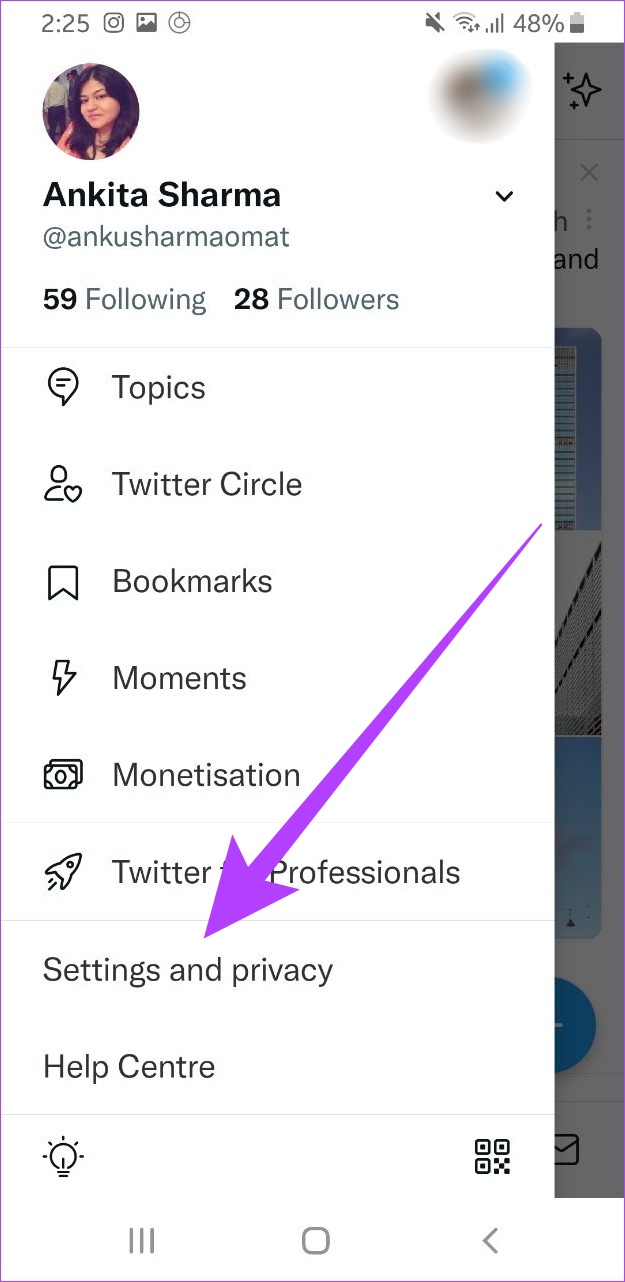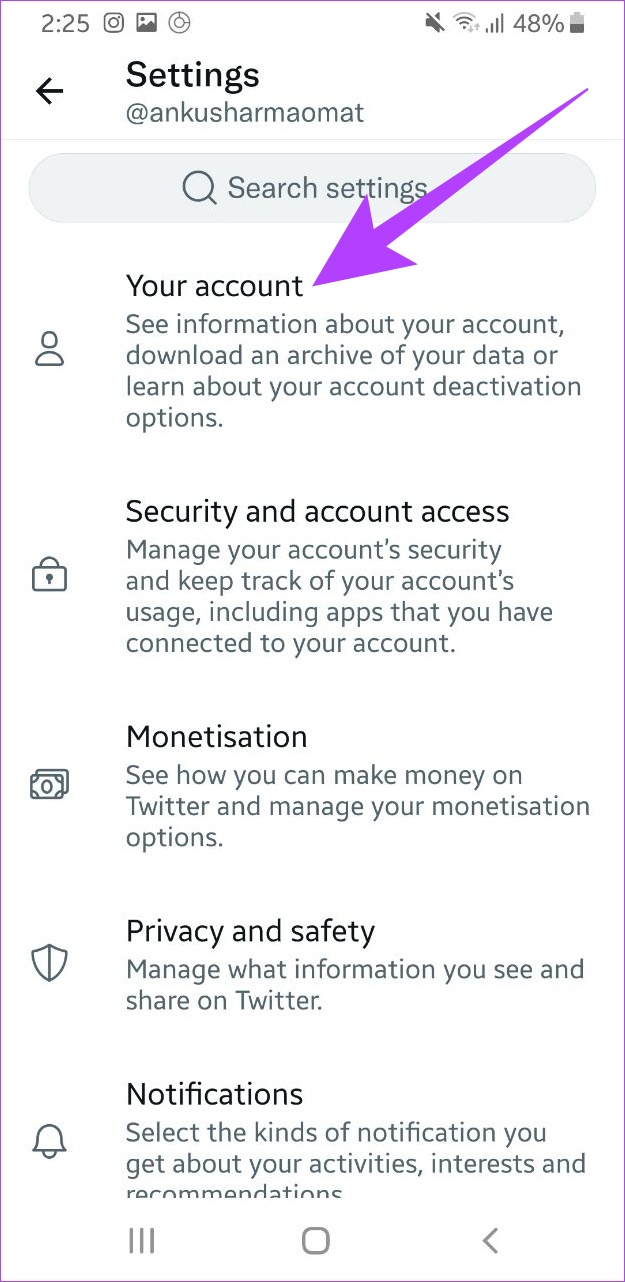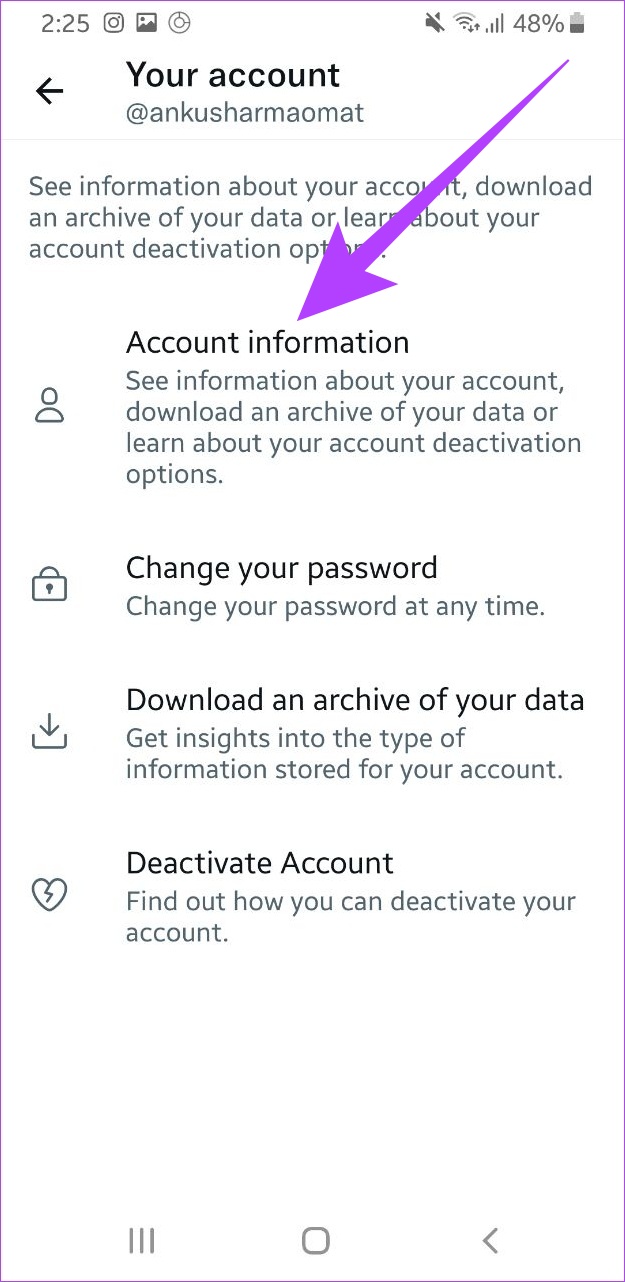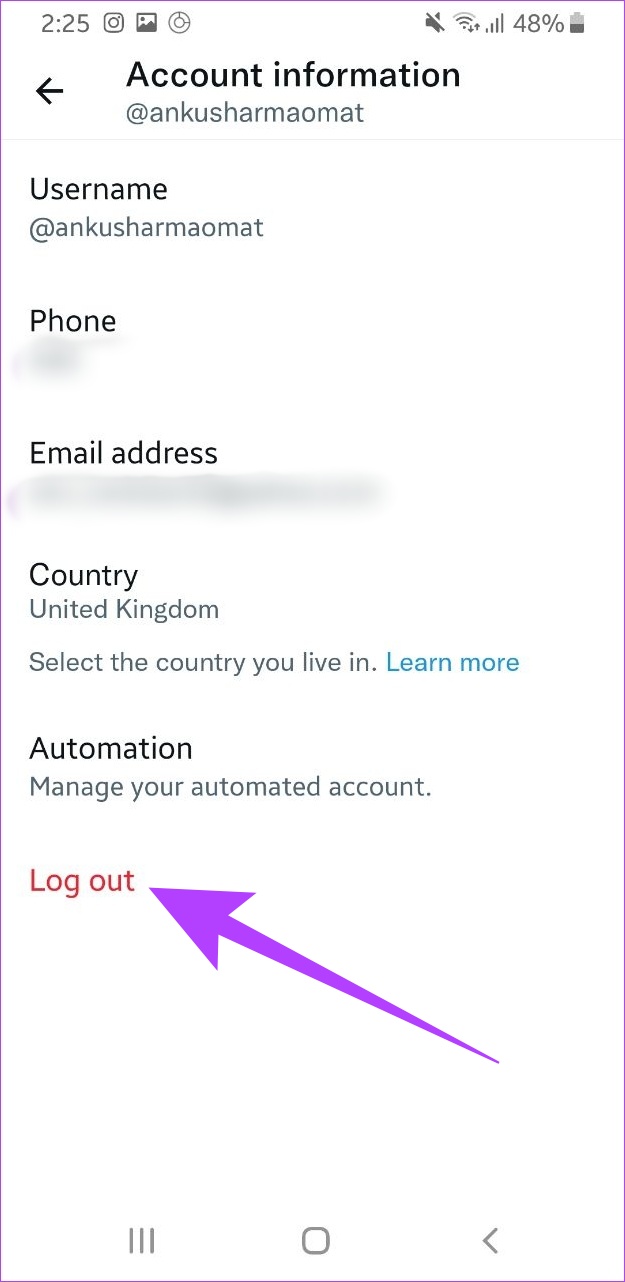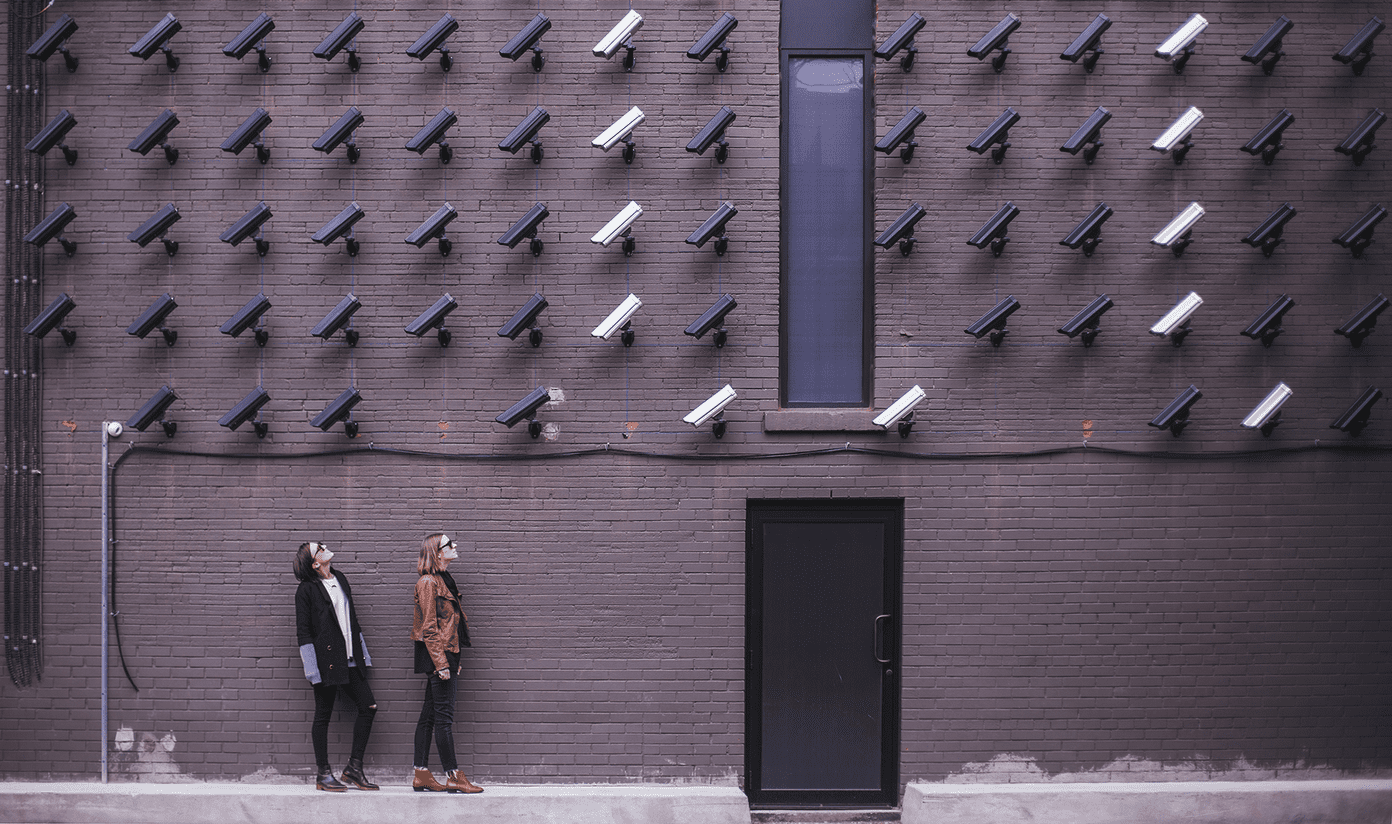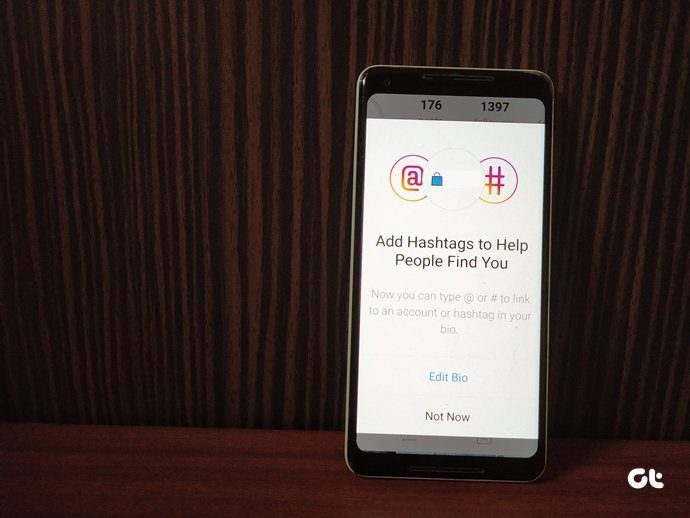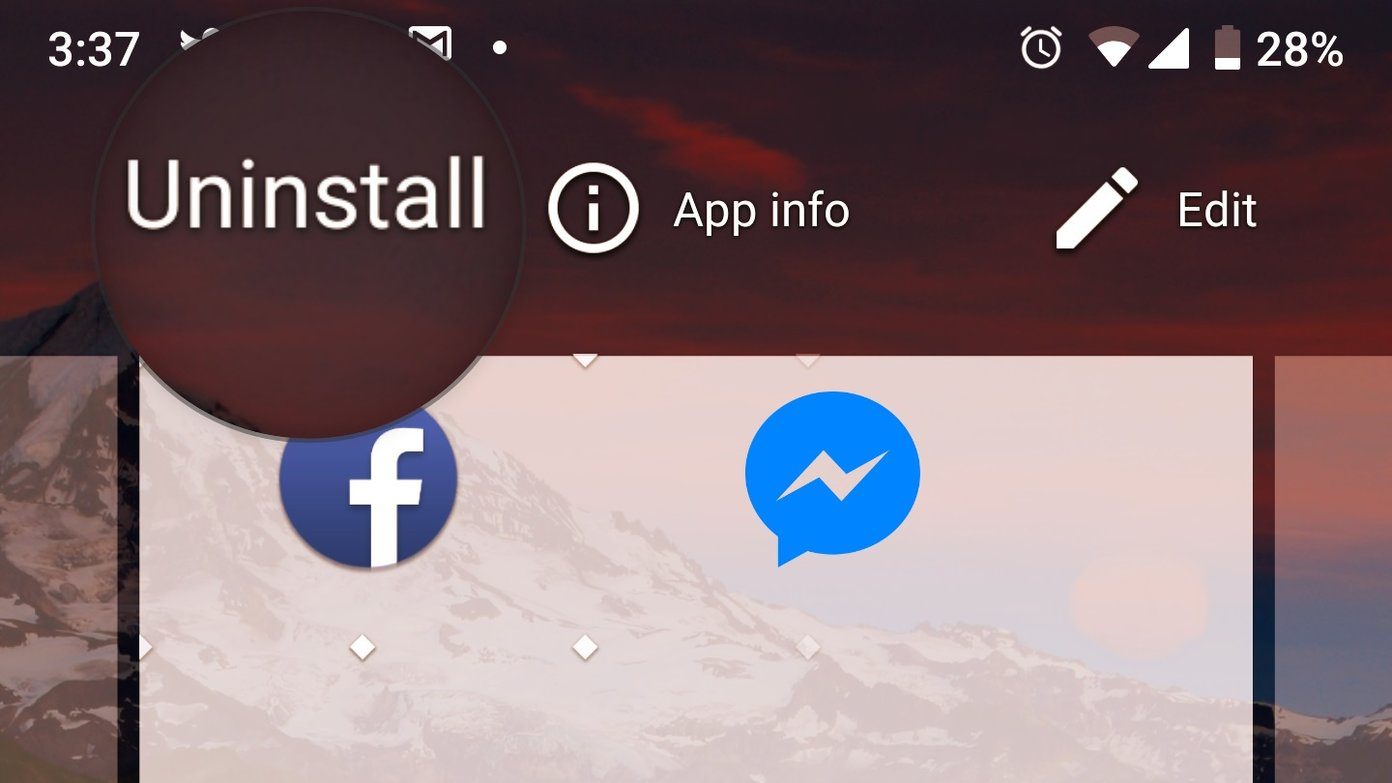When opening links from Twitter, you can sometimes encounter a blank page or the page loading incorrectly. This can be a cause for frustration. It might be a temporary glitch that can go away after reloading the page or it can be a part of a bigger problem, like the Twitter app not working properly. So, let’s look at all the ways you can fix this issue. Tip: Check out these hidden features of Twitter.
1. Restart Your Device
Different from simply closing and opening the app again, restarting your smartphone helps in closing and starting the app process from scratch. This can help in fixing any errant glitches like Twitter links not opening in the app.
Restart Your Android Device
Step 1: Long-press your on/off menu button. Step 2: Here, tap on Restart.
Restart Your iPhone
Step 1: Depending on your model, follow these steps to turn off your device.
For iPhone SE 1st gen, 5s, 5c, and 5: Long-press the top button. For iPhone SE 2nd gen onwards, 7, and 8: Long-press the side button. For iPhone X and above: Long-press the power and either of the volume buttons simultaneously.
Step 2: Then, drag the ‘slide to power off’ slider to the end. Step 3: Once the device shuts down, press the power button again until you see the Apple logo. This will restart your iPhone. After your device restarts, go to the Twitter app and try opening the link again. If it still doesn’t work, follow the below steps.
2. Check the Internet Connection
If you’re unable to open Twitter links, it is worth checking your device’s internet connection. A poor or weak network connection can cause the link not to load properly. Try playing a YouTube video on your device and see if it’s loading properly. Alternatively, you can also try connecting to a more stable Wi-Fi connection if your mobile data is not working properly.
3. Disable VPN Services
VPN helps you in masking your online data like location, browsing history, etc. while helping in unlocking content that might otherwise be geo-restricted in your region. However, this might end up backfiring as VPN can reduce data speeds, causing issues like Twitter links not opening in the app. To fix this, simply go to your VPN app and tap on Disconnect. Once this is done, close the app. VPN services will now be disabled on your device.
4. Force Quit and Reload the App
Force quitting and relaunching any app helps in refreshing app features and components. This can also help in fixing any errant app issues like can’t open Twitter links. Here’s how to do it. Step 1: Open the multitasking menu. Step 2: Then, clear Twitter from the app tray. Alternatively, on Android devices, you can also clear the app from the settings menu. Here’s how to do it. Step 1: Open settings and go to Apps. Step 2: Here, tap on Twitter. Step 3: Then, tap on Force stop. Step 4: Here, tap on OK. This will stop all app functions. Now, reopen the Twitter app and check if the link is working properly.
5. Reload the Page
Reloading the page helps in fixing errors by refreshing the page information. So, if your links are not working on Twitter, reloading the page might just do the trick. Here’s how to do it. Step 1: Open the Twitter app and go to the relevant tweet. Step 2: Now, tap on the link. Step 3: Tap on the menu icon. Step 4: Then, tap on Reload. Once your page finishes reloading, check if all the information is displayed properly. If it still doesn’t work, proceed with the below-mentioned fixes.
6. Update the Twitter App
Updates help in making your app get the latest security patches and bug fixes. So, if your app is out of date, it might run into problems like Twitter links not opening in the app. Likewise, updating the app can help in fixing other recurring app issues as well. So to update your Twitter app, open any of the below links and click on Update if available. Once updated, try to open the link on the Twitter app. Update Twitter for Android Update Twitter for iPhone
7. Open the Link in Incognito Mode
Surfing in incognito mode allows you to browse without storing your browser’s cookies and cache. This enables the browser to load a fresh copy of the page. Thus, helping in fixing issues like links not working on the Twitter app. Here’s how to do it. Step 1: Open the Twitter app and go to the relevant tweet. Step 2: Now, tap on the link you want to open. Step 3: Once the link opens, tap on the menu icon in the top right corner. Step 4: From the list, tap on Copy link. Step 5: Now, open your browser in incognito. Long-press on the browser search bar and tap on Paste & Go. The link will now open in an incognito tab. You can also change your default browser settings and set it to always open your links in incognito. Alternatively, you can also use this method to open the link in a different browser’s tab. Simply copy the link and paste it into a new browser tab.
8. Clear Cookies and Cache
App caches contain temporary data used to ensure their smooth running. This can be a copy of your previously visited pages, images, etc. However, if this cache gets corrupted, it can cause the app to glitch. So, if you can’t open links from Twitter, clearing the cache can help fix it. Here’s how to do it. Note: You can clear the cache only on Android devices. If you are an iPhone user, move on to the next fix. Step 1: Open Settings. Step 2: Tap on Apps. Step 3: From the list, tap on Twitter. Step 4: Scroll down and tap on Storage. Step 5: Here, tap on Clear cache and then, tap on Clear data. Now, open the Twitter app again and try opening the link. If it still doesn’t work, proceed with the steps listed below.
9. Sign Out and Sign In to Twitter
If you still can’t open Twitter links, signing out and signing back into the app might help. This will refresh your account information and fix any other app-related errors as well. Here’s how to do it. Step 1: Open the Twitter app. Step 2: Tap on your profile icon. Step 3: Here, scroll down and tap on ‘Settings and privacy’. Step 4: Now, tap on Your account. Step 5: Tap on Account information. Step 6: Select Log out. You will now be logged out of your Twitter account. Once this is done, close the app. Then, open the Twitter app again and log in to your account. This should open links as usual on your Twitter app.
Get the Most Out of Twitter
Over the years, Twitter has seen its fair share of changes. And while these changes can improve the app experience, they can become the cause of issues as well. We hope this article helped you in fixing the issue of Twitter links not working in the app. Additionally, you can also create a Twitter Circle to share tweets with selected people. The above article may contain affiliate links which help support Guiding Tech. However, it does not affect our editorial integrity. The content remains unbiased and authentic.