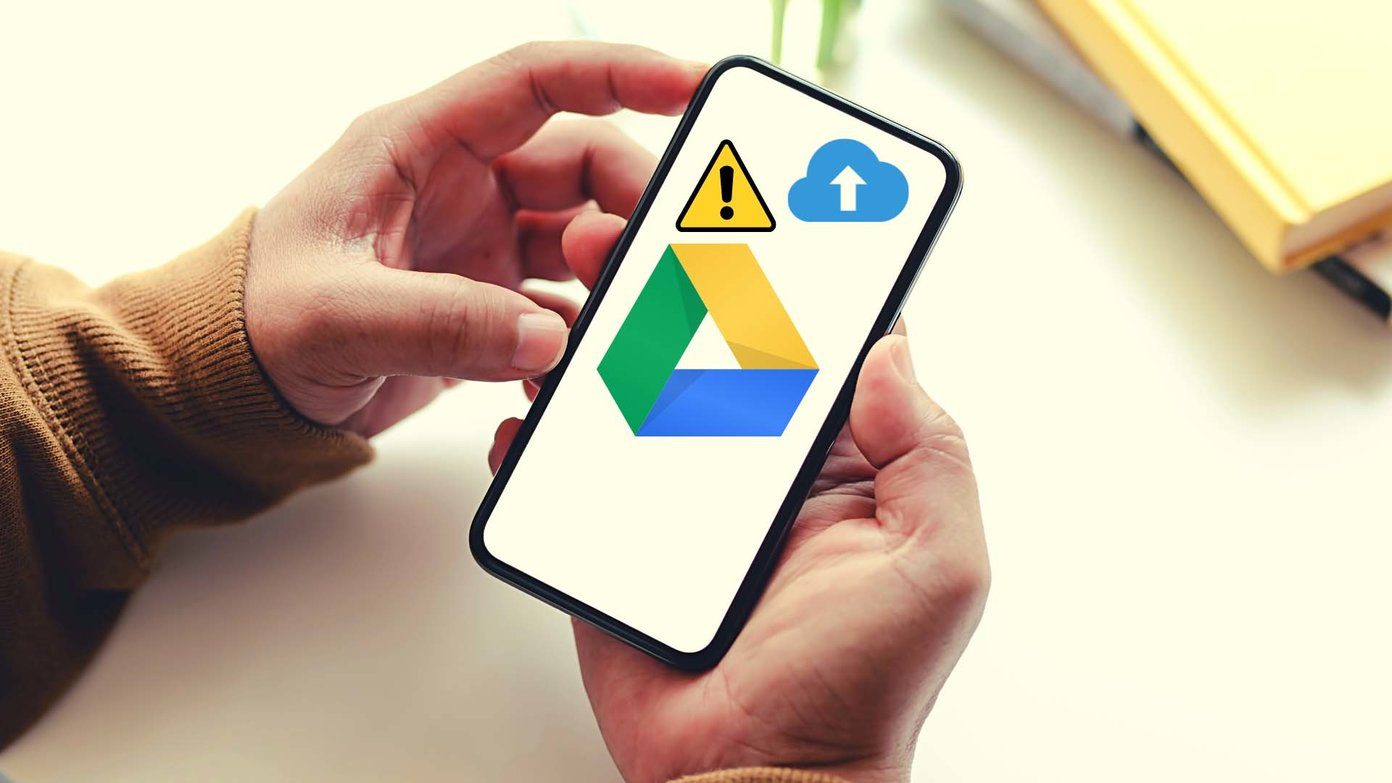Most of the time, signing out and then signing in, gets the work done, but it’s not always so. If you are stuck in a similar position, here are some ways through which you can fix Microsoft Store’s stuck on starting download issue.
1. Clear Cache
Cache files are both a boon and a bane, be it your Chrome browser, apps on your Android phone, or the Microsoft Store. While cache improves performance and loading time, some old cache files tend to get corrupted and can cause the Microsoft Store to act weirdly. To clear cache files of the Microsoft Store, follow the steps below, Step 1: Search for Command Prompt in the Start menu. Right-click, and select the Run as administrator > Yes. Step 2: Next, type the following command and press enter, This will reset the cache of the Microsoft Store and you should be able to download apps again.
2. Reset MS Store Settings
If clearing the cache didn’t solve the issue, you might want to reset the Store’s settings. Like the previous fix, this one is also straightforward. Step 1: Open Settings using Win key + I shortcut, and navigate to Apps > Apps & Features, and search for Microsoft Store. Step 2: Once you see the Microsoft Store option, click on Advanced options. This will open a long list of settings. Scroll down and select Reset. Like deleting app data on Android phones, all the app data will be reset, but the apps you have downloaded so far will still be on your PC.
3. Run the Windows Troubleshooter
Windows comes with a built-in Troubleshooter that (you guessed it right) identifies and helps fix simple issues automatically, like issues with connecting the PC to Wi-Fi or the network printer. So naturally, you can also troubleshoot the Windows Store if there are apps in the pending download state. Here’s how to do it. Step 1: Navigate to Settings > Update & Security, and pick Troubleshoot from the left panel. Step 2: Click on Additional troubleshooters. This will open a long list of connections and programs. Pick Microsoft Store from the menu (usually towards the end) and select the ‘Run this troubleshooter’ option. The troubleshooter will take a bit of time to initialize. And once done, it will walk you through the troubleshooting steps.
4. Run a System Check
If you still see issues with apps stuck in the download state, then it’s time you ran a system check. System check or System File checker checks the app files for corrupted files or missing files and restores them automatically. Note: Running SFC or System File Checker can be risky at times, and it’s always wise to take a backup of your PC before proceeding. Unlike the built-in Troubleshooter, you may need to run SFC more than once to fix all the issues with your system’s files and apps. And in the worst circumstances, you may need to fix the files manually. Nevertheless, if you are willing to go ahead, here’s how to initialize SFC. Step 1: Search for CMD in the Search menu and right-click on it. Select Run as administrator Now, type the following command and hit enter Your system will show a variety of results. If it displays something along the lines of ‘….found corrupt files and successfully repaired them…’, then you know you are on the right path. Restart your PC once done, and your issue with MS Store apps stuck on starting download should be fixed.
5. Reset Windows Update
The long-time Windows user in you must already know that an Update is an essential part of any Windows 10 PC. From providing security patches to new features, these updates bring a lot of changes. If you had updated your Windows 10 PC fairly recently, some of the components of the update may have got corrupted. Thankfully, you can restart Windows Update to fix such issues, and it’s fairly easy. Step 1: Open the Run dialog window (Win + R) and type the following command. This will open the Service Manager. Step 2: On the Service Manager, hit the W key to jump to the Windows services section. Locate Windows Update, select it and press the Stop button as shown below. Step 4: Meanwhile, open the C: drive folder and search for SoftwareDistribution. Once you’ve located it, rename it to SoftwareDistribution_[date] Step 5: Next, head back to Services Manager and click on the Start button. Once done, open the Microsoft Store and redownload the apps. The odds will be that they will download straight away.
Download Completed
These were some of the ways by which you can solve the issue of the Microsoft Store’s stuck at download issue. However, if the above steps haven’t solved the issue for you, you may want to re-register the Microsoft Store on your PC. Microsoft Store is an essential and unremovable part of Windows 10, and the specialized troubleshooting tool should help you resolve this problem. The above article may contain affiliate links which help support Guiding Tech. However, it does not affect our editorial integrity. The content remains unbiased and authentic.