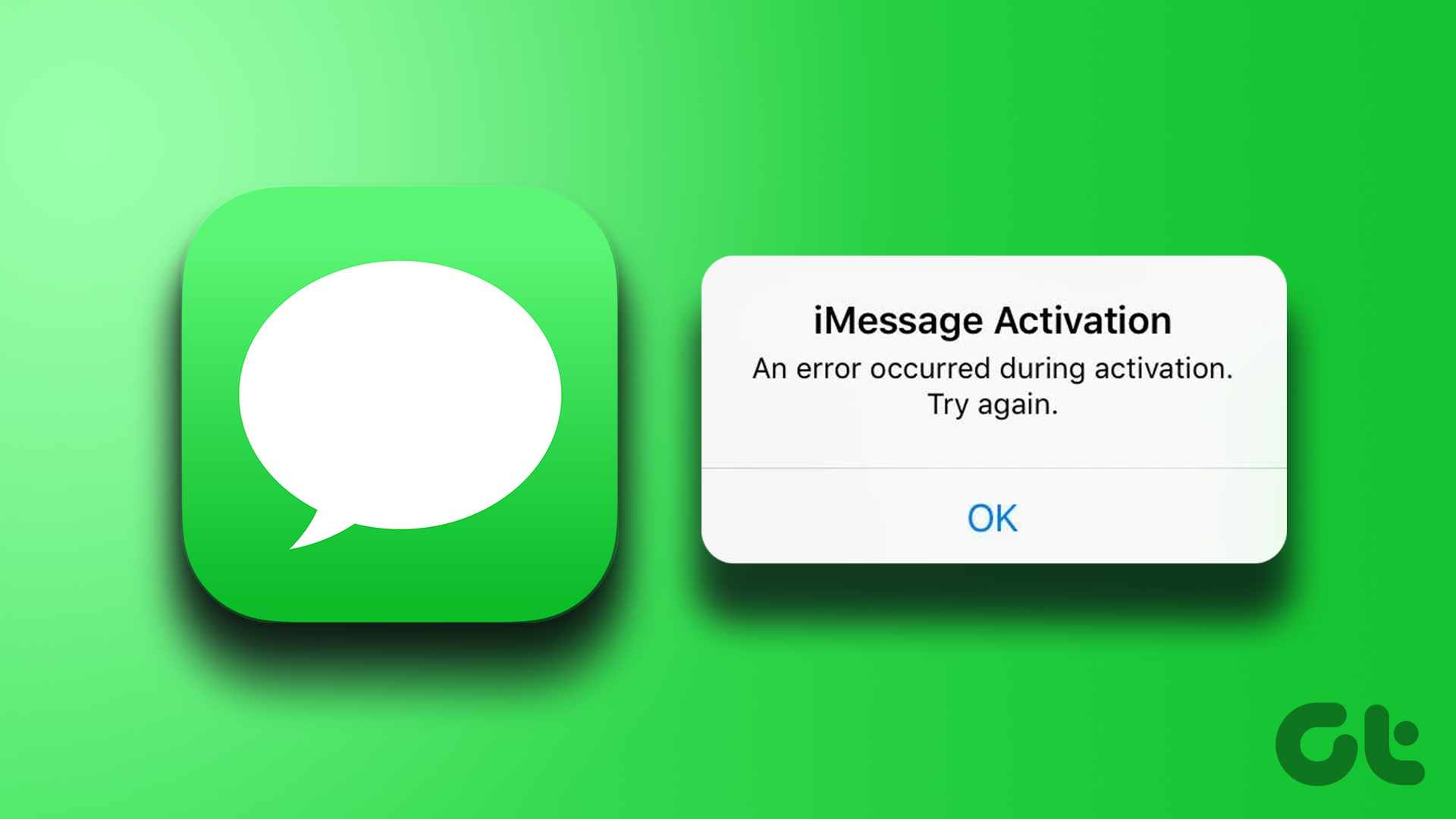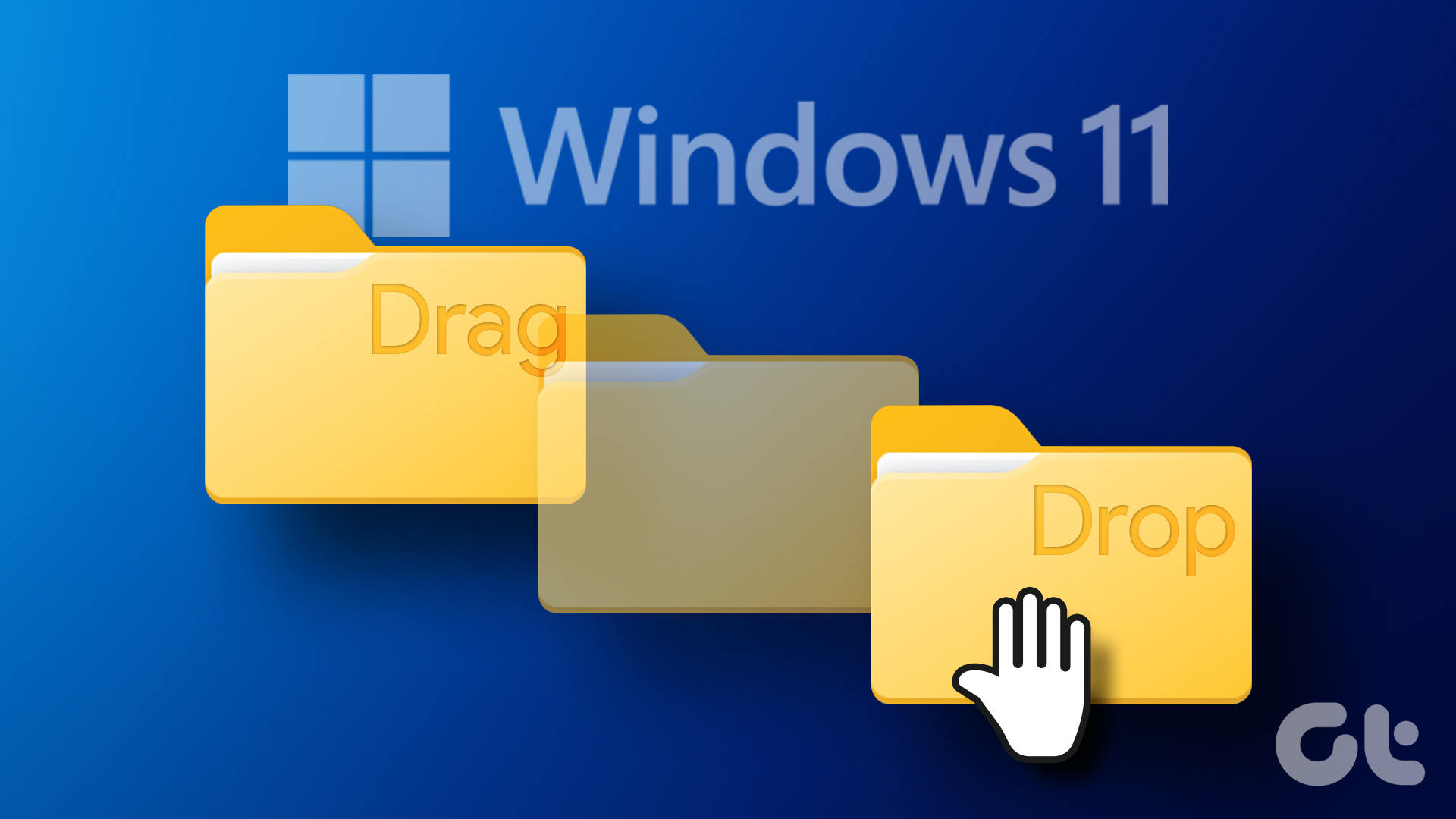As the name suggests, it locks the “click”. That means one tap on the mouse button or the touchpad and you no longer need to keep it pressed. You can just normally select an item, tap or click the button once, then without holding it anymore just drag the item to the destination, and finally click the button again to release the item and drop it in that destination. So, open the Control Panel and launch the interface for mouse settings. Highlight on Buttons tab and enable ClickLock feature.
When your file/folder is selected or you have indicated text selection, you just need to navigate to the destination and click to move the file/folder or the selected piece of text. Is this trick going to help you? Know of any more mouse related tricks? Why not acquaint us with the same? The above article may contain affiliate links which help support Guiding Tech. However, it does not affect our editorial integrity. The content remains unbiased and authentic.