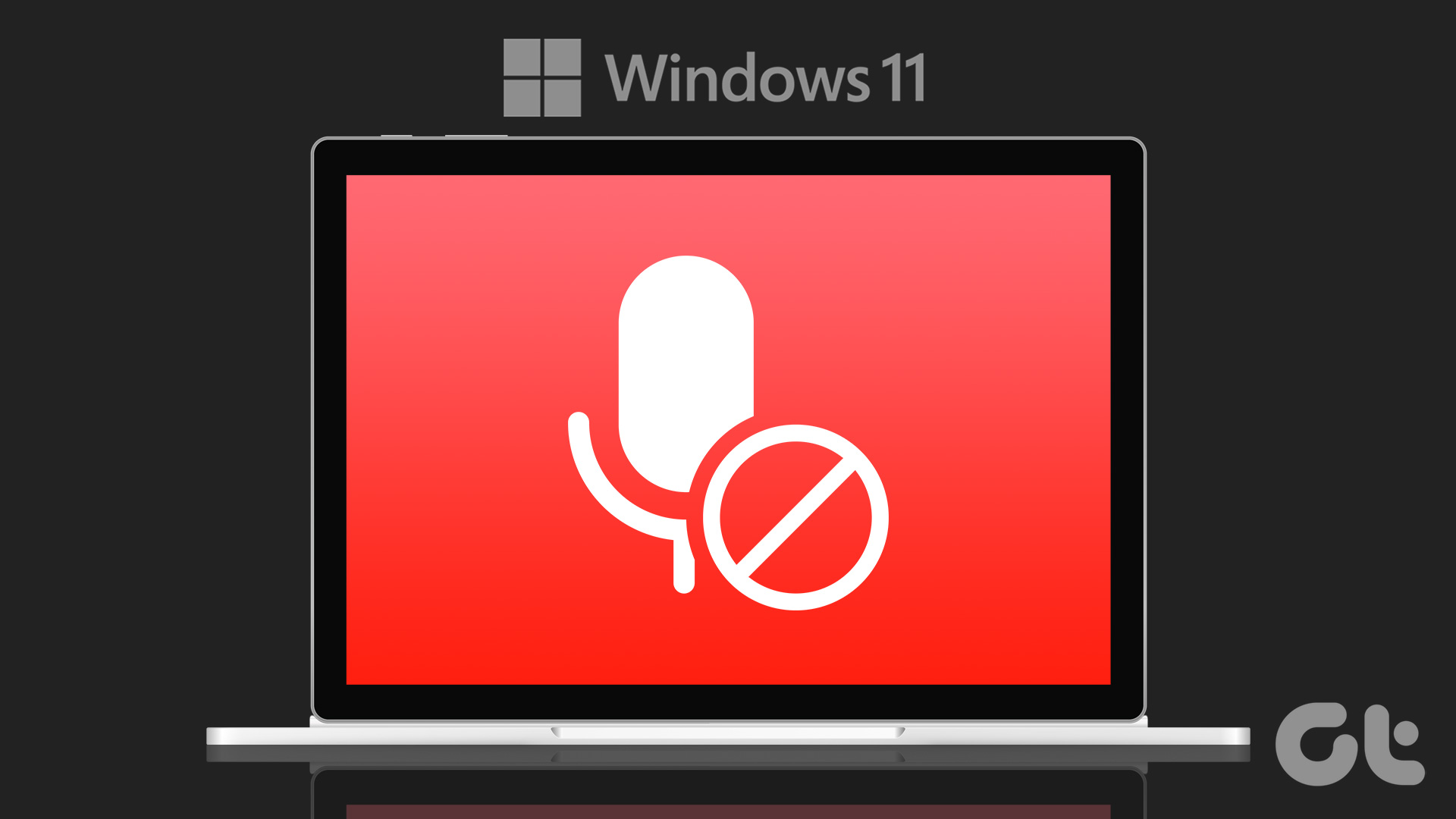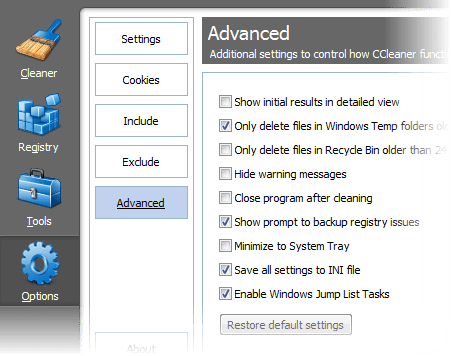Some common errors that we will try to solve in the guide below are:
Netflix opens up to a black screen.Gets stuck on the loading screen.There was a problem with this download.Error code H403: Sorry, there was a problem communicating with Netflix servers.
Let’s start with the easy solutions which should fix the problem. If they don’t, then you can proceed to the tricky ones.
1. App Update
Launch the Windows Store, open menu to select Downloads & updates. That’s where you can check for updates for any app that you have installed via the Windows Store. I am sure that the Netflix development team is aware of the problems and are working on the solutions. Till then, try the other steps.
2. Netflix Is Down
It won’t be the first time that it has happened, and certainly not the last. Down Detector tracks a lot of services, including Netflix. You can see the last outage on a live map, commonly reported problems and filter issues by location. Check it out and bookmark the site for future references. Might come in handy for some other app as well. Visit Down Detector
3. Reset and Reinstall
Press Windows key+I shortcut to open Settings and click on Apps there. Search for Netflix in the search bar, click on it once to reveal Advanced option and select it. There are three options here. Terminate will stop all associated processes. Useful when Netflix app is not responding, and you can neither use it not close it. The Reset option will delete all user data associated with the app and do a fresh install. I would recommend you to try this next. Finally, Uninstall the app and install again from the Windows Store to see if Netflix app not working error is resolved.
4. Troubleshoot Option
Windows 10 comes with a troubleshooting option for apps that you have installed using the Windows Store. Open Settings again and search for Find and fix problems with Microsoft Store Apps. In the pop-up that follows, click on Advanced to select Apply repairs automatically and click on Next to follow on-screen instructions. If it finds anything, a solution will be recommended to you accordingly.
5. Firewall Settings
Disable your antivirus and Windows Firewall settings and relaunch Netflix. Is the Netflix app working now on your Windows 10 computer? If not, you will need to allow the app in the Firewall settings. The steps for antivirus will depend on the app you are using. Most antivirus carry a dedicated section for allowing/disallowing apps installed on the computer. Here is how it looks on my computer. If you can’t find Netflix entry in Inbound rules, you can create a new one. To do so, search for and open Windows Defender Firewall, which should open inside Control Panel. Click on Allow an app or feature through Windows Defender Firewall. You will see a list of apps with two checkboxes on the right. One is for Public networks, and the other is for Private networks. Depending on which you are using to stream Netflix, toggle one or both on. I can’t because my antivirus manages the settings. If yours is similar, then you need to ‘allow’ Netflix through the antivirus app. Steps should be more or less similar.
6. Flush DNS Cache
Usually, you should follow this step upon seeing the below error: ‘Whoops, something went wrong. We’re having trouble playing this title right now. Please try again later or select a different title. Error code: U7353.’ However, flushing the DNS cache can also help resolve other errors. Open Command Prompt with admin rights and copy-paste the below command. You should see a message telling you that the DNS flush was successful. See if Netflix is working again or not.
7. Delete mspr.hds File
Don’t worry. Deleting this file won’t hurt your computer. Microsoft developed the said file. Apps like Netflix use it for Digital Rights Management or DRM. When you delete it, the system will generate a new file automatically. Several users had success with a fresh copy of the file. Press Windows key+E shortcut to open File Explorer and search for mspr.hds without quotes in the C drive where you have installed your Windows OS. If you see more than one instance of the file, select all of them and delete. Reboot your computer and relaunch Netflix. Check if the error code reappears. If you can’t find the file, that’s OK. Move on to the next point.
8. Update Graphics Driver
Open Device Manager by searching for it in the Start Menu and select your graphics driver under Display adapters. Right-click on it to select Update driver option and wait a few seconds. Check if the Netflix app is working or not.
9. Disable HECI Service
Intel’s Content Protection HECI Service is installed by the Intel Graphics driver. Open Run prompt by pressing the Windows key+R shortcut and type msconfig before hitting Enter. Uncheck Inter(R) Content Protection HECI Service, go back to point 8 above and update your Intel graphics drivers if not already done, enable HECI service again and check if Netflix app is working or not. If it is still not working, try disabling the service before trying once more. If the error persists, enable it back again and move onto the next step.
10. Allow Netflix GPU Access
Maybe the Netflix can’t access the GPU on your motherboard or the dedicated card. Doing so can help improve the performance of the app. Open Settings again and search for and open Graphics Settings. Select Universal app from the drop-down menu and then select Netflix. Click on Add to add Netflix to GPU. You should now see the Options button. Click on it to reveal a pop-up where you will choose High performance. System default won’t cut it. High performance setting may lead to more data usage, as you will be streaming in better quality now.
11. Use Browser or Mobile App
I know, not the answer you were looking for, but if you have come this far still can’t resolve the error, you ain’t got no choice. For best results, I recommend Safari or Edge because other browsers will cap resolution at 720p. That’s right. For now, open Netflix in a browser on your computer or watch that series on your smartphone.
Net Fix
I hope one of the solutions fixed your Netflix not working on Windows 10 problem. If nothing else works, the best option you have is testing it on phone or tablet until it is fixed. If you know of a different solution that I missed, do share it in the comments below. Next up: Streaming Netflix on an Android? Here are 7 must-have apps for Netflix users. Have fun. The above article may contain affiliate links which help support Guiding Tech. However, it does not affect our editorial integrity. The content remains unbiased and authentic.