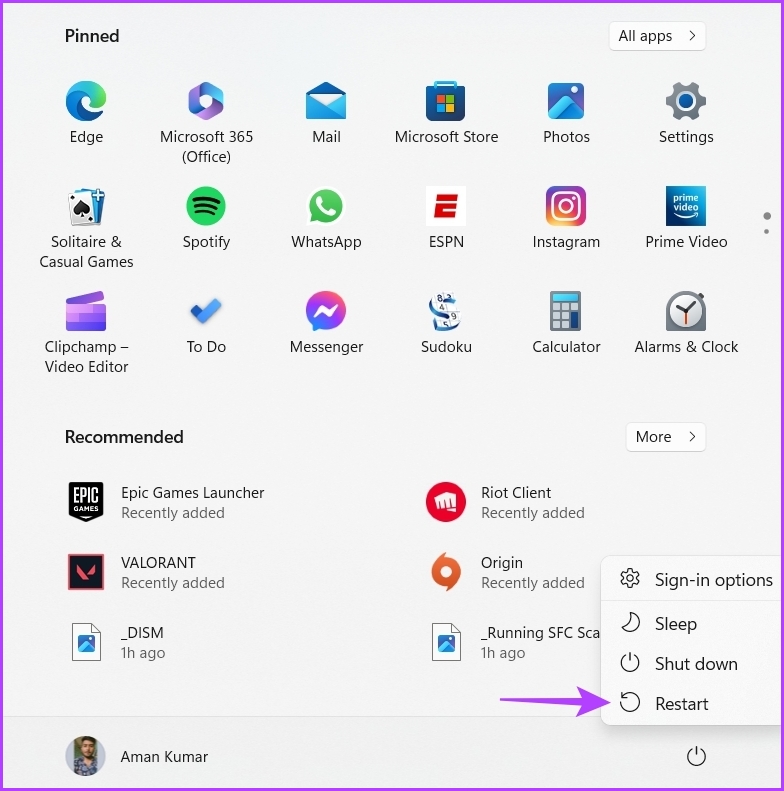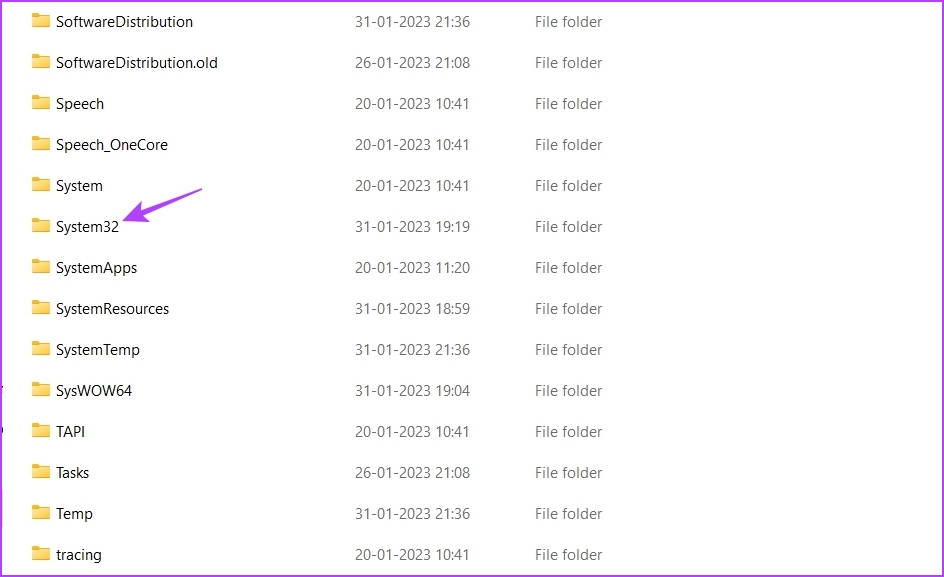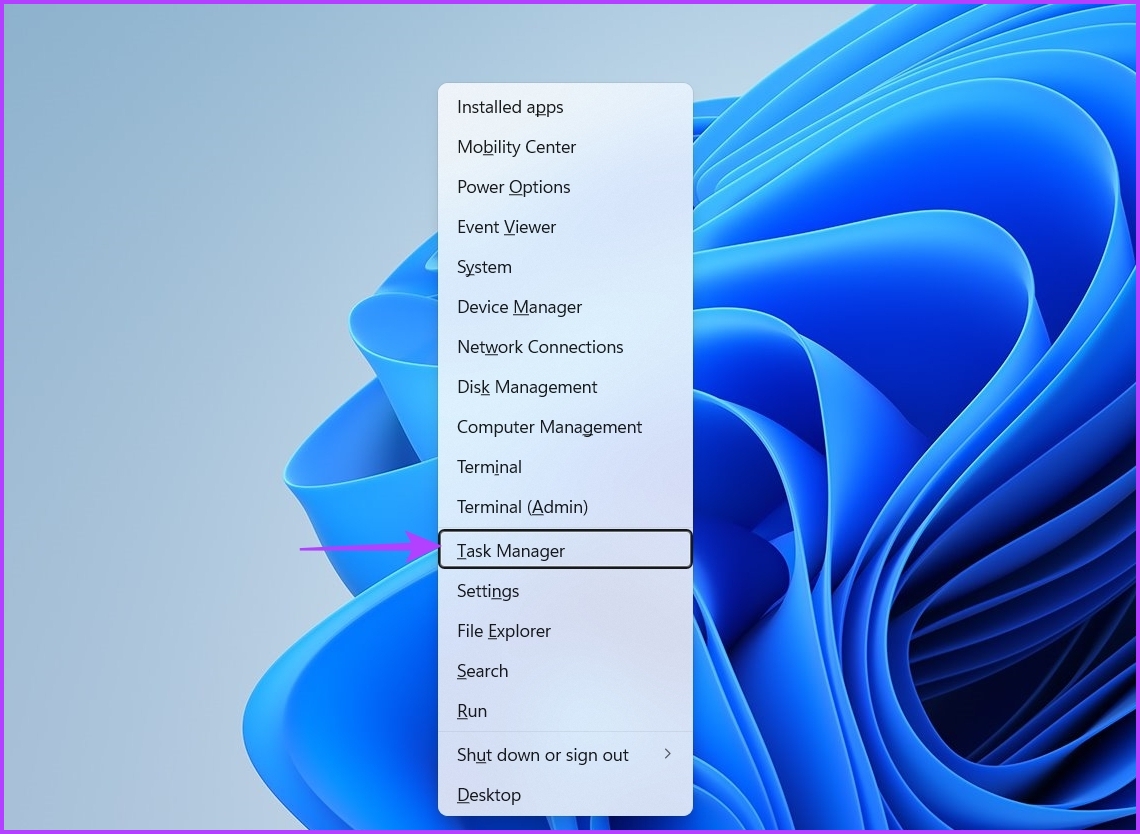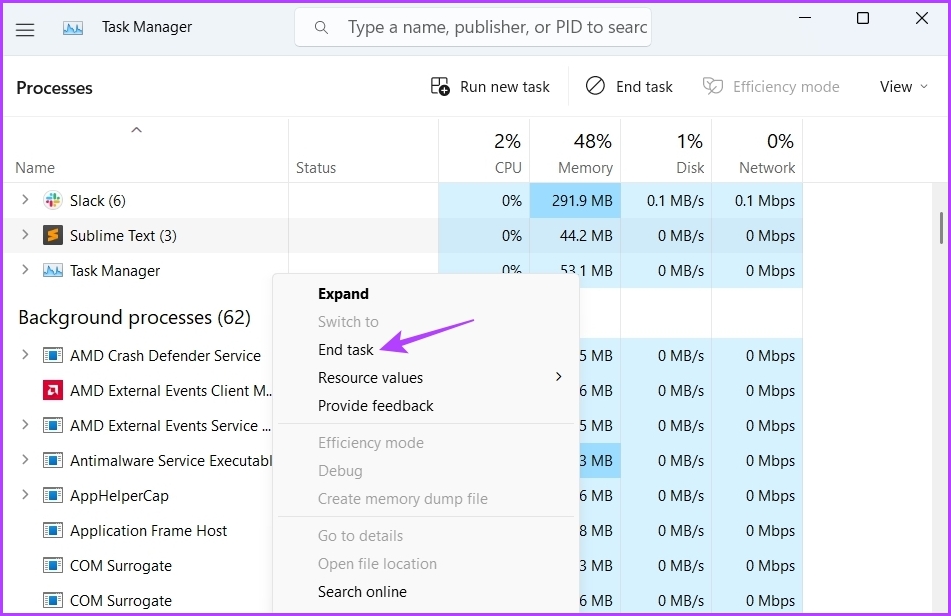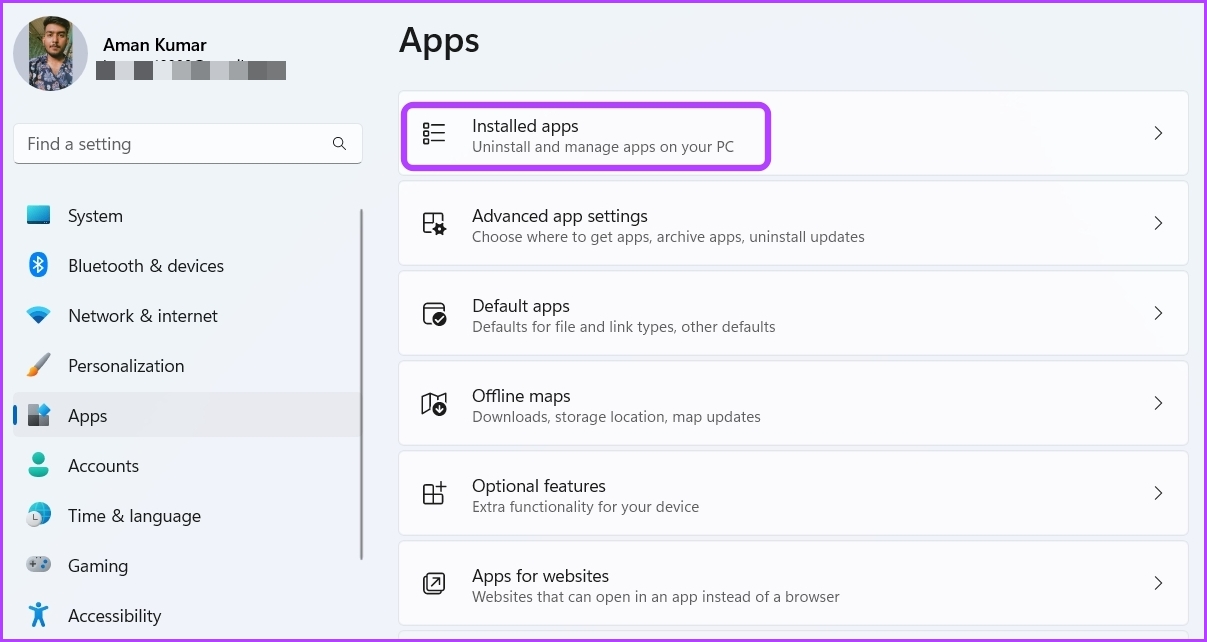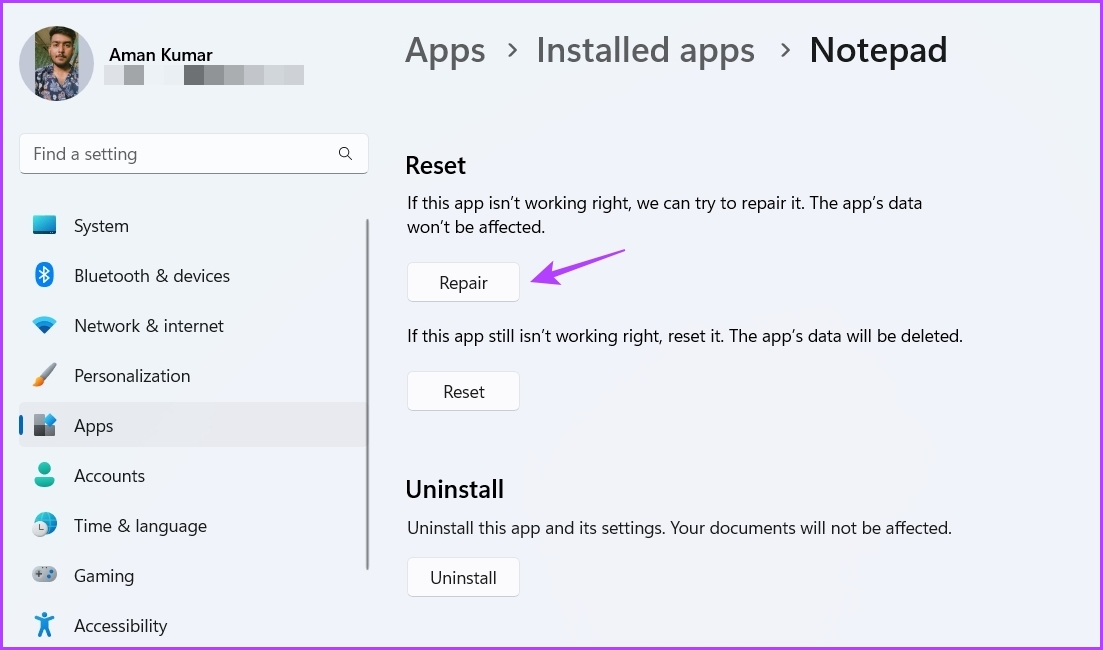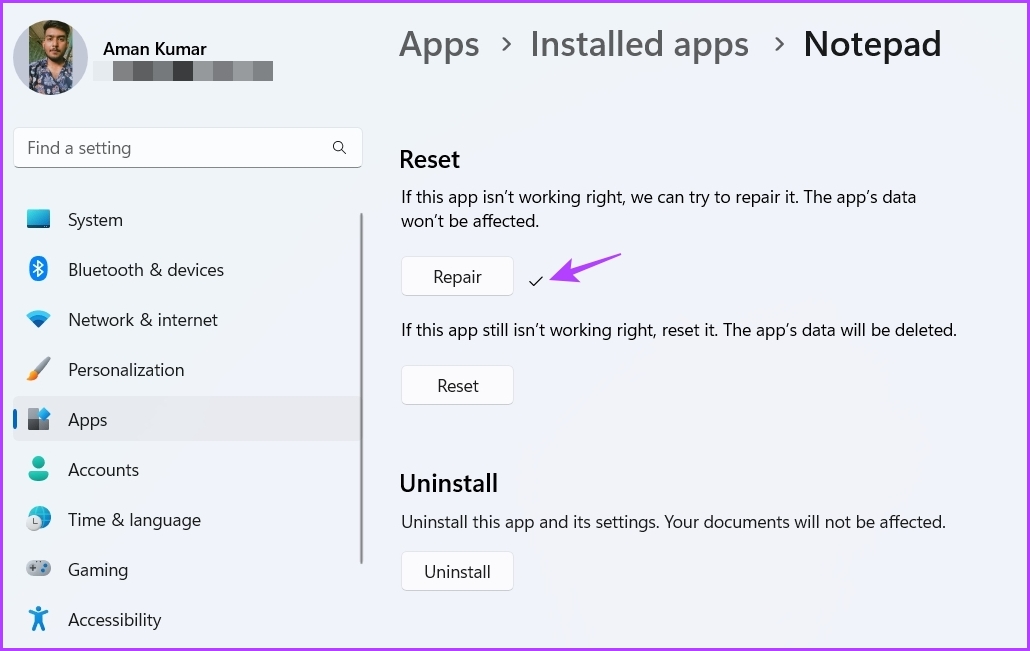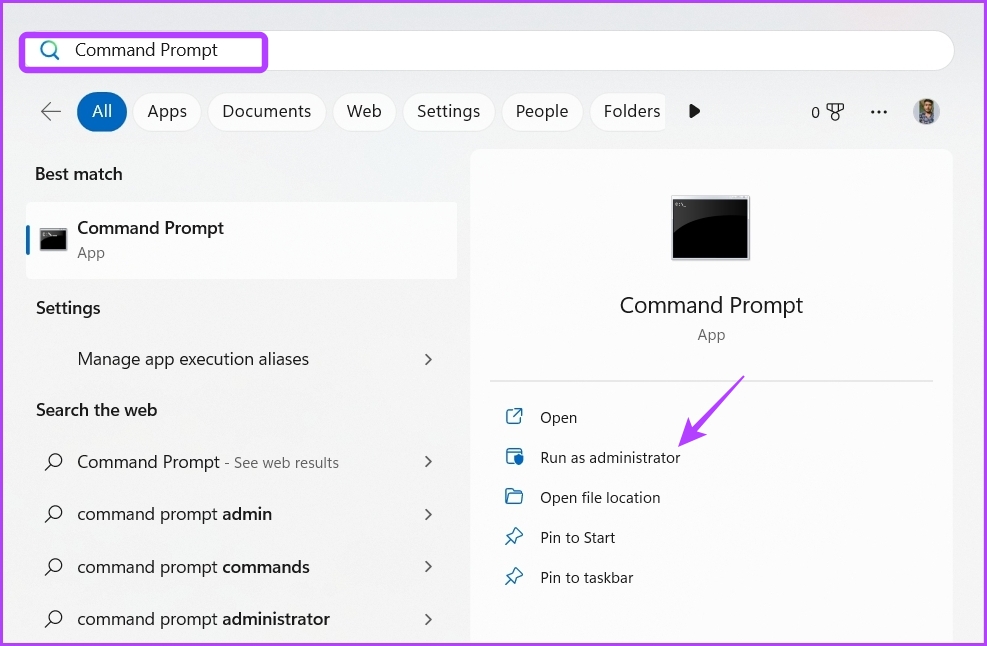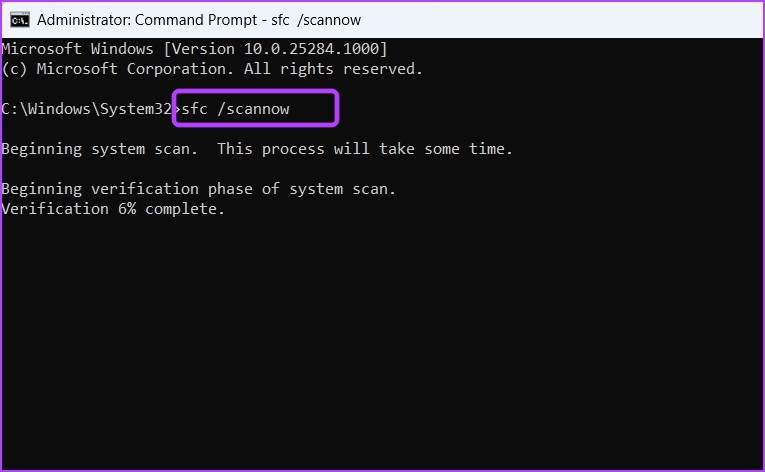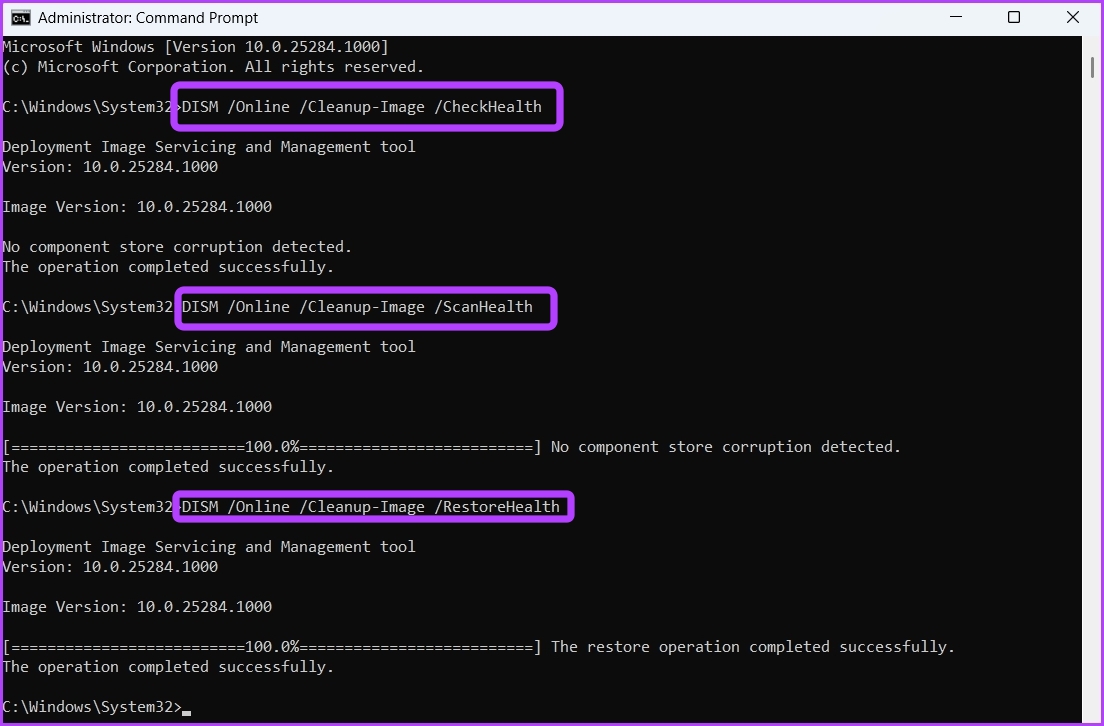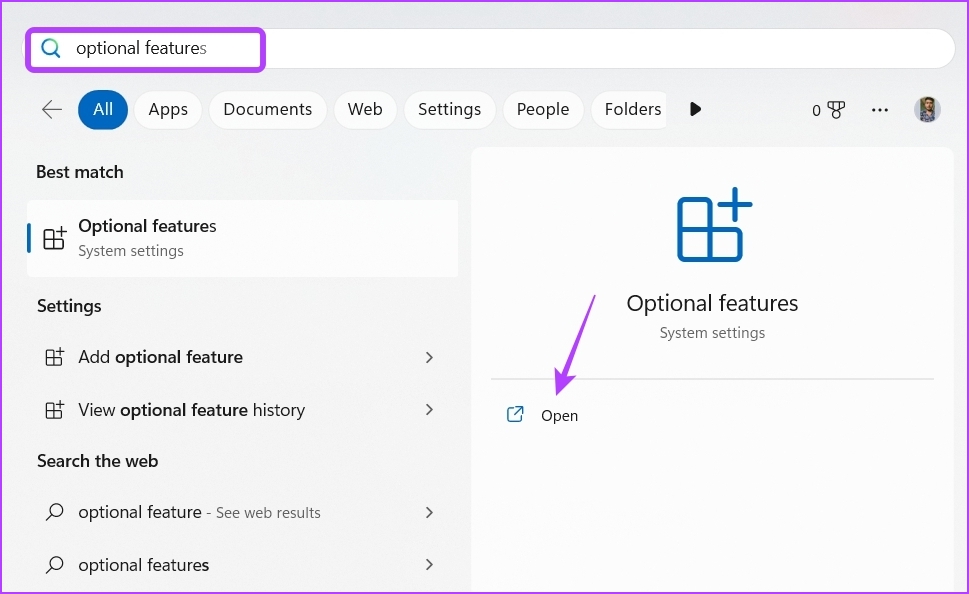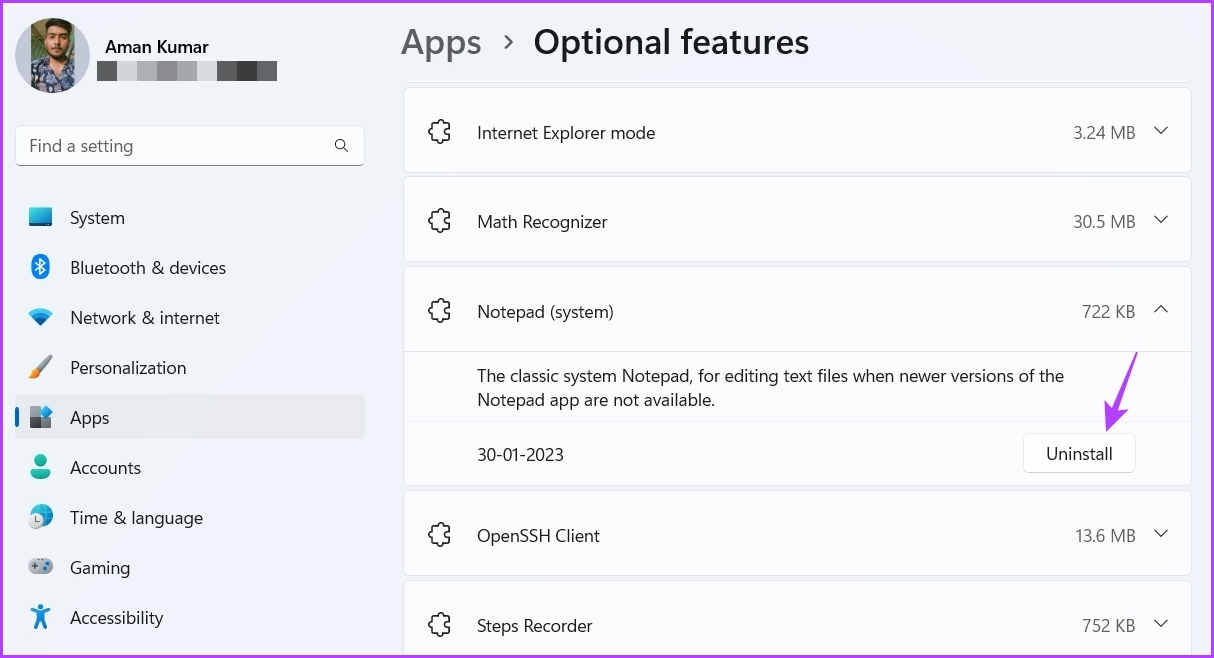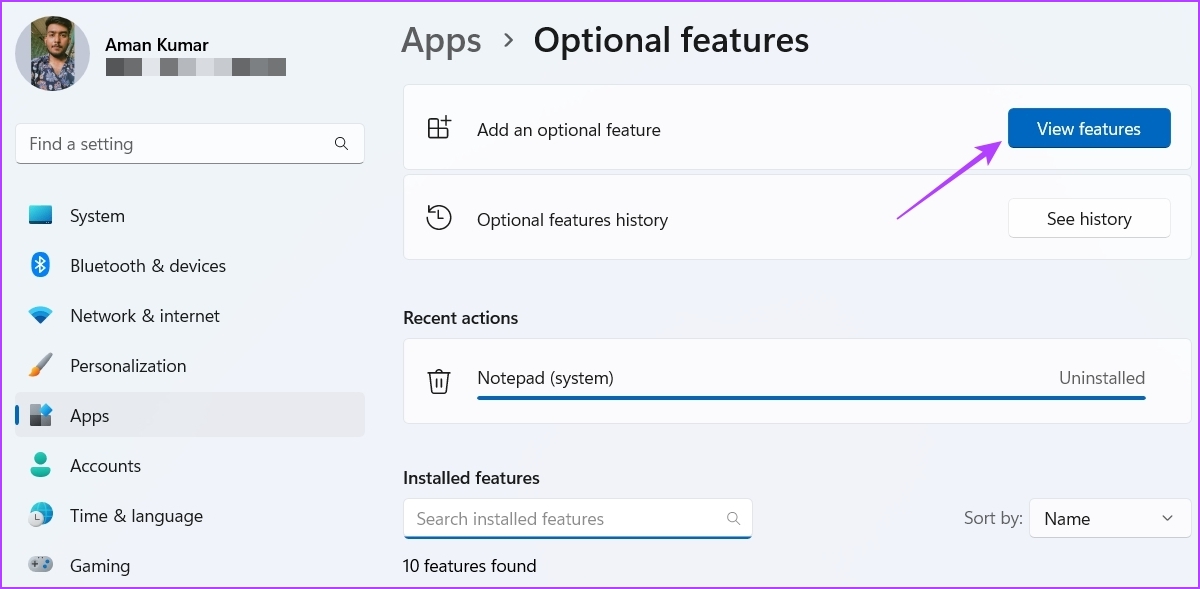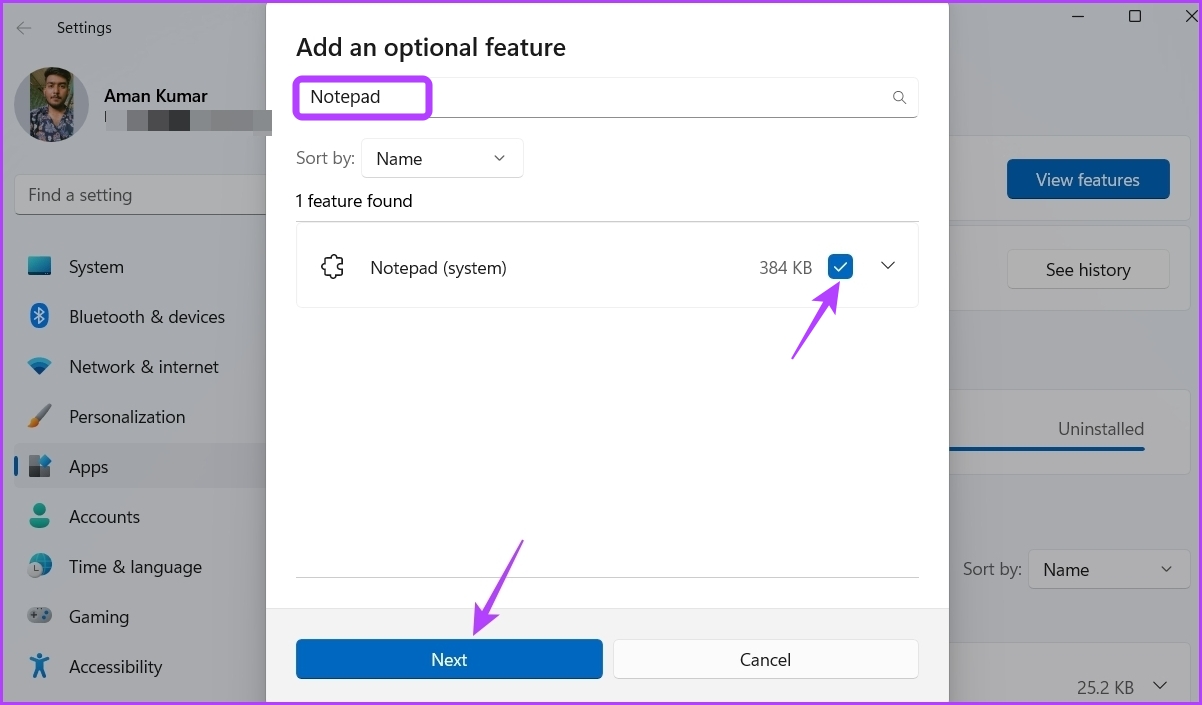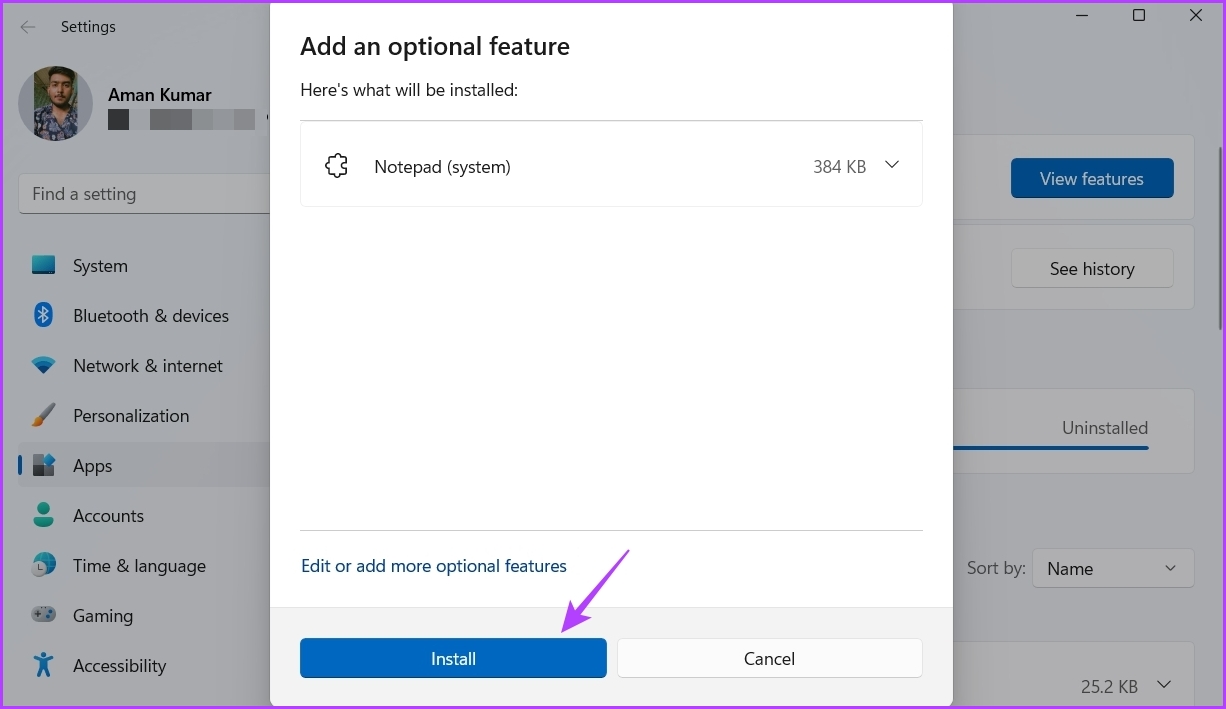Your Windows computer contains many text files that you might need to open and edit from time to time. Hence, Notepad must work properly when you need it. Let’s check out all the working solutions you can try when Notepad is not opening on Windows 11.
1. Restart the Computer
Often, built-in applications fail to launch due to temporary glitches within the system. The best way to get rid of such a glitch is to restart the computer. Here’s how to restart your Windows 11 computer: Step 1: Press the Windows key to open the Start Menu. Step 2: Click the Power icon at the button left corner.
Step 3: Choose Restart.
After the restart, check if the problem continues.
2. Launch Notepad From System32 or SysWOW64 Folder
System32 and SysWOW64 are separate system directories containing DLL libraries and executables. On a 32-bit computer, you only have the System32 folder; on a 64-bit computer, you’ll have both of these folders. You can open Notepad by accessing its executable file from either of these folders. Here’s how to do that: Step 1: Press the Windows + E key to open File Explorer. Open the drive in which you have installed the OS. Step 2: Open the Windows folder.
Step 3: If you’re using a 32-bit computer, open the System32 folder. But, on a 64-bit computer, it’s up to you to open the System32 or SysWOW64 folder.
Step 4: Double-click on the notepad file to open Notepad.
3. Close Similar Applications From Background
Another quick way to fix the issue is to close any Notepad alternative running in the background. As it turns out, Notepad might fail to launch after facing interference from a similar application running in the background. So, close any Notepad-like application from the background and check if it resolves the problem. Here’s how to do that: Step 1: Press the Windows + X key to open the Power User Menu and choose Task Manager from the list.
Step 2: Right-click on any Notepad-like application and choose End task.
4. Repair the Notepad App
Windows built-in repair tool can come in handy in fixing minor app issues like the one at hand. Follow the below steps to repair the Notepad app on Windows 11: Step 1: Press Windows + I to open Settings app and choose Apps from the left sidebar.
Step 2: Choose Installed apps from the right pane.
Step 3: Click the three horizontal dots next to Notepad and choose Advanced options.
Step 4: Click the Repair button.
Windows will repair the app and remove any corruption it finds. After the process is complete, you’ll see a checkmark next to the repair option.
5. Run SFC and DISM Scan
Notepad might fail to open due to corruption in the OS. You can find and remove the corruption by running the SFC (System File Checker) scan. Here’s how to run it: Step 1: Press the Windows key to open the Start Menu. Step 2: Type Command Prompt in the Windows search bar and choose ‘Run as administrator’ from the right pane.
Step 3: In the console, type sfc /scannow and press Enter.
After completing the DISM scan, restart your computer and check for the issue. If running the SFC scan wasn’t helpful, try running the DISM (Deployment Image Servicing and Management) scan. The DISM scan will repair system images and files on your Windows computer. To run the DISM scan, launch Command Prompt with administrative privileges again, type the following commands, and press enter after each command:
After the DISM scan is complete, restart your computer and check for the issue.
6. Reinstall Notepad
Is Notepad still not opening on your computer? If yes, you’re left with no option other than to reinstall Notepad. To do that, follow the below instructions: Step 1: Open the Start Menu, type Optional features, and click Open.
Step 2: Under the Installed features section, click the drop-down icon next to Notepad and choose Uninstall.
Step 3: After Notepad is uninstalled, click the View features button.
Step 4: Type Notepad in the search field, check the Notepad (system) box and then click Next.
Step 5: Click Install.
Edit Text Files With Notepad
It’s common for built-in apps to run into launch issues, and Notepad is no different. Fortunately, you can quickly fix the Notepad not launching issue on Windows 11 by following the above solutions. However, if none of the above solution were helpful, then it indicates that corruption in your current user account is the culprit. Unfortunately, you can’t remove this corruption even by running an SFC scan. The only solution, in this case, is to switch to a different user account. The above article may contain affiliate links which help support Guiding Tech. However, it does not affect our editorial integrity. The content remains unbiased and authentic.

![]()