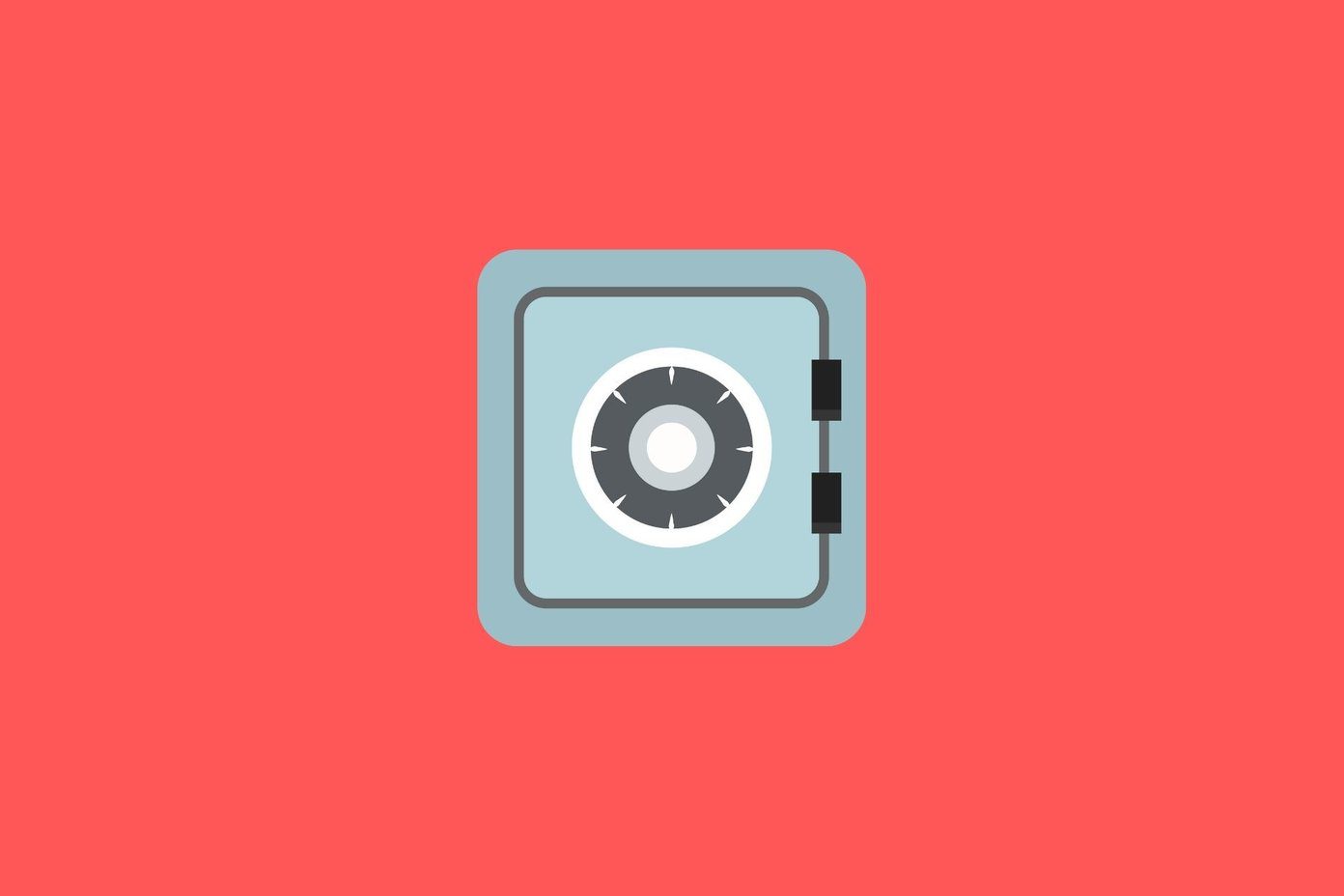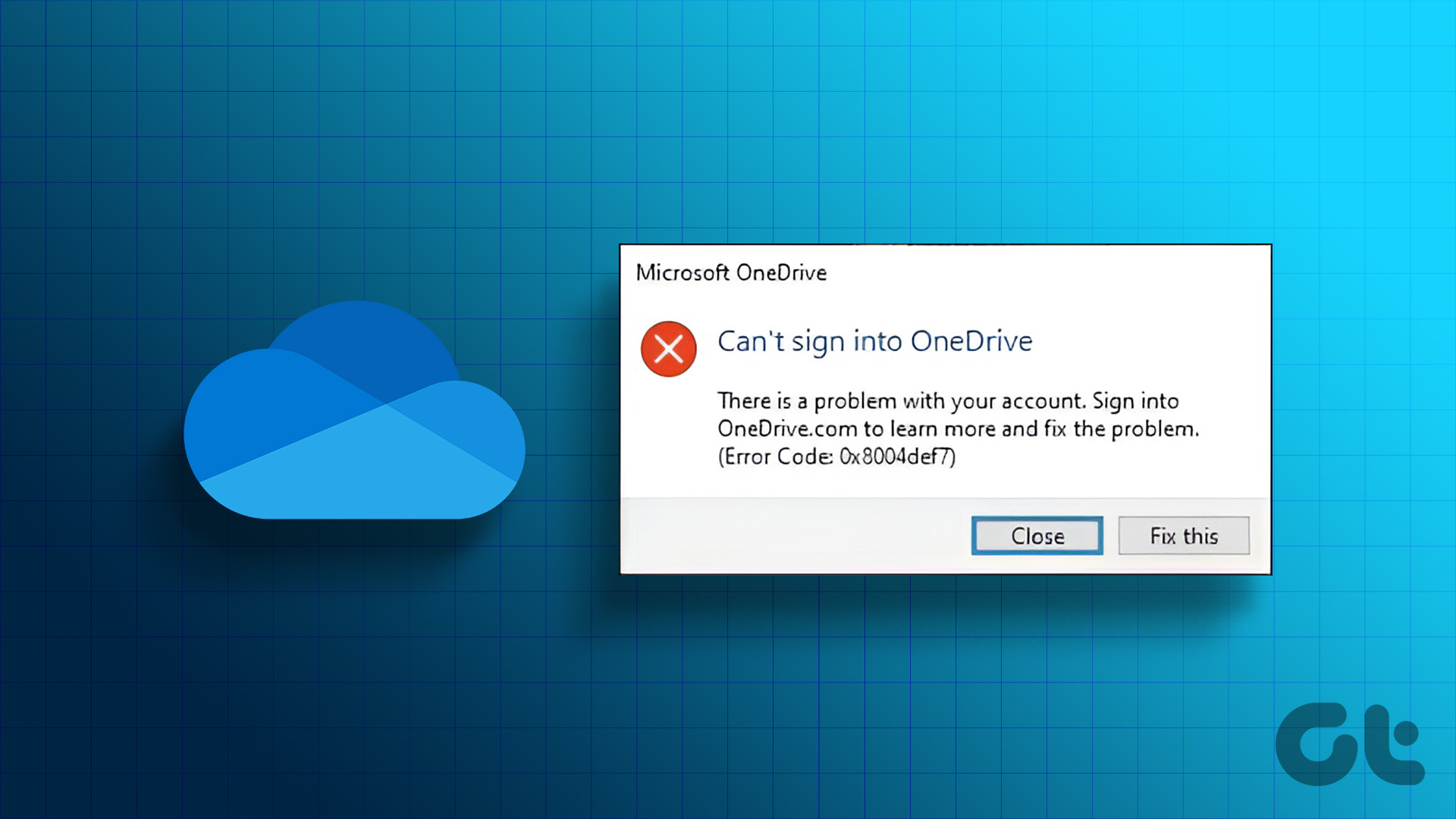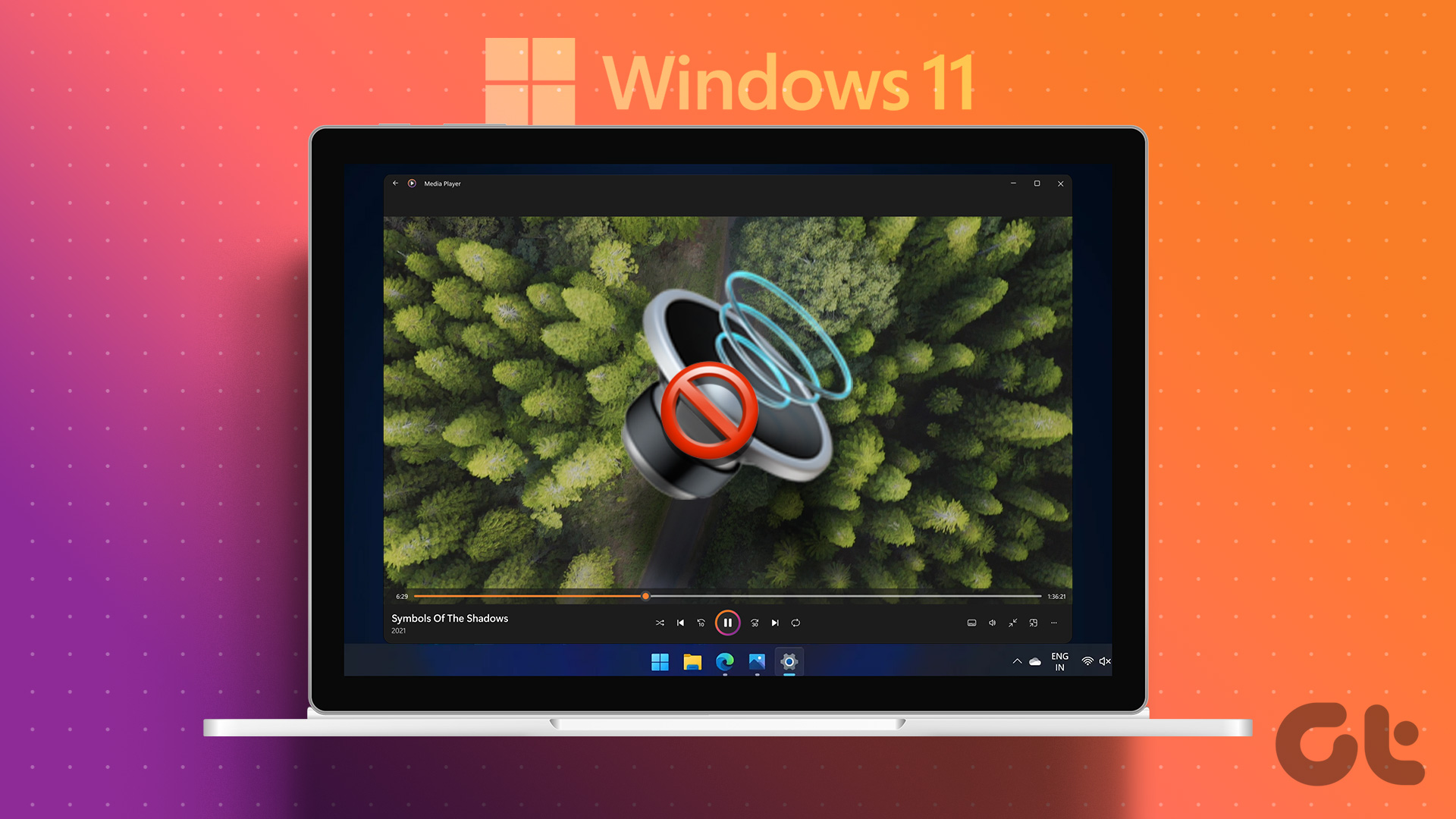There can be a number of reasons why you encounter the OneDrive error 0x80070194 on Windows 11. Some of these include OneDrive not syncing properly, the latest Windows updates not being installed, a sketchy internet connection, etc. While you can fix the internet issue by connecting to a stronger network, the rest of them might need a little more TLC. And what might those be? Let’s find out.
1. Pause and Resume OneDrive Sync
Because the error code 0x80070194 in OneDrive points towards issues in file syncing, we will start with pausing and resuming OneDrive sync. So, if this error is indeed due to a recurring sync issue, this should fix it. Follow the below steps to do it. Tip: You can check our other article if you’re having issues connecting the OneDrive app to the internet. Step 1: Go to Windows Taskbar and click on the OneDrive icon. Step 2: Here, in the top right corner, click on the cogwheel icon. Step 3: Then, click on Pause syncing. Step 4: Select the pause duration. Step 5: Then, to resume sync, open OneDrive again and click on the pause icon. This will resume sync in OneDrive. Now, check if the issue has been fixed. If not, move on to the next fix.
2. Change Files On-Demand Settings
If you’re using OneDrive, then by default, OneDrive will need to sync and download the files before opening. However, if you’re having issues with your internet or are in an area with bad connectivity, this might lead to OneDrive erroring out. To stop this from happening, change the Files On-Demand setting to download all the files to your device. This way the files will be locally available on your device. Here’s how. Tip: If required, check and free up space in Windows before starting. Step 1: Click on the OneDrive icon. Step 2: Then, click on the cogwheel icon. Step 3: Here, select Settings. Step 4: In the ‘Sync and backup’ section, scroll down and click on Advanced settings to expand options. Step 5: Under ‘Files On-Demand’, click on ‘Download all files’. Step 6: Here, click on Continue. This will download all the currently available files. Thus, eliminating the need to download them every time you access a OneDrive file on your device for the first time.
3. Reset OneDrive
If you’re still getting the error code 0x80070194 in OneDrive, resetting the app might help in fixing it. This way all app data will reset, fixing app issues arising from a corrupted cache or any other app setting. Here’s how to do it using the Run command. Note: You can reset OneDrive using Command Prompt as well. However, it is a little more complex so we suggest using Run. Step 1: Open the Run window using the Windows + R key. Step 2: Then, enter the following command and use the enter key or click on OK to execute it. Step 3: If this returns “Windows cannot find %localappdata%\Microsoft\OneDrive\OneDrive.exe /reset”, open the Run window again, enter the following command and press the enter key or click on OK to execute it. Once OneDrive is reset, open and check if this has fixed the OneDrive error 0x80070194 on Windows 11.
4. Unlink and Relink OneDrive
Unlinking OneDrive will pause account sync and sign out as the account is removed from your device. Then, relink the account again to ensure OneDrive is available on your device. This can also help in fixing sync-related errors, like the error code 0x80070194. Here’s how to do it. Step 1: In the Taskbar, click on the OneDrive icon. Step 2: Here, click on the cogwheel icon. Step 3: Then, click on Settings. Step 4: Go to Account and click on ‘Unlink this PC’. Step 5: Click on Unlink account. Step 6: Once done, restart OneDrive. Step 7: Then, enter your registered email ID and click on Sign in. Step 8: Enter the Microsoft account password and click on Sign in. After signing in, go to OneDrive and see if the error has been resolved or not.
5. Uninstall and Reinstall OneDrive
If you’re still having issues with OneDrive, chances are that some errant setting or bad update might be the culprit. While pinpointing the exact cause might be a hard job, you can get away with this by uninstalling and re-installing the OneDrive app. Follow the below steps to do it. Step 1: Go to Search and type Add or remove programs. Then, open the app from the search results. Step 2: Scroll down to Microsoft OneDrive. Then, click on the three-dot icon. Step 3: Here, click on Uninstall. Step 4: Again, click on Uninstall. Wait for the OneDrive app to uninstall. Then, use the below steps to reinstall the app once again. Step 5: Open the OneDrive page in Microsoft Store. Get OneDrive Step 6: Here, click on ‘Get in Store app’. Step 7: Click on Get. Once the app reinstalls, open OneDrive, sign in again, and check if the error is fixed.
6. Check for Windows Update
Constant updates help ensure your device stays up to date while maintaining its compatibility with all the apps and services currently installed. This means you might encounter an issue with OneDrive if your device is out of date. To fix that, here’s how you can manually check for updates on your device. Step 1: Click on Search and type Windows Update. Then, open the app from the search results. Step 2: Here, click on ‘Check for updates’. If an update is available, it will start downloading. Once the download is finished, follow the on-screen instructions to restart your device and finish installing the updates. If you encounter an error during the Windows update, close the window and restart the process. However, if an update is unavailable, check for additional updates as well. Here’s how. Step 3: On the Windows Update page, scroll down and click on Advanced options. Step 4: Here, go to the Additional options section and click on Optional updates. If there are any updates available, finish installing them. Then, restart your system and check if the error code 0x80070194 in OneDrive has been fixed.
Fix Those Errors
While OneDrive has improved over time, certain errors persist. So, in this article, we had a brief look at all the ways you can use to fix OneDrive error 0x80070194 on Windows 11. You can head over to our article if you see an error when opening files on OneDrive in Windows. The above article may contain affiliate links which help support Guiding Tech. However, it does not affect our editorial integrity. The content remains unbiased and authentic.