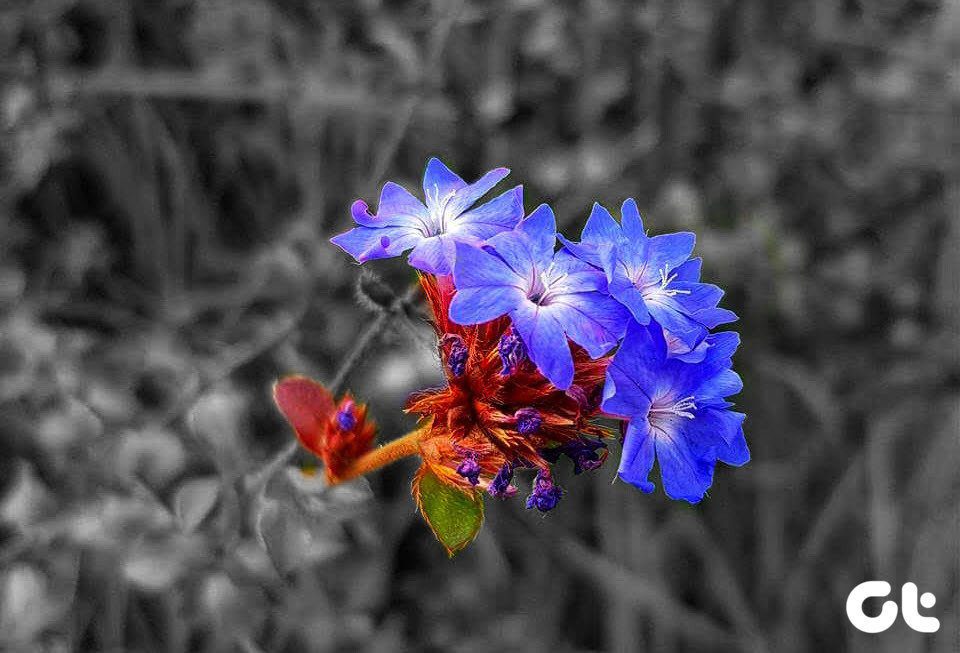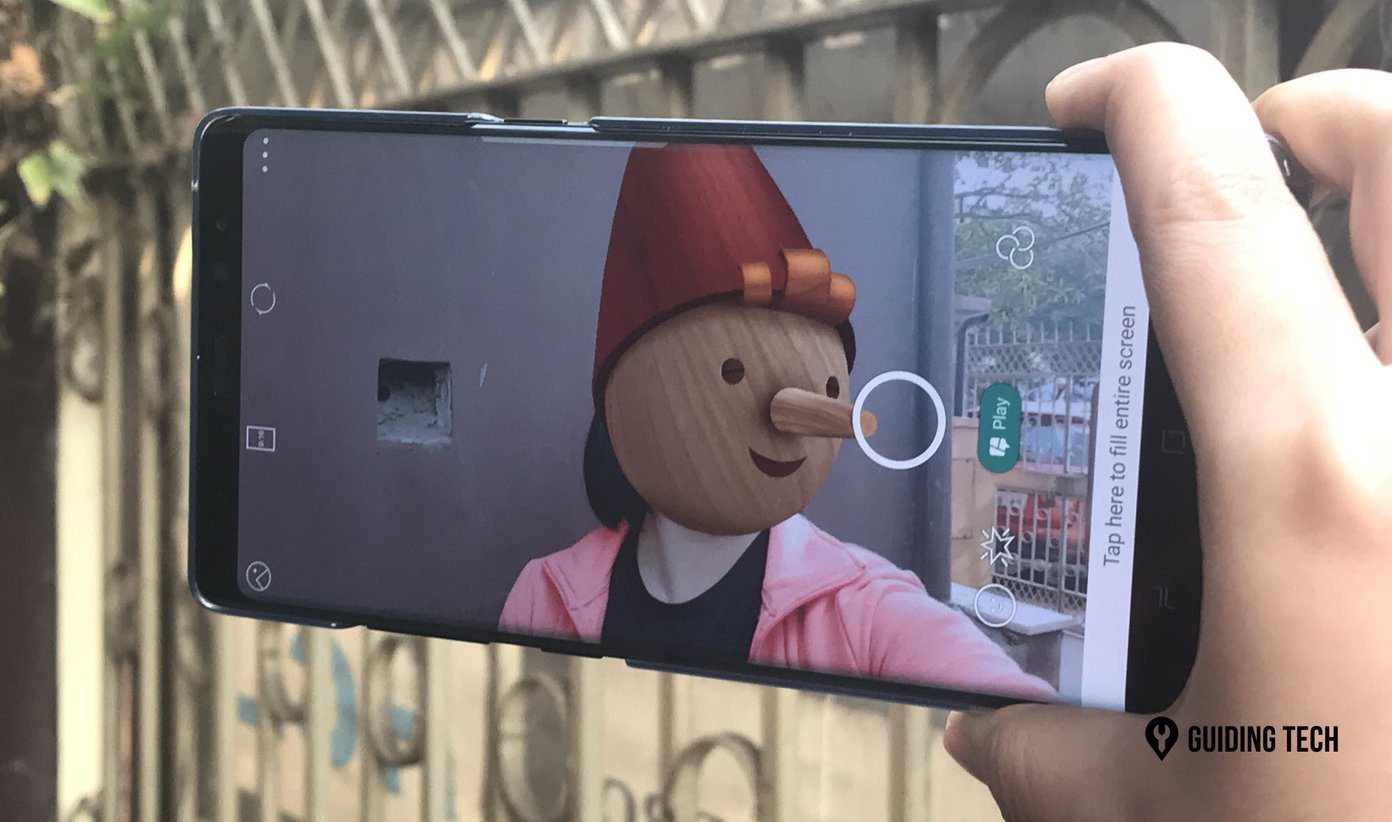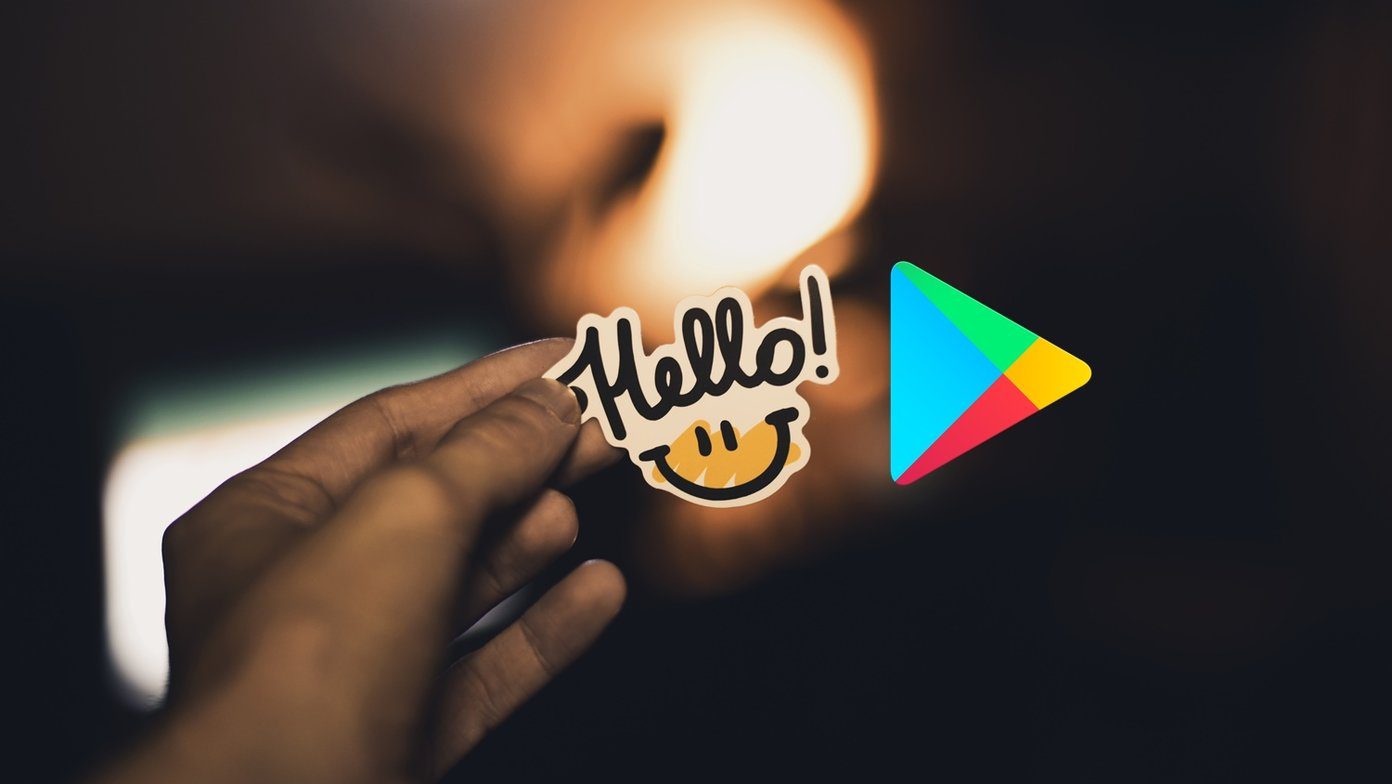If you are capturing a picture against the light source without taking care of the exposure, these cameras can’t do much. You’ll usually end up with an overexposed image. An overexposed picture means that the correlation between aperture, shutter speed, and ISO sensitivity is way off which results in collecting too much light than necessary. As a result, the image appears burnt out or washed out. The situation is worse for mobile photographers since JPEG packs less image information than RAW images. Thankfully, photo editing tools like Snapseed attempt to fix such blown out pictures. What I love about this app is that you can choose the area where you want a particular effect to be applied — thanks to the View Edits option. You can also adjust the effect intensity. We will be looking at two different methods today. While the first method plays with the white balance of the image, the second one explores the possibility of overlaying a secondary image to give it a dynamic look. Let’s see how to get it done.
1. Tweak the White Balance
By playing with the white balance, you can give an image a range of hues like red, blue, yellow, etc. Here, we’ll be using this tool to provide the picture with an overall blue shade. Then, with the help of View Edits, we will apply it to the overexposed portion. Before making these changes, it’s advisable to tweak the overall exposure of the picture to compensate for the exposure loss. Step 1: Tap on Tools > Brush, and select Exposure from the ribbon at the bottom. Now, tap on the down arrow to reduce the exposure intensity. Once done, glide your fingers over the image to give it a slightly darker tone. For the above image, an intensity of -0.3 was enough to give a natural hue to the trees. Step 2: Now, open tools and select White Balance. Move the slider left to give the picture a soft blue overlay. Tap on Done. Step 3: Now comes the tedious part. After tapping on Done, you’ll notice the Undo icon at the top-right corner. Tap on it and select View Edits. It will display all the changes that you have done so far. Select White Balance and tap on the Stacks Brush tool. Start by drawing a mask layer covering the over-exposed sky. The mask will be denoted by red. Since Snapseed doesn’t have an automatic edge-detection, you will have to mark the edge manually. The trick is to magnify the image and then draw the outline. Once done, fill the insides as precisely as you can. Now, all you need to do is tap on Done. A soft blue tone will replace that white sky. You can also increase the intensity if the default tone doesn’t match your taste. Snapseed can’t recreate the original scenery if the original image doesn’t pack enough information. Hence, you should use it only if the blue of the sky complements the rest of the image. If it doesn’t, then check the following method.
2. Double Exposure
If you are new to the art of double exposure, let me tell you that you can create stunning images with it. You can add layers of a couple of pictures on top of each other to yield a beautiful result. In our case, I will add a secondary image of a sky and then use View Edits to apply it in a specific area. Step 1: As in the above method, begin by adjusting the contrast and exposure. Once done, tap on Tools > Double Exposure, and hit the Plus icon to add the second layer. Place it carefully on the overexposed area. Tap on Mode and pick one that suits your image. For mine, I selected Subtract. You can also adjust the opacity by dragging the slider to the left. Step 2: Now, tap on Undo > View Edits, and choose the Stacks Brush. Magnify the image, and draw an outline with some precision. At this point, the best option is to keep the exposure intensity at 25 or 50. Step 3: Bumping the intensity to 100, fill up the rest of the area. The best part of this feature is that you can turn down the intensity to 0 when you want to erase a particular edit. Tap on Done and voila! Farewell, nasty white skies.
Hello, Blue Sky!
The above steps work exceptionally well in pictures where the ratio of sky to the surrounding landscape is more. Or, where there is less clutter in the form of scattered leaves. Naturally, the first couple of tries won’t yield the best results. You will need to play with the effect intensity and pairing the outcome with other tools such as Drama or HDR. After all, who said image editing is easy? Next up: Looking to better your image editing game? Read the following guide get the most out of Snapseed. The above article may contain affiliate links which help support Guiding Tech. However, it does not affect our editorial integrity. The content remains unbiased and authentic.