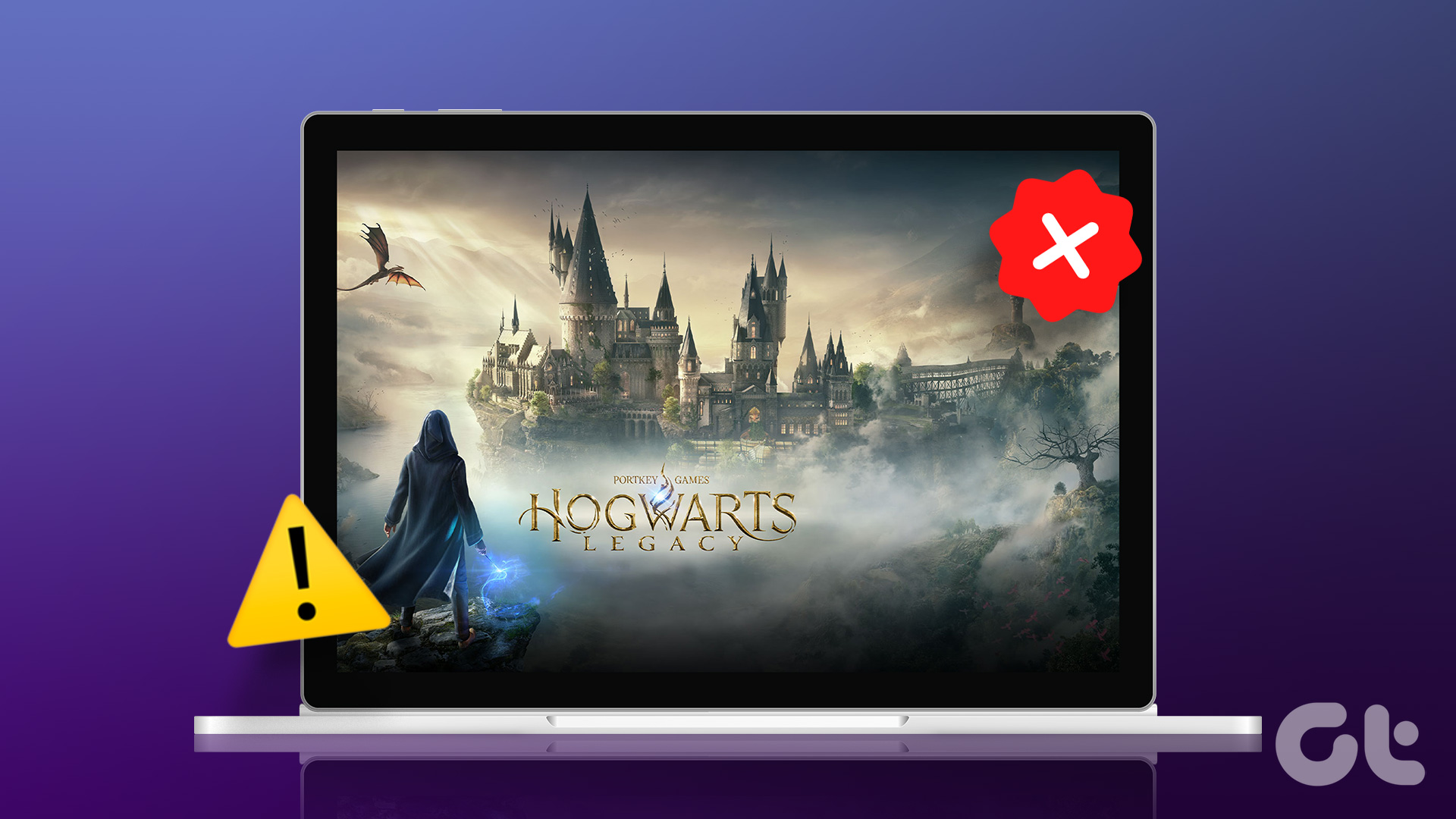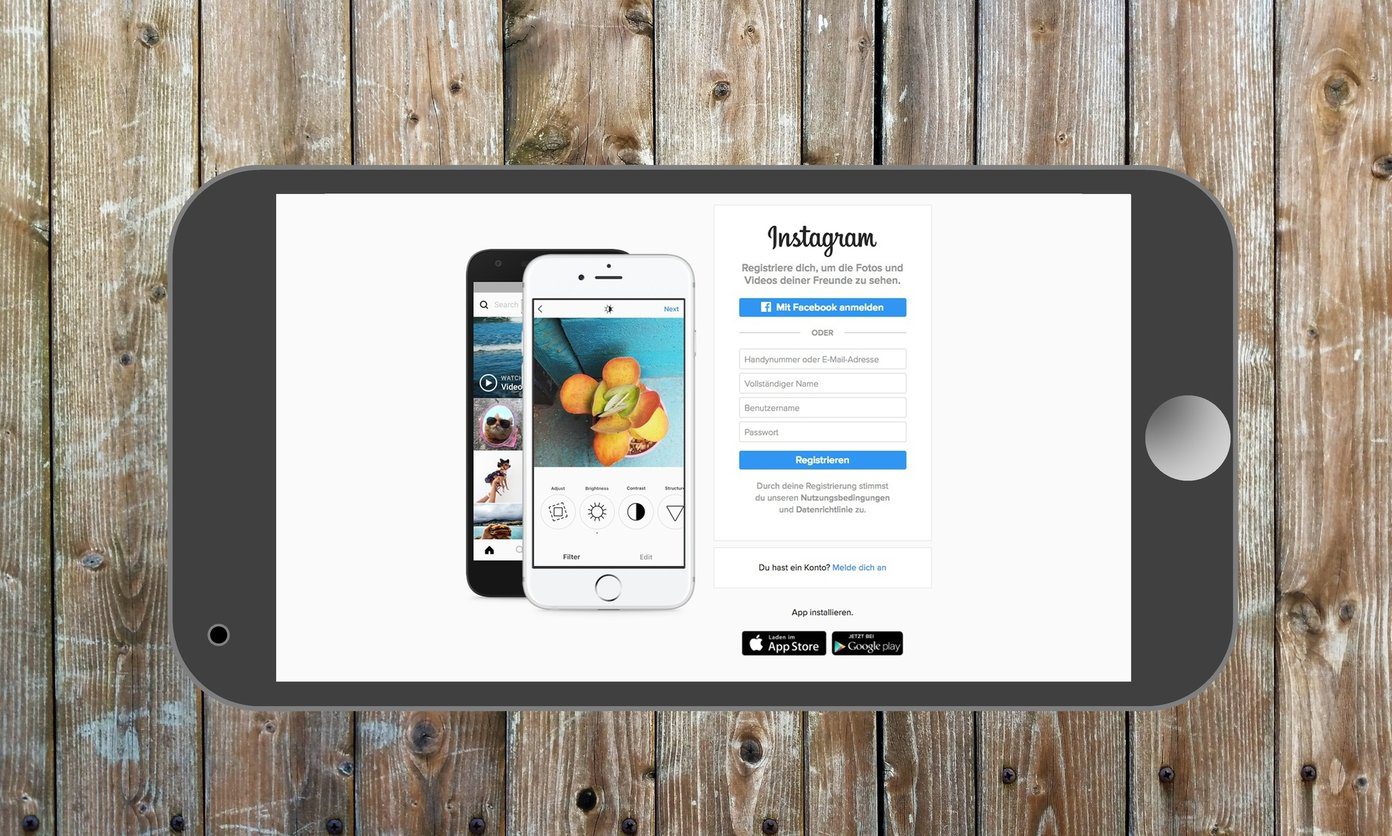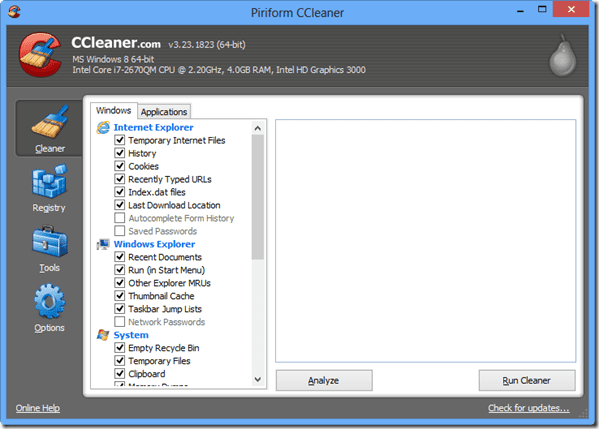The Photos app on Windows 10 isn’t one of the most optimized of apps around. It takes ages to launch, lags while loading photos, and even renders certain images incorrectly. The app also crashes to make matters worse, either randomly or repeatedly when performing routine tasks such as editing and printing. If the Photos app keeps giving you grief, don’t worry. There are a handful of troubleshooting tips that you can go through and get it to function correctly. So without any further ado, let’s check them out.
Terminate, Repair, or Reset App
Usually, the Photos app crashes due to several common reasons such as glitched out system processes, an old data cache, or corrupted program files. Thankfully, Windows 10 offers a range of options that you can use to fix all these issues easily. Step 1: Open the Action Center and click All Settings. Step 2: In the Settings app, click Apps. Step 3: Scroll down the Apps & Features panel and then click on Microsoft Photos. Next, click Advanced Options. Step 4: On the subsequent screen, you should see options to terminate, reset, and repair the Photos app. Start by terminating the app — that should stop all processes related it. Check if the Photos app works without crashing now. If it still crashes, then you need to repair the app by fixing any corrupted files that stop it from functioning properly. You should have the Photos app ready to go within a couple of minutes, so do check if the issue persists after the repair. If repairing the app doesn’t do the trick, consider resetting it to remove all data stored within its cache. An app reset also reverts the app to its default settings, thus resolving issues caused by improper configuration. Once again, I’d recommend you to take a back up of your albums and video projects to OneDrive before you go ahead. After the reset, the Photos app requires signing back into your Microsoft Account, but it should most likely work fine now. However, you may have to dive into the Photos app’s Settings panel to re-configure certain preferences such as the default color mode. Still facing issues? Let’s see what you can do next if that’s the case.
Reinstall App
Since repairing or resetting the Photos app didn’t do the trick, it’s time to remove the app and reinstall it from scratch. That should help resolve any underlying issues that you can’t fix by normal means. However, built-in Windows apps cannot be uninstalled like other programs. Instead, you need to rely on Windows PowerShell to do the job. Remember: Step 1: Type PowerShell into the Start menu and then click Open. Step 2: Type the following code into the PowerShell window and press Enter: It should take only a moment to remove the Photos app. Exit PowerShell and restart your PC. Step 3: Open the Windows Store, search for Microsoft Photos, and click Install to get it back on your PC. Step 4: Once you finish reinstalling the Photos app, click the Launch option on the Action Center to open it. You’ll be signed into the app automatically, and provided that you took the trouble to back up your albums and other projects to OneDrive, everything should be just as they were before. So, is the Photos app much stable now? If not, then let’s look at some other options.
Re-register Photos App
Another viable fix to get the Photos app to work properly is to re-register the app with your user account. Any issues caused by conflicts between the app and your Windows user account should be resolved soon afterward. The Command Prompt console should help you do that easily. Step 1: Open the Start menu, type cmd, and click Run as Administrator. Step 2: Type the following command line into the Command Prompt console, and then press Enter: Exit the Command Prompt console once the re-registration procedure finishes. Did that fix the Photos app? If not, move on.
Update Windows 10
Since you’ve gone over multiple troubleshooting techniques already and nothing worked, it’s time to find out if your copy of Windows is up to date. Usually, new updates contain fixes for issues that standard troubleshooting can’t resolve. While Windows 10 is set to update itself automatically, it’s always best to double-check. Type Windows Update into the Start menu and press Enter. On the Windows Update panel, click Check for Updates — if new updates are available, Windows 10 should start to install them automatically. If your PC runs into any issues, check our in-depth Windows Update troubleshooting guide for more details on what you can do next. Warning: If new updates were found and installed, give the Photos app a spin to see if it doesn’t crash anymore.
Switch to Windows Photo Viewer
If the Photos app still crashes often, then there’s nothing much that you can do except wait it out until Microsoft releases an update to fix the issue. However, considering how long the Photos app has been causing trouble for various PC configurations, you can’t really hold up much hope now, can you? Meanwhile, why not switch to another app for your photo viewing purposes? We’ve compiled a fine list of alternatives that you can readily switch to. If you don’t like third-party apps, you can always go back to using Windows Photo Viewer — yes, the default photo viewer that was present in Windows 7 and previous versions. Step 1: Download the following registry file from the Ten Forums website. Download Windows Photo Viewer Registry File Step 2: Double-click the downloaded registry file and then click Yes when prompted. The file restores the otherwise hidden Windows Photo Viewer via the Windows Registry. While you can now simply use the Open With option after right-clicking an image to load it in the Windows Photo Viewer instead of the Photos app, read on if you want to make it the default to open photos. Step 3: Type Default Apps into the Start menu, and press Enter. On the Default Apps window that shows up, click Photos under Photo Viewer. Step 4: Click Windows Photo Viewer on the context menu. Your photos should load in the older Windows Photo Viewer automatically from now on. While it doesn’t have the image editing features of the Photos app, it’s well optimized for photo viewing and is a fine replacement until a future update fixes the Photos app.
Patch It, Microsoft!
So, that’s what you can do to stop the Photos app from crashing frequently. Hopefully, the troubleshooting tips above helped and you didn’t have to do anything as drastic as switching to the old Windows Photo Viewer. However, do keep in mind that the app can still crash after extended periods of use. So whenever you hit a snag, go on a troubleshooting spree again. Here’s hoping that the folks over at Microsoft fix the app and get rid of the issues entirely. The above article may contain affiliate links which help support Guiding Tech. However, it does not affect our editorial integrity. The content remains unbiased and authentic.