The reCAPTCHA test involves the user having to check a box called ‘I’m not a robot’ to confirm that it’s not an autonomous bot trying to access the website. When this test fails to work despite entering the right captcha code, you can’t access the website at all, which can be pretty frustrating. Don’t worry! We’ll help you fix this error. But before we get into the ways, let us understand what causes this problem.
Why Isn’t reCAPTCHA Working in Chrome or Firefox
reCAPTCHA might not work on your web browser for various reasons. This inclues network issues such as poor connectivity or a VPN interfering with the website. However, an outdated browser, suspicious IP address, corrupted browser profile, or even malware can be a few other reasons causing the issue of reCAPTCHA not working on your browser. But don’t worry! Let us explore all the ways to fix this issue step-by-step.
10 Ways to Fix the reCAPTCHA Not Working Error
Here are ten different ways to fix this problem of reCAPTCHA not working in Chrome and other popular browsers. Let’s start with trying to update your web browser.
1. Update Your Chrome or Firefox Browser
If developers find reCAPTCHA not working for a large group of users, there is likely a problem with the current version of the web browser or you’re likely using an outdated version. Hence, always ensure you stay on the latest version of your browser. Here’s how to update the outdated Chrome version. Additionally, the procedure is similar on Firefox and other browsers too. Step 1: Open Chrome, click on the three dots icon on the toolbar, and select Help. Step 2: Now, select ‘About Google Chrome’. Step 3: In this window, you will see the status regarding the version of Google Chrome. If it is not updated to the latest version, you will get an option to do the same. If you use Firefox, here’s how you can update the browser.
2. Enable JavaScript
Websites and internet services use JavaScript to display and embed interactive content. As mentioned earlier, reCAPTCHA involves you having to check a box called ‘I’m not a robot’ and this obviously uses JavaScript. Hence, you must ensure that it is enabled on your browser.
Enable JavaScript on Chrome
Step 1: Open Chrome, click on the three dots icon on the toolbar, and select Settings. Step 2: Select Privacy and Security on the left pane and open Site Settings. Step 3: Scroll down and click on JavaScript. Step 4: Ensure that you select the option for ‘Sites can use JavaScript’ to enable JavaScript. Also, ensure you haven’t added any exceptions to the Customized Behaviors list.
Enable JavaScript on Firefox
The procedure is slightly different on Firefox, and here’s how you can check for JavaScript. Step 1: Type ‘about:config’ in the URL bar and hit enter. Step 2: Select ‘Accept the Risk and Continue’. Step 3: Search for JavaScript, and check what the status is – whether it is true or false. Step 4: If it is false, you need to tap on the toggle status button to make it true, and therefore enable Javascript. If this does not fix the issue, let us try disabling extensions.
3. Disable Extensions
Extensions and browser add-ons might add some extra functionality to your browser, but they might cause a few issues too. Therefore, you can try disabling extensions to check if reCAPTCHA starts working again on your browser.
Disable Extensions in Chrome
Step 1: Open Chrome, click on the extensions icon on the toolbar and select Manage Extensions. Step 2: You will now see a list of installed extensions. Turn off the toggle to disable an extension and check if it solves the issue. Repeat this for all the installed extensions.
Disable Extensions in Mozilla Firefox
If you use Firefox, it does not have a dedicated extensions button on the toolbar. Hence, you need to follow the steps below to manage extensions. Step 1: Click on the hamburger-shaped menu on the toolbar. Step 2: Select ‘Add-ons and Themes’. Step 3: In the window that opens, you will be able to disable and remove extensions. If this does not fix the issue, you can move on to the next method, which is using a new user profile.
4. Create a New Browser Profile
Web browsers have a provision to create and use a profile for different users with specific configurations on the same browser. However, there might be a configuration on the profile that you are using which is causing the issue of reCAPTCHA not working. Therefore, you can try using a different user profile to fix the issue. Step 1: Open Chrome and click on the profile picture icon on the toolbar. Step 2: You will see a list of profiles on Chrome. Select another profile to change, or click on Add to create a new user profile. Step 3: Follow the onscreen instructions to create a new profile on Chrome. That’s it! However, if you find reCAPTCHA not working even on a new profile, move on to the next set of fixes.
5. Reset the Browser
Resetting a web browser restores all of its settings to their default values. Therefore, this might help solve the issue of reCAPTCHA not working, so here’s how you can reset your web browser. Step 1: Open Chrome and click on the three dots icon in the toolbar. Select Settings. Step 2: Now select ‘Reset and Clean up’ in the left pane. Step 3: Select ‘Restore settings to their original defaults’. Step 4: Now, click on Reset settings to reset all settings on Chrome. These were all the fixes that involved troubleshooting within your web browser. If none of the above helped, you can take a look at our next few methods that involve changing a few settings on your PC.
6. Check for Malware
Over the last few years, Windows Defender has done a great job in helping you protect your PC and has reduced the need for expensive anti-virus software. So, ensure to regularly scan and check if your PC has been infected by any malware using Windows Defender, although you will be automatically notified if there is any. Having a malware-free PC is obviously essential for all elements to work properly, and there are chances that it might affect your web browser and the reCAPTCHA service too. Here’s how you can scan for malware on Windows. Step 1: Open the Settings app and select Privacy & Security. Step 2: Click on Windows Security. Step 3: You will now have an overview of the security status of your PC. In case of any concern, you will find options to take some action in this window. Therefore, you need to ensure that there are no threats, and all of them show a status similar to the image below. If this does not fix the issue, look into VPN connections.
7. Disable VPN or Proxy Server
Using a VPN helps you route your internet traffic via private and more secure servers. However, using a faulty one can potentially do more harm than good. Therefore, if reCAPTCHA still isn’t working, you can try disabling the VPN or proxy server on your PC or web browser to check if it resolves it. You can contact the VPN/Proxy service provider or try a different provider.
8. Change DNS to Google DNS
A DNS – Domain Name System is used to change human-readable web addresses with a ‘.com’ extension, to a machine-readable web address that involves just numbers that can be mapped to an IP address. These DNS protocols are available via multiple providers. However, we suggest using the free-to-use Google DNS. Further, if there is any issue with your current DNS protocol, it might just be the cause of why reCAPTCHA isn’t working. Hence, you can try switching to Google DNS. Here’s how: Step 1: Open Control Panel and select ‘Network and Internet’. Step 2: Open ‘Network and Sharing Center’. Step 3: Select your network. Step 4: Now, select Properties. Step 5: Check the box next to ‘Internet Protocol Verison’ and click on Properties. Step 6: Check the box for ‘Use the following DNS server addresses’ to enter the DNS server address manually. Step 7: Now, enter the address 8.8.8.8 in the ‘Preferred DNS server’ box and 8.8.4.4 in the ‘Alternative DNS server’ box. These are the addresses for the Google DNS server. Step 8: Lastly, click on OK to apply the changes. You can now check if using a different DNS fixes the issue. However, if this does not work, you can try resetting the IP address of your network.
9. Reset IP Address
If you find reCAPTCHA not working in Chrome or Firefox, you can try resetting your IP address. If your IP address is found suspicious for whatsoever reason, this might be the reason behind this issue. Therefore, a reset might help. Here’s how to do it. Step 1: Find Command Prompt on your PC in the start menu. Right-click and ‘Run as Administrator’. Tip: Here’re several ways to open Command Prompt on Windows. Step 2: Once you open Command Prompt, type each of these commands one by one, and hit enter. Once you execute the first command, move to the second one, and so on. Step 3: Once you finish executing all of these commands, restart your PC for the changes to take effect. And this is how you reset the IP address on your PC. If this does not work either, you can try restarting your Wi-Fi Router.
10. Restart the Router
‘Have you tried turning it off and on again?’ is the classic attempt to fix any problem on modern machines. In this case, you need to restart your Wi-Fi router instead, because we’re sure you would have tried restarting your web browser or your PC. This basically refreshes your internet connection. Once done, you can check if reCAPTCHA is loading again on your browser.
Fix reCAPTCHA That Doesn’t Work and Access the Website
These are everything you need to know and do, whenever you find reCAPTCHA not working in Chrome and other browsers. We hope this article helped you fix this issue. It is obviously frustrating when it doesn’t work because hey, you’re not a bot and you are unable to prove that you aren’t. Indeed a 21st-century problem! The above article may contain affiliate links which help support Guiding Tech. However, it does not affect our editorial integrity. The content remains unbiased and authentic.
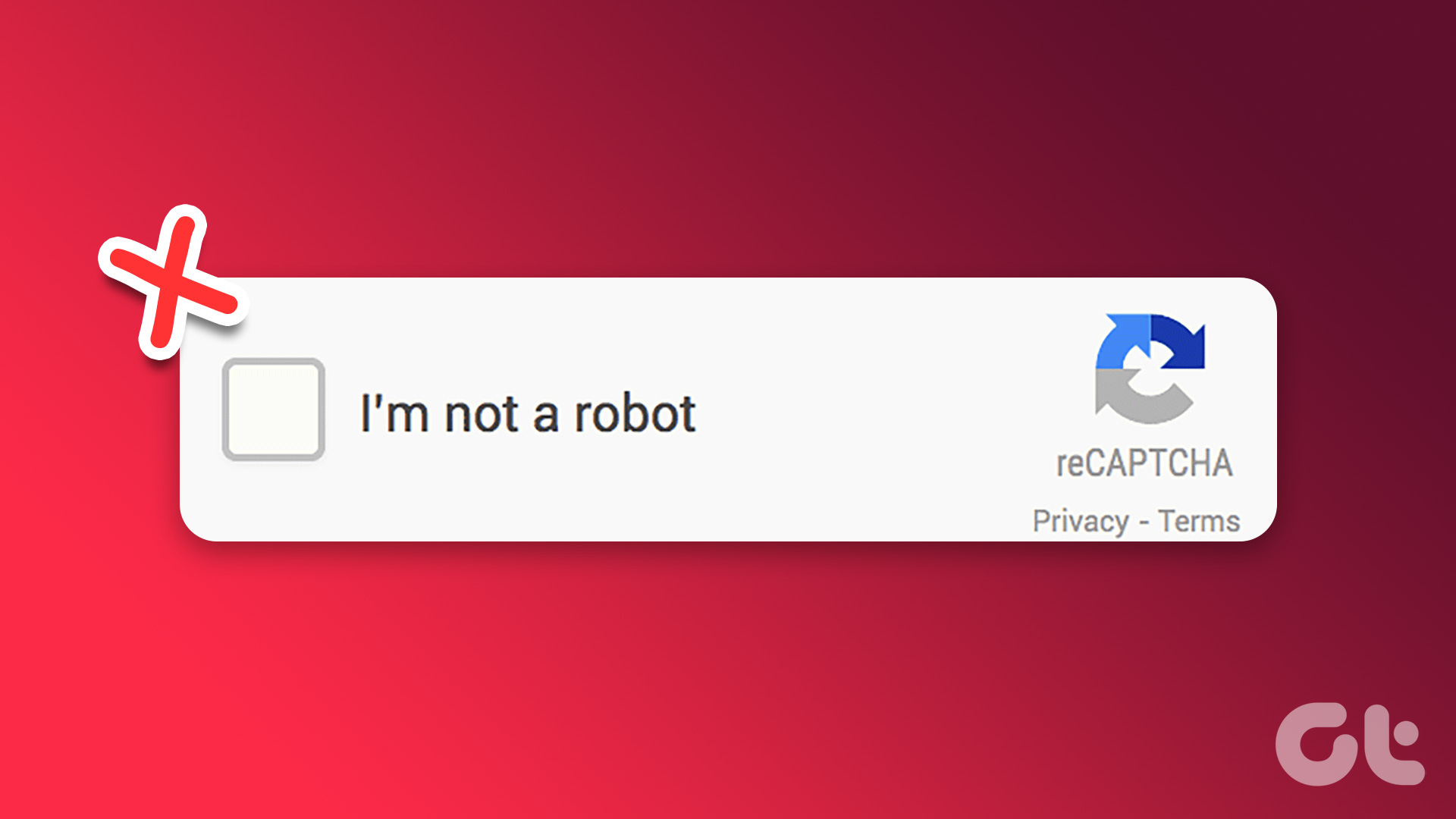
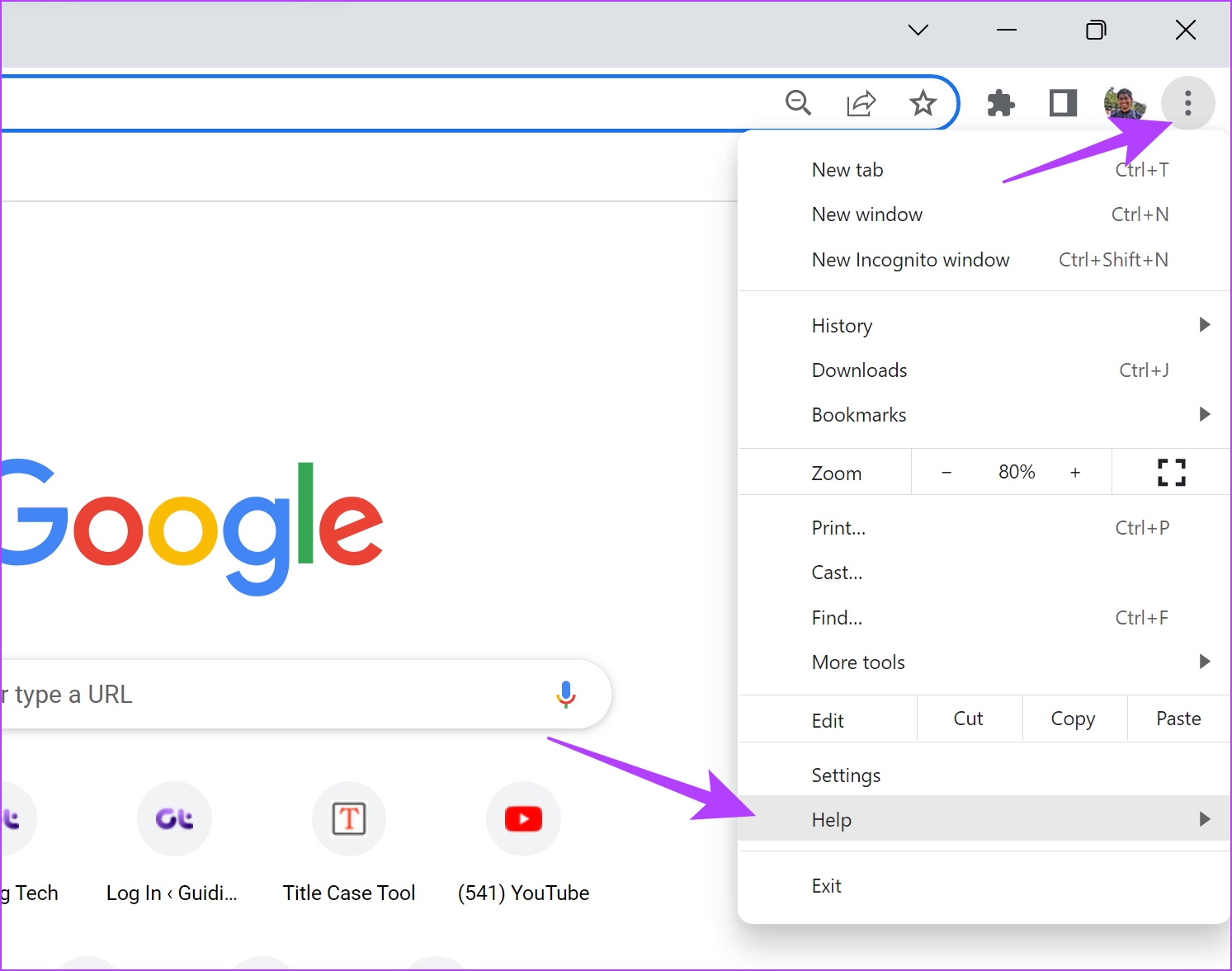
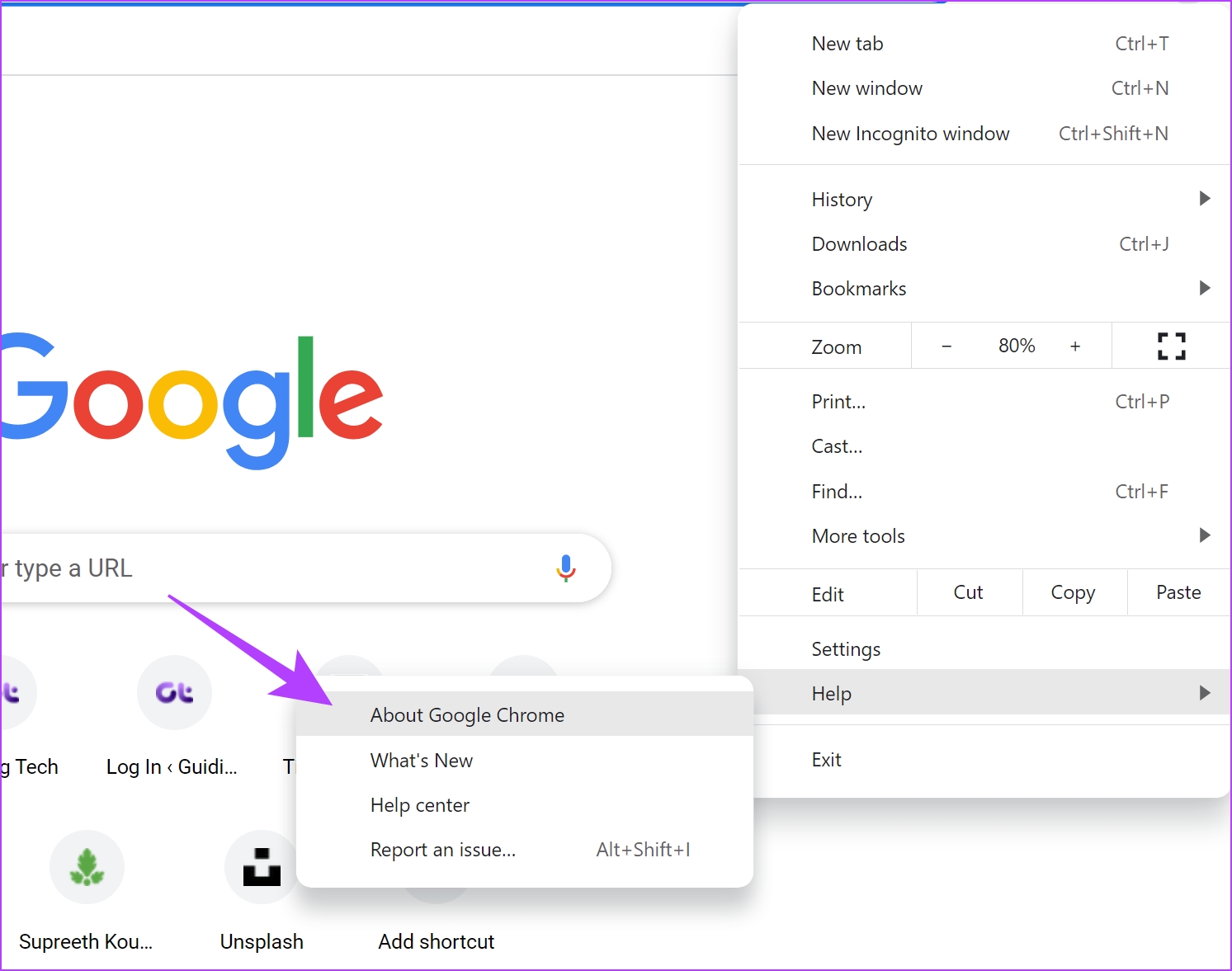


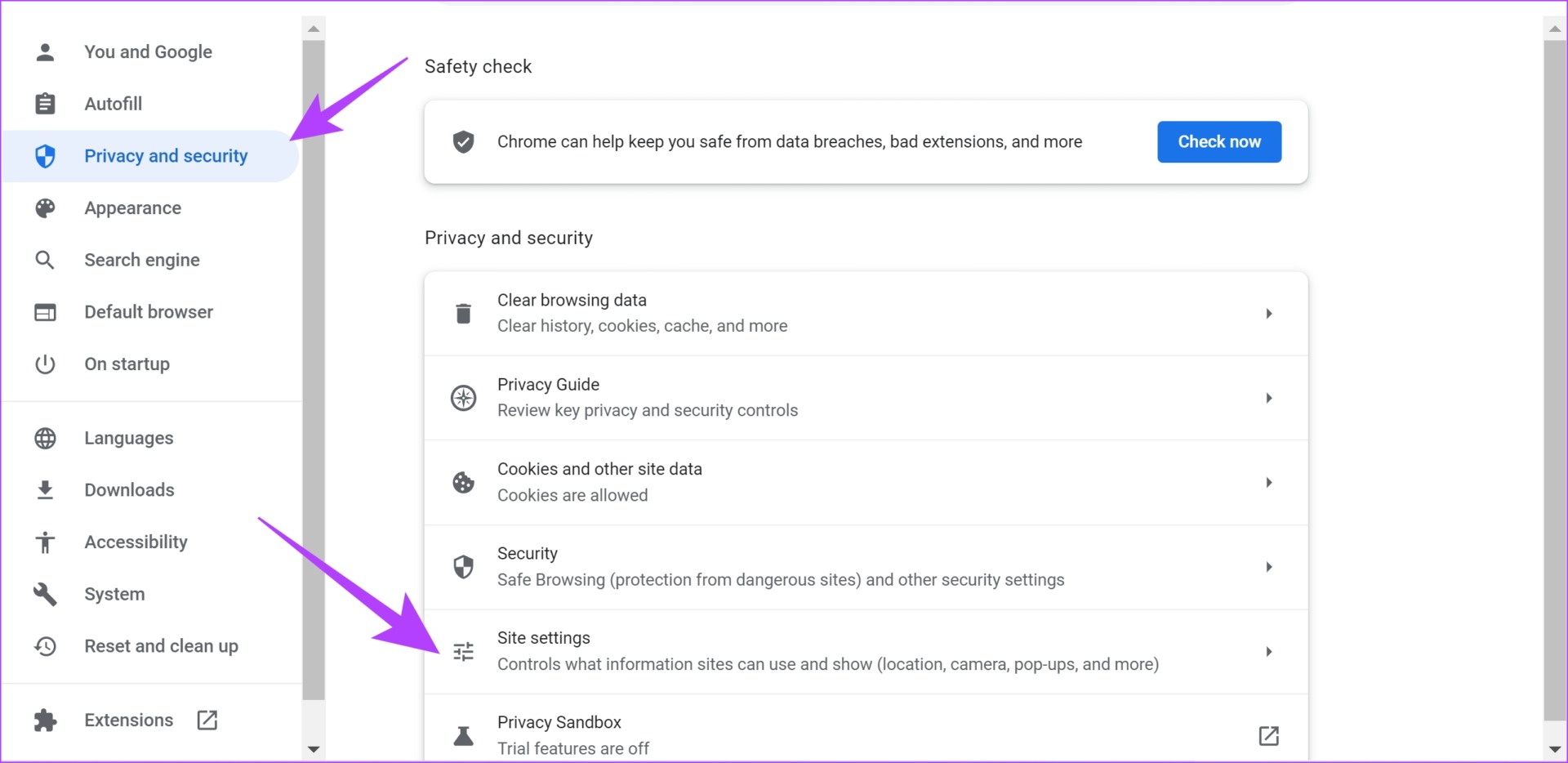
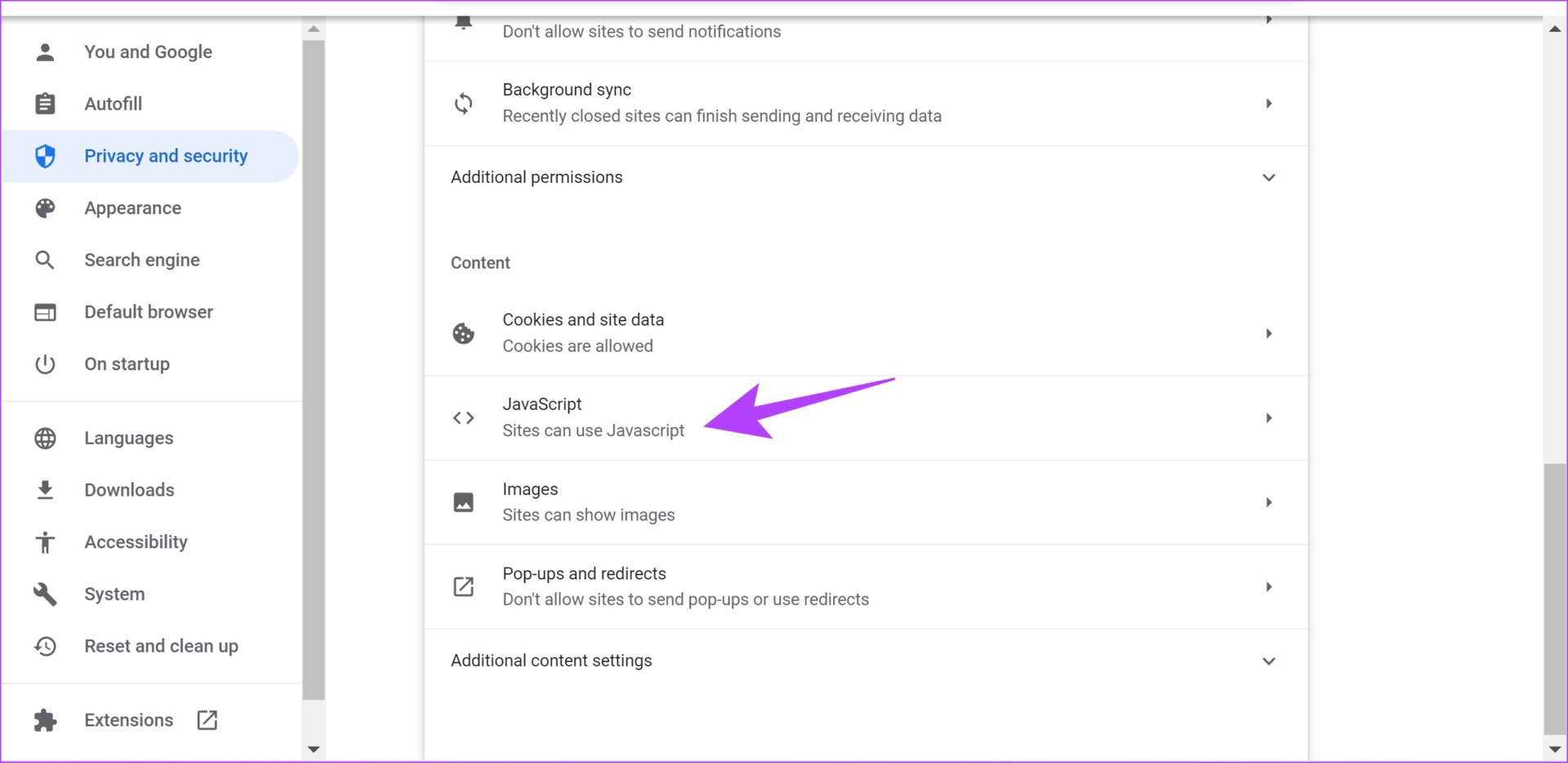
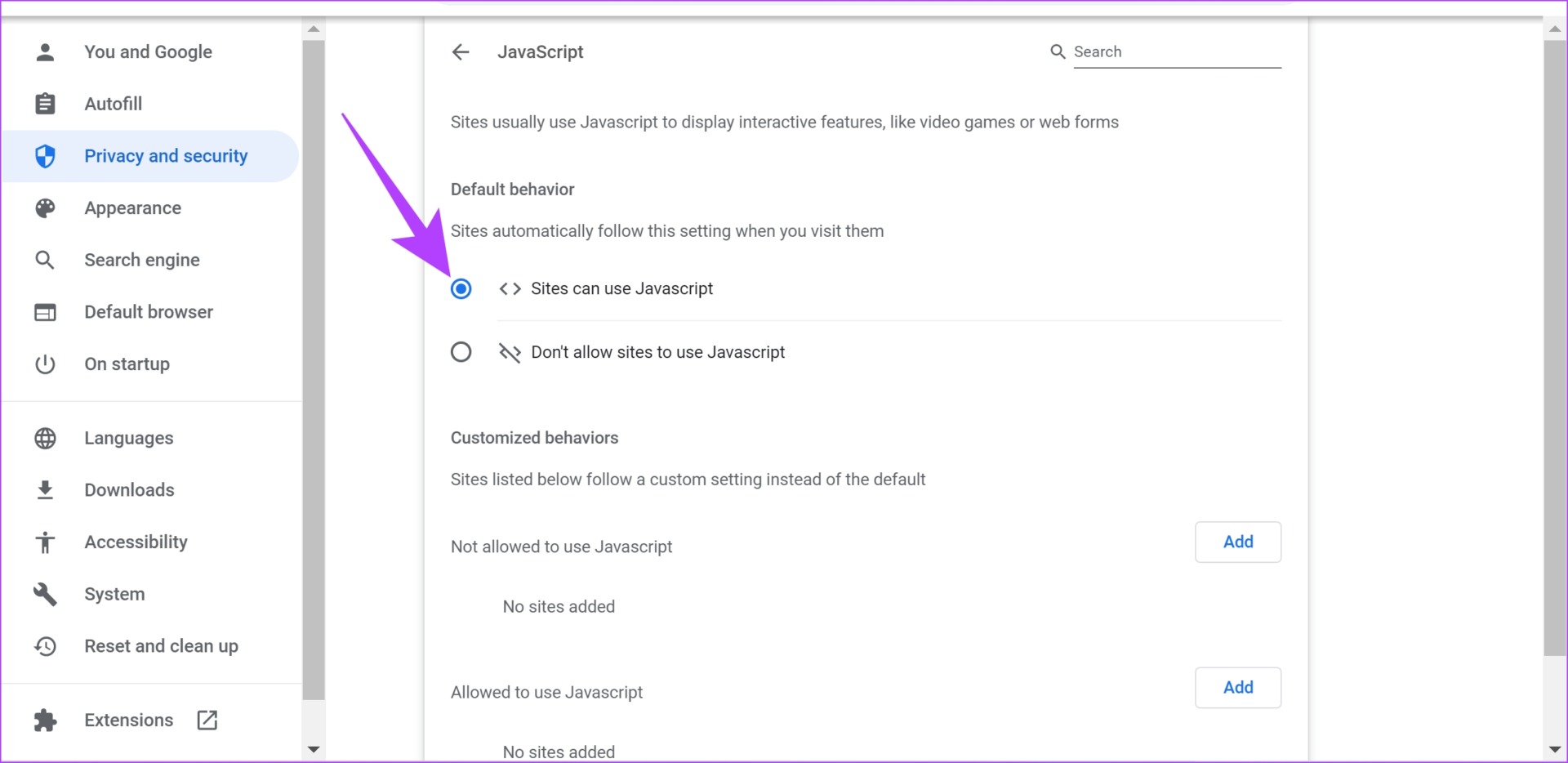

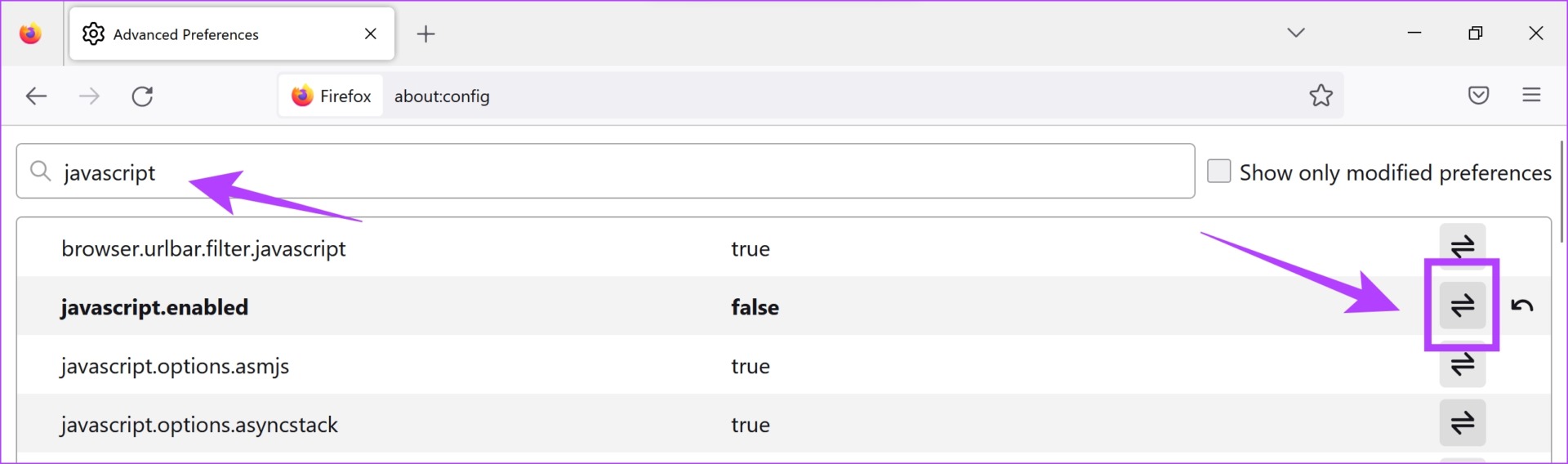
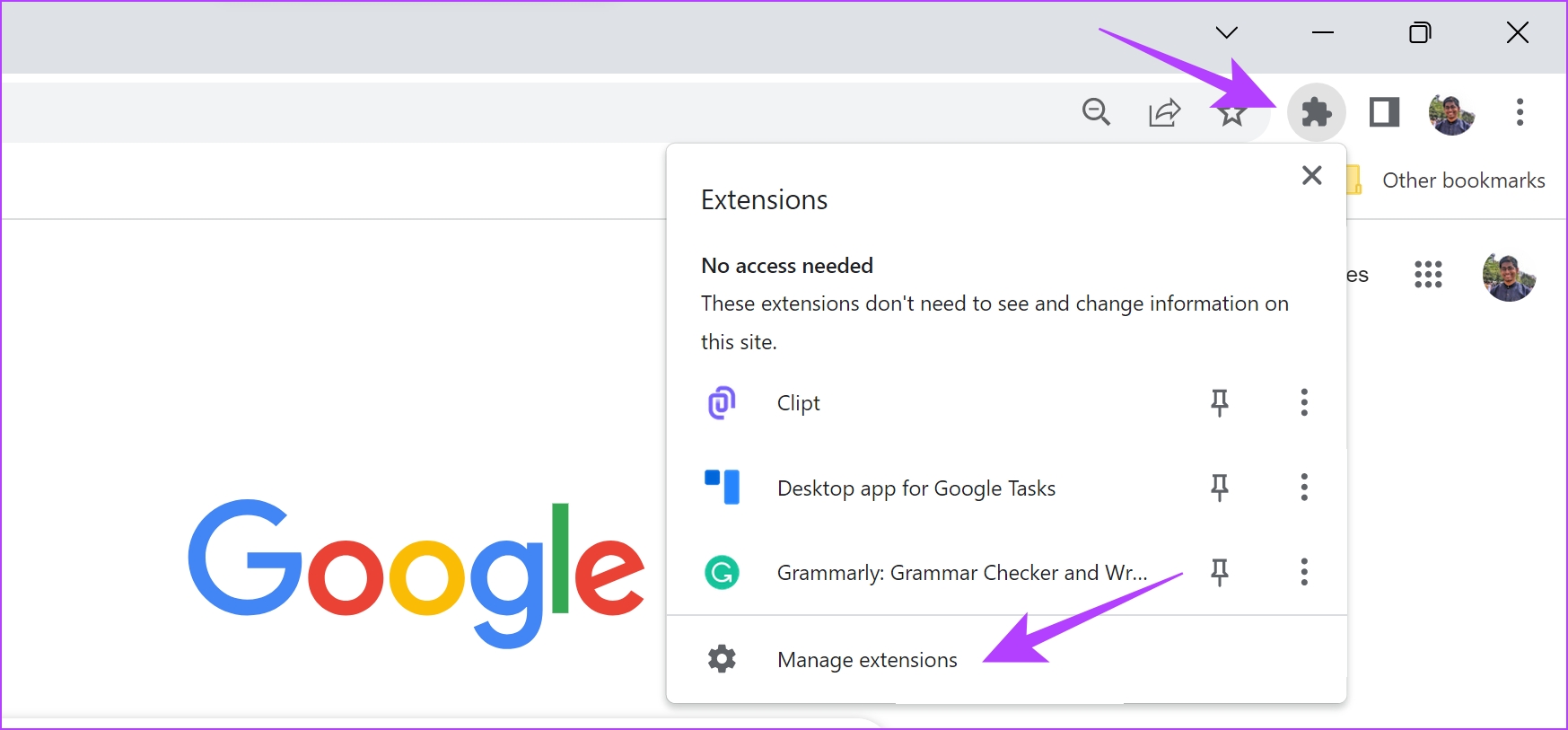
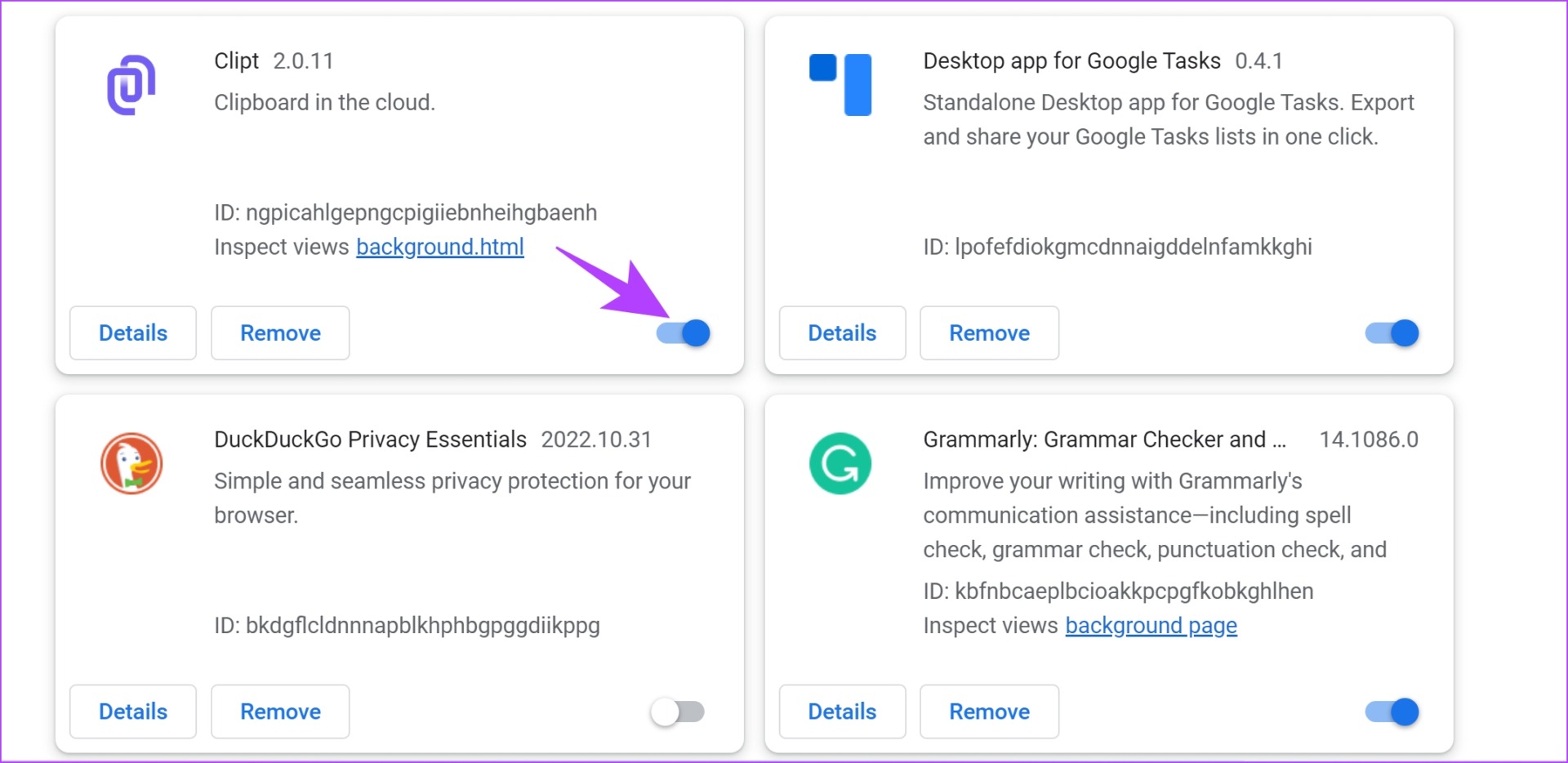
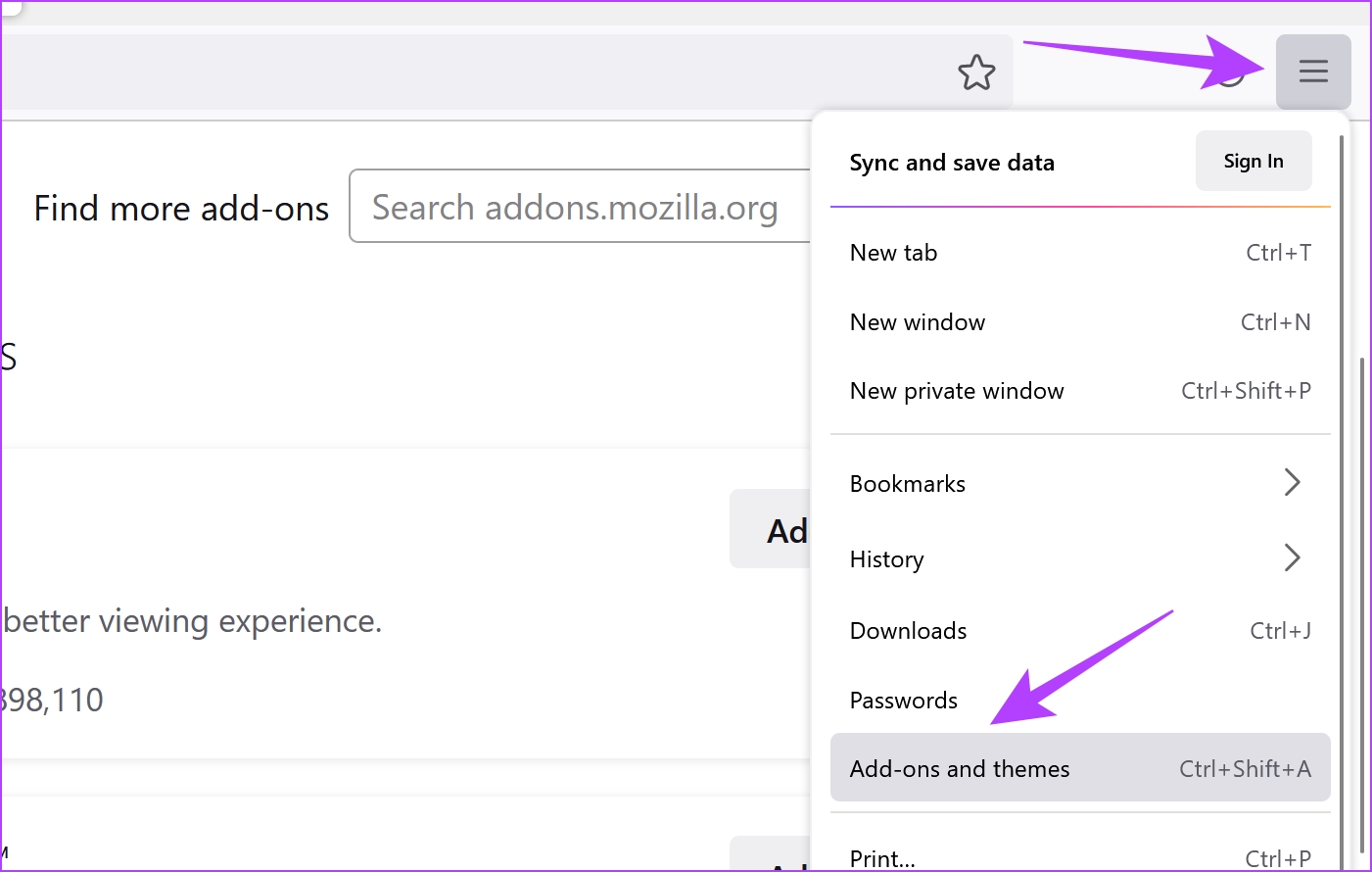

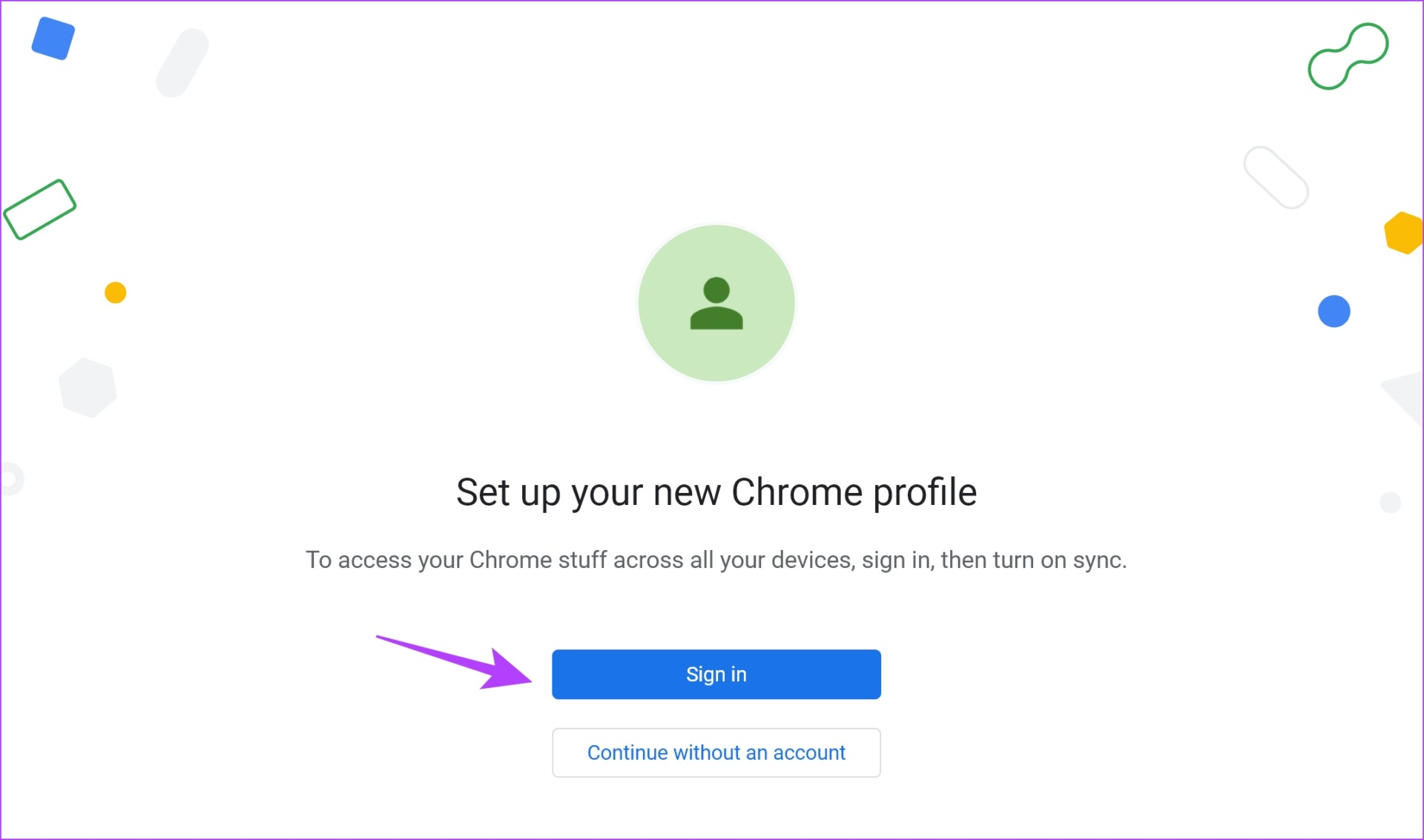





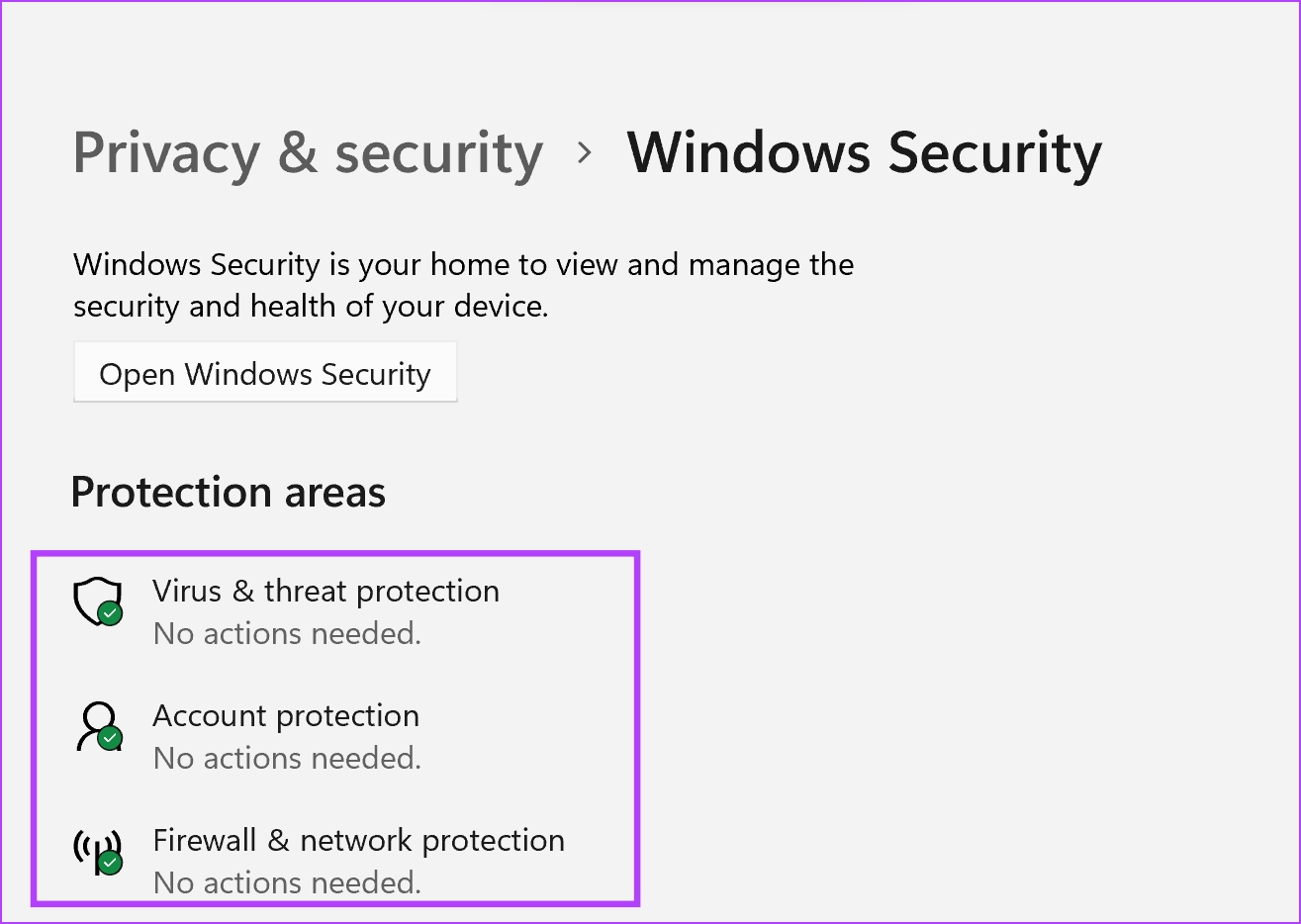
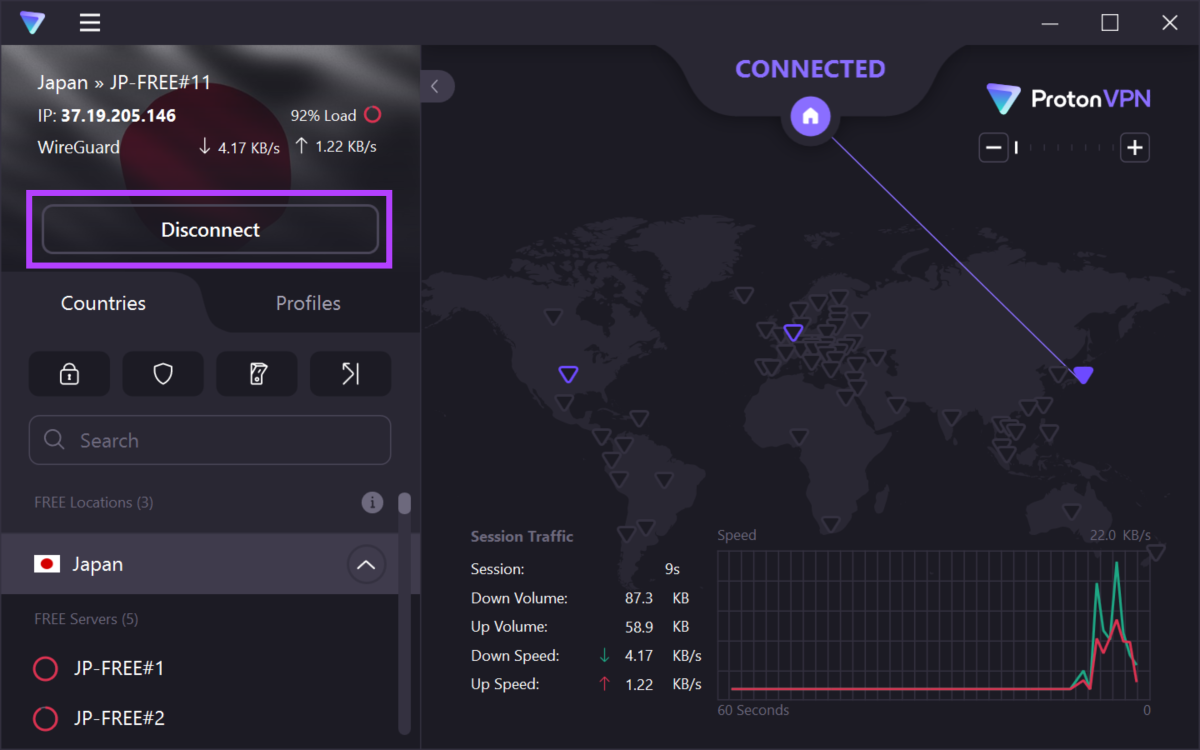

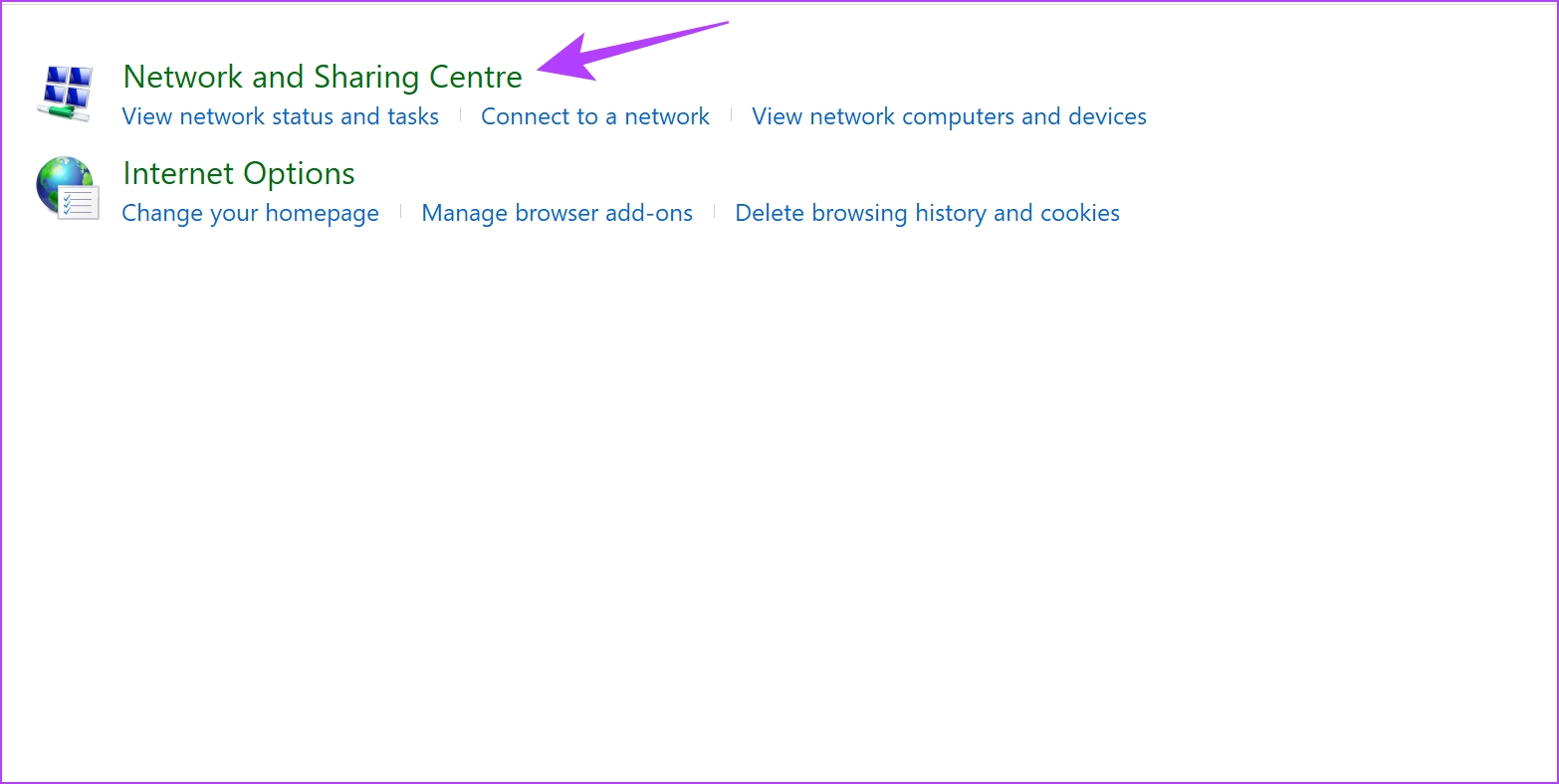
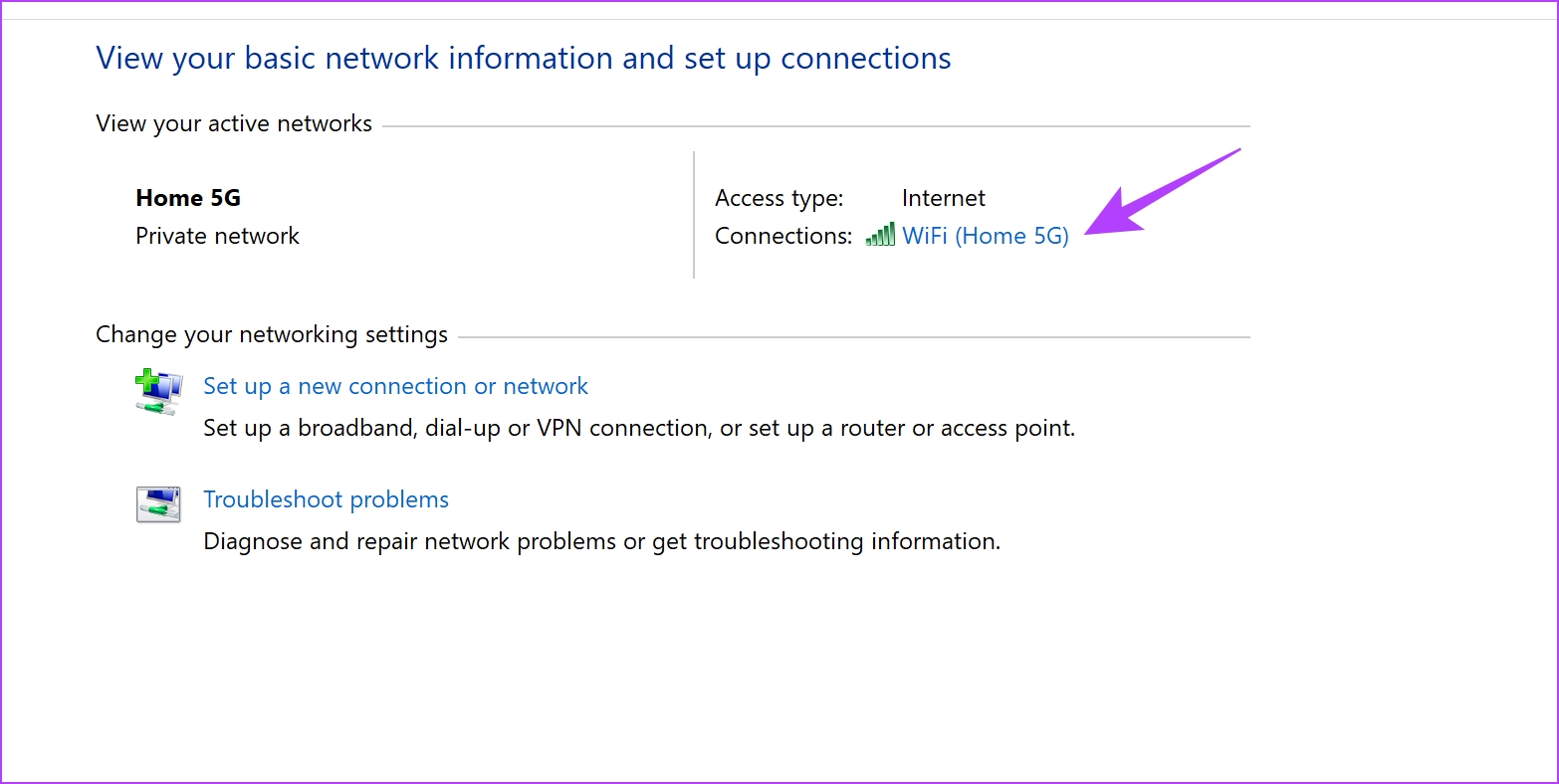


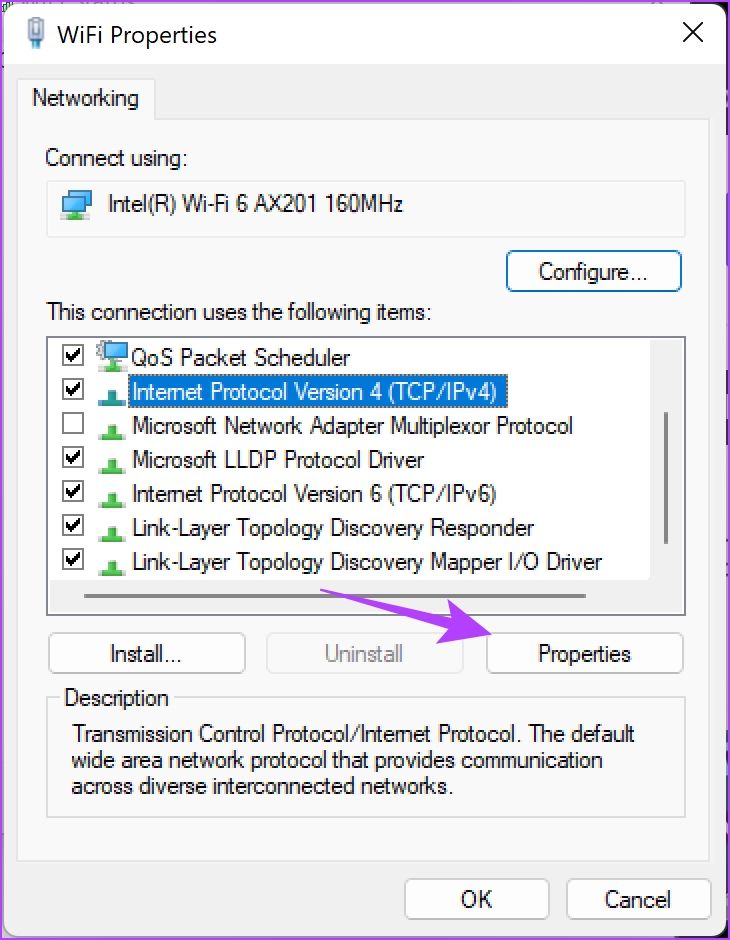






![]()






