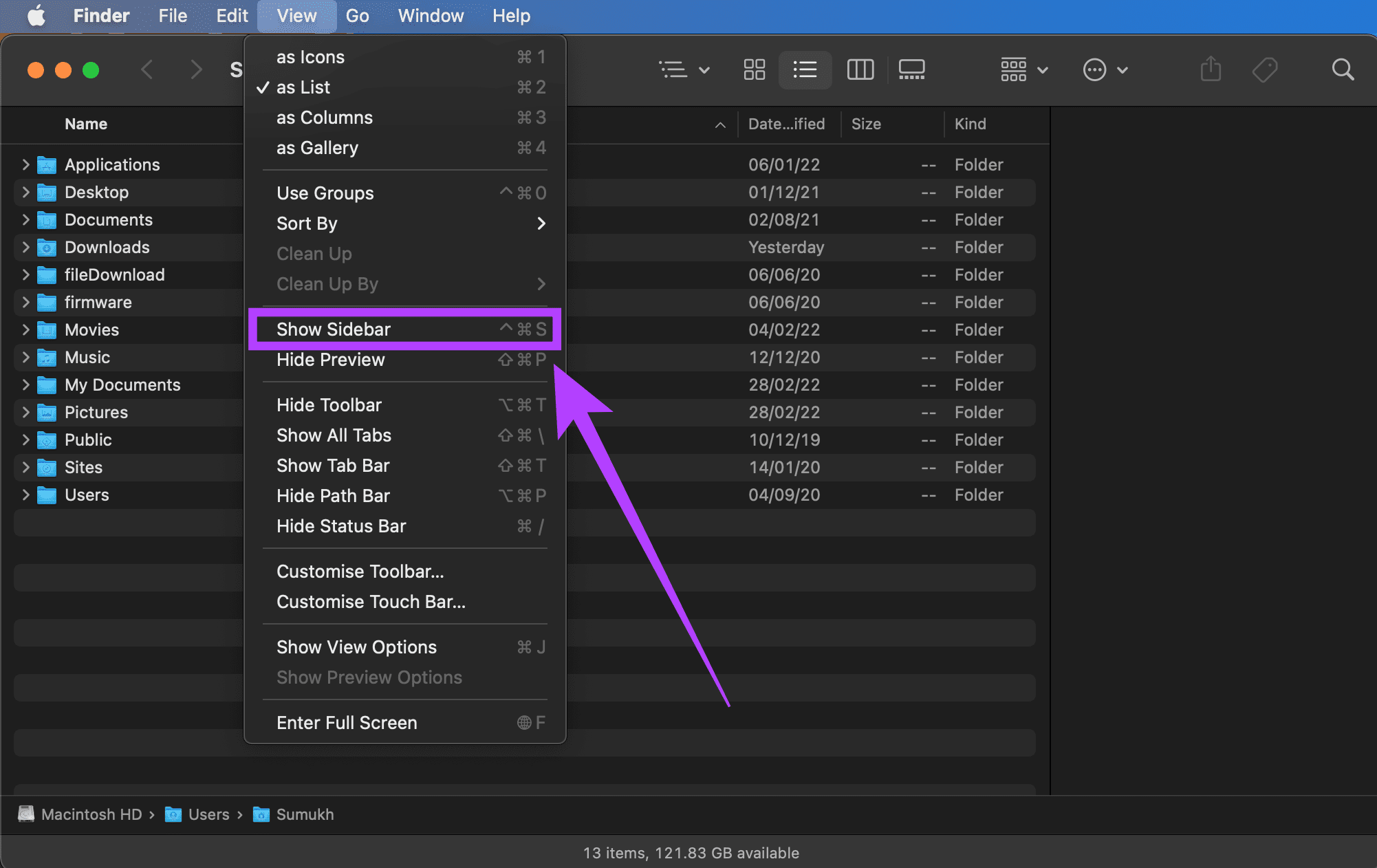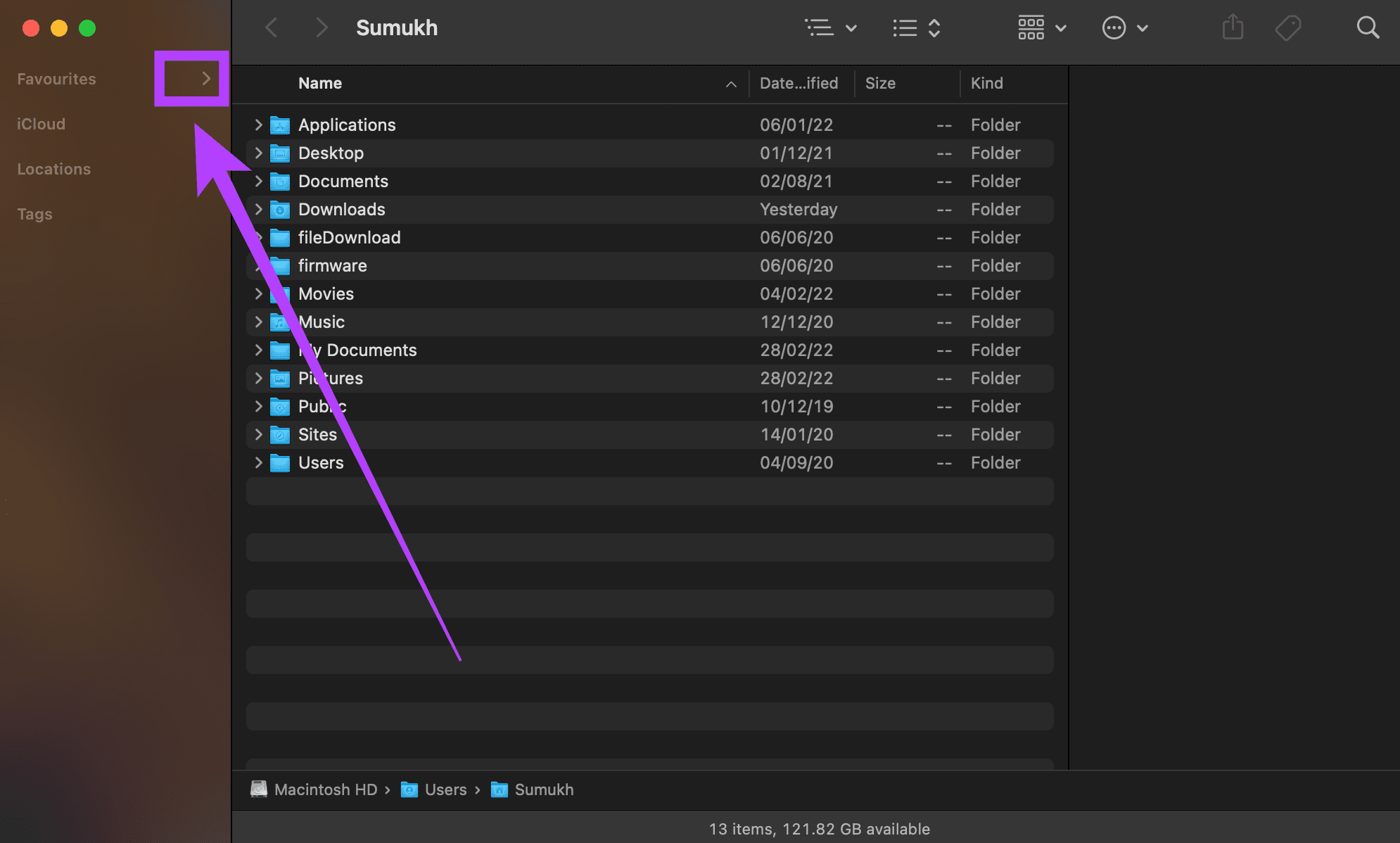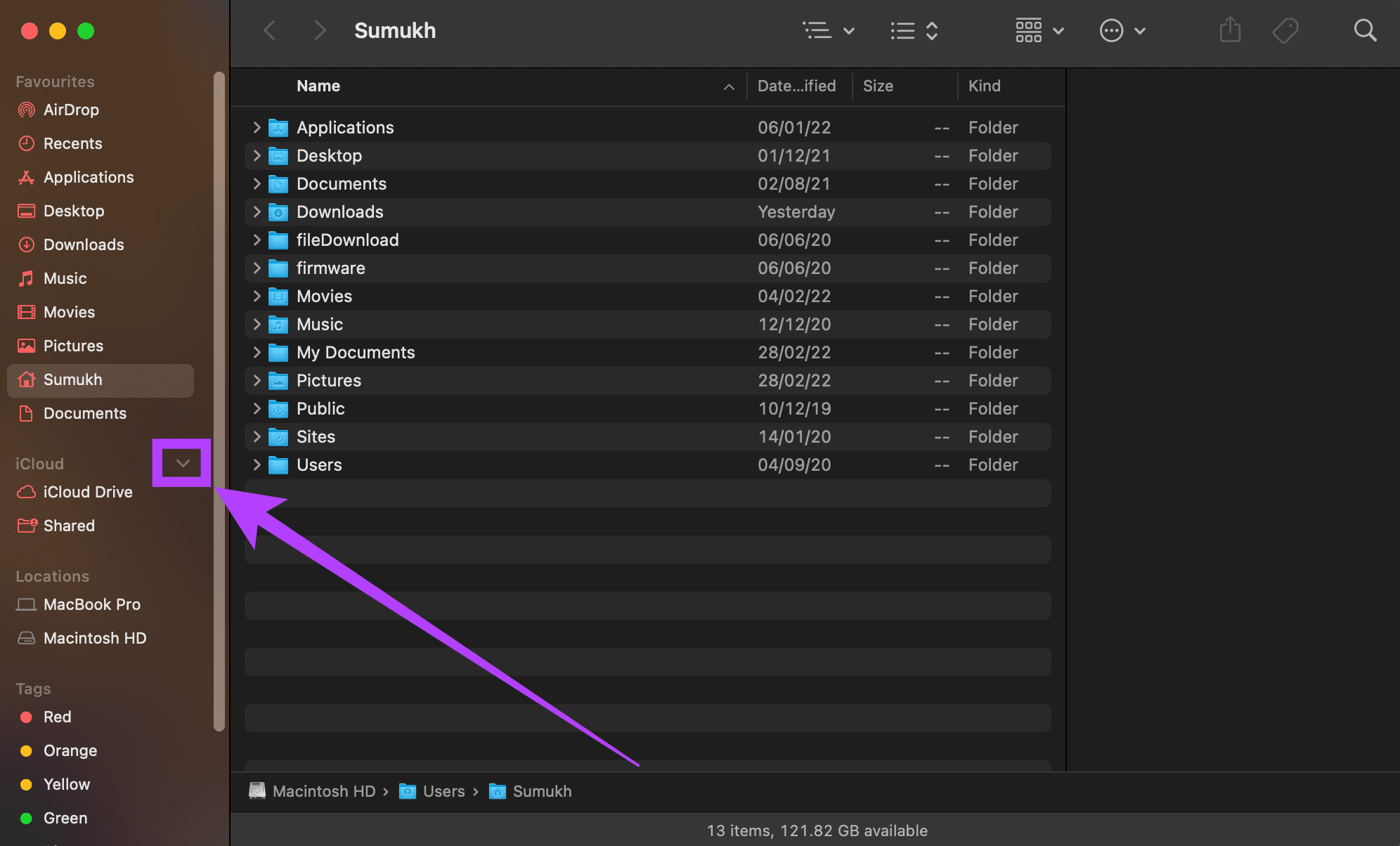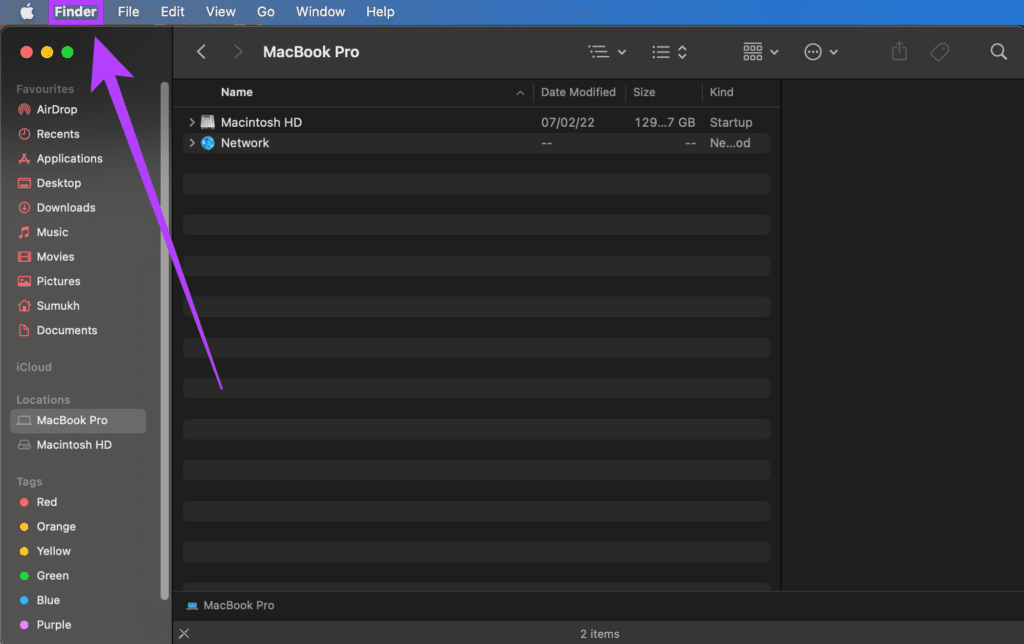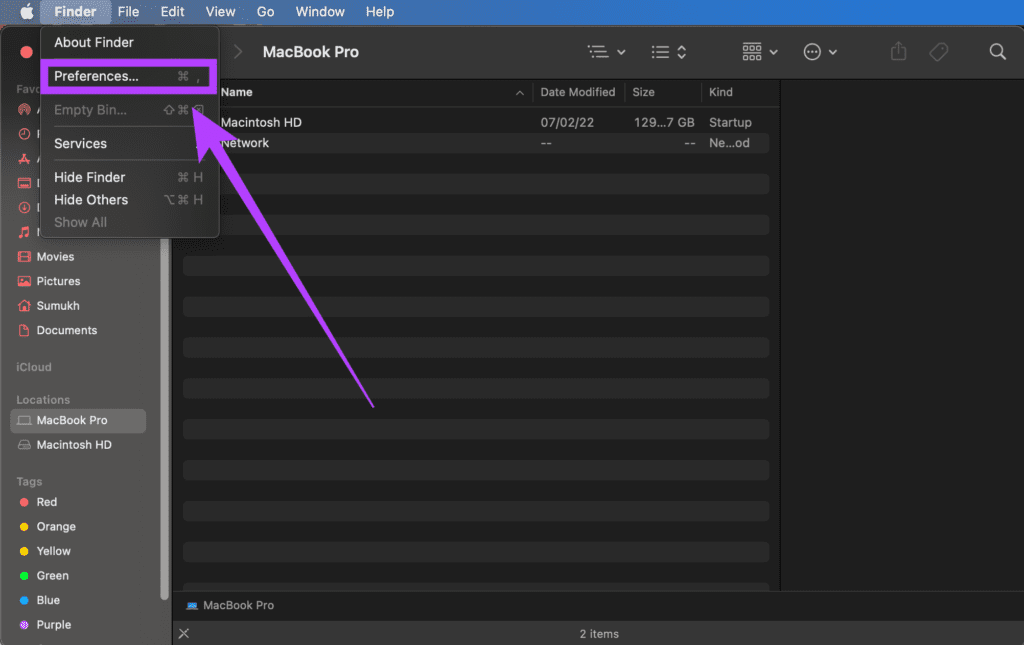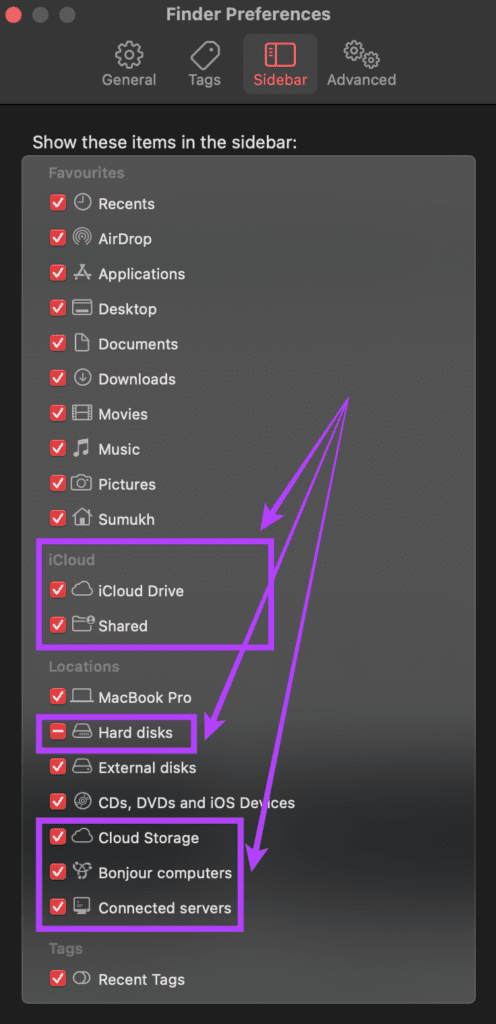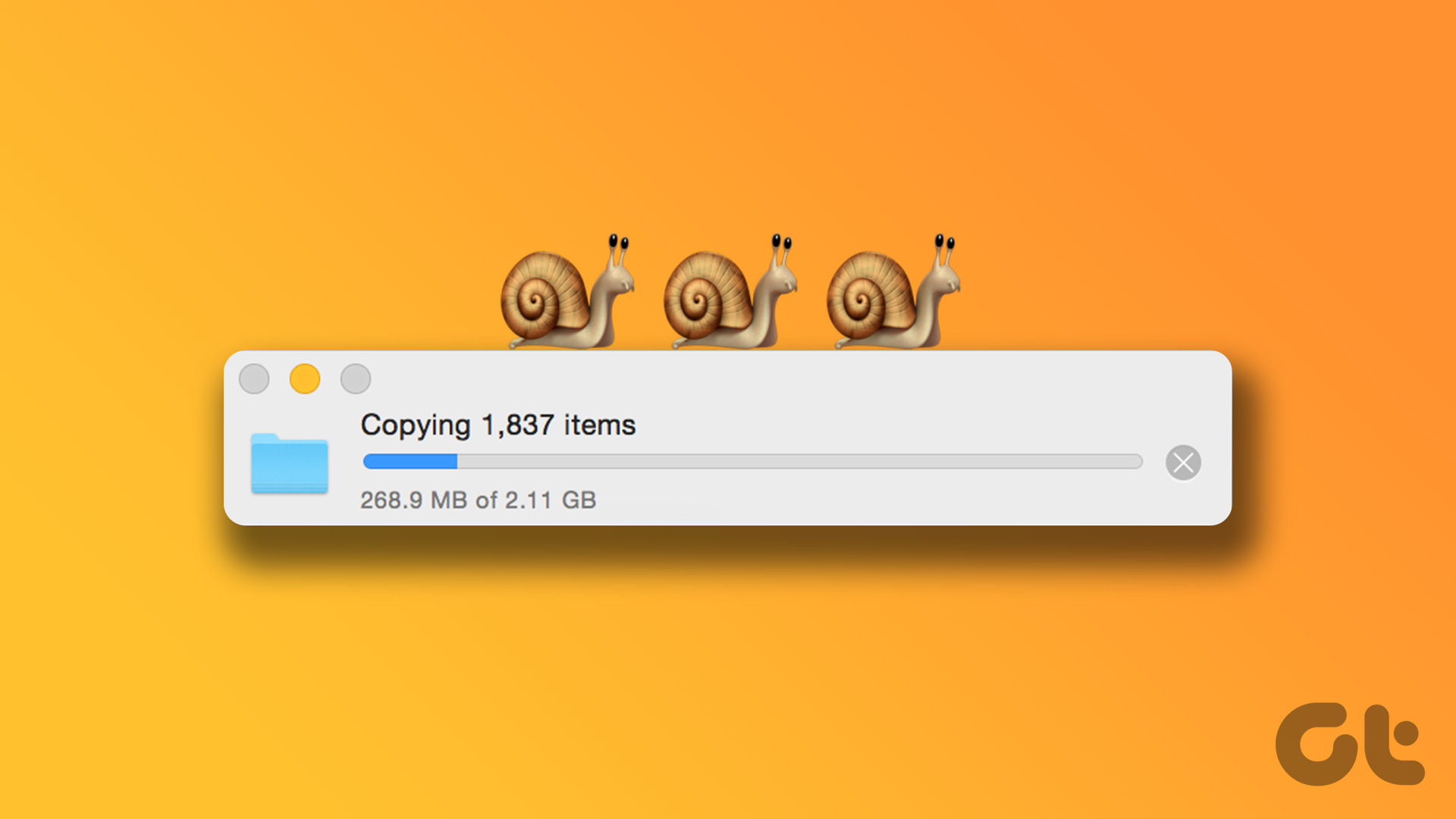While the Sidebar is enabled by default, you may find that it goes missing from a Finder at times. This is rather inconvenient since it makes it harder to navigate between various folders and directories on your Mac. If your Sidebar on Finder is missing, here’s how you can bring it back and solve the issue.
What Is Sidebar on Finder
If you’ve ever used Finder on a Mac, which you surely would have if you’re reading this article, you would have seen that there is a column on the left of the Finder window. This column is home to your favorite folders and directories, internal and external drives, iCloud drives, etc.
You can also find various categories on the Sidebar like Recents, Applications, Downloads, Pictures, etc. These categories make it easier to navigate and find the relevant files you’re looking for. This is exactly why the Sidebar is an important component of Finder.
How to Bring Back the Sidebar
If your Finder window is not displaying the Sidebar anymore, you can bring it back by following a few simple steps. Step 1: Launch a Finder window on your Mac. Step 2: The menu bar on the top of your screen will now have options for Finder. Click on the View option.
Step 3: Select the Show Sidebar option, and this will bring back the left column in your Finder window.
Now that the main Sidebar is back on Finder, you will be able to navigate between the various folders on your Mac easily. However, restoring the Sidebar doesn’t mean it restores your required options on the Sidebar. At times, the Sidebar options may disappear, which is equally annoying. So you’ll see no folders or drives under Favorites, Locations, and Tags. If that’s the issue you’re facing, here’s how you can bring those options back on the Sidebar.
How to Restore Missing Folders and Drives on the Sidebar
Want to add missing folders and drives on the Sidebar? Here’s what you need to do. Step 1: Fire up a Finder window on your Mac. Step 2: Make sure the Sidebar is enabled first using the method above. Step 3: You will find several categories listed on the Sidebar. This includes Favorites, Locations, iCloud, and Tags. When you hover your mouse pointer over these options, you will see a small arrow next to each option. Click on this arrow to restore all the hidden options.
Step 4: If you want to hide the options in a certain category, hover your mouse over it and click on the downward pointing arrow next to it.
By following these two methods, you can bring back your Sidebar and restore all the elements that were present in it. However, there’s one more aspect that can be important to a lot of people – customizing the elements in the Sidebar. Not everyone may use all the options or locations in the Sidebar. So, having multiple directories listed there at all times can get confusing or distracting. On the other hand, some users may want more locations to appear on the Sidebar. The good news is that you can customize the Sidebar as per your preferences.
How to Add or Remove Items From the Sidebar
Want a cleaner Sidebar look in Finder? Follow these steps. Step 1: Open a Finder window on your Mac. Step 2: Click on the Finder option on the menu bar at the top of your screen.
Step 3: Select Preferences.
Step 4: Navigate to the Sidebar tab.
Step 5: Here, you’ll see a list of all items that can be displayed on the Sidebar. Select only the ones you require. You can deselect options that you don’t use frequently like iCloud, Hard disks, Connected Servers, Cloud Storage, Recent Tags, etc. This will clear up some clutter.
Step 6: Close the Preferences window and macOS will apply your settings. You now have a customized Sidebar that’s best-suited for your specific needs. If you found that a particular time you were looking for was missing from the Sidebar, you can now add it to make your work easier.
Restore the Sidebar
This is how you can bring back the useful Sidebar on Finder and quickly switch between your favorite folders and directories. If you copy files between multiple folders or use tags to segregate different types of files, the Sidebar is an important element to have. It even lists the external devices you’ve connected to your Mac. The above article may contain affiliate links which help support Guiding Tech. However, it does not affect our editorial integrity. The content remains unbiased and authentic.