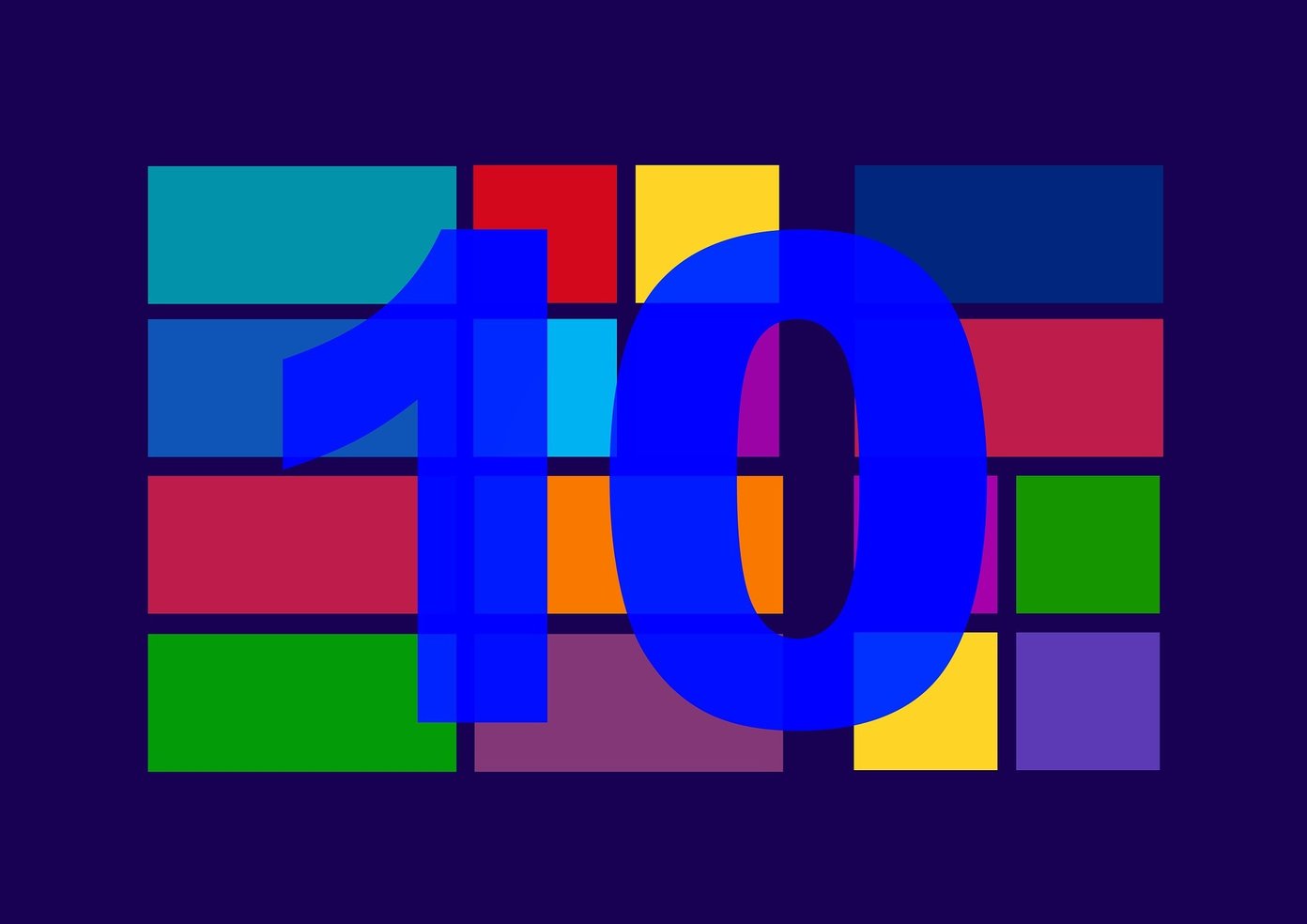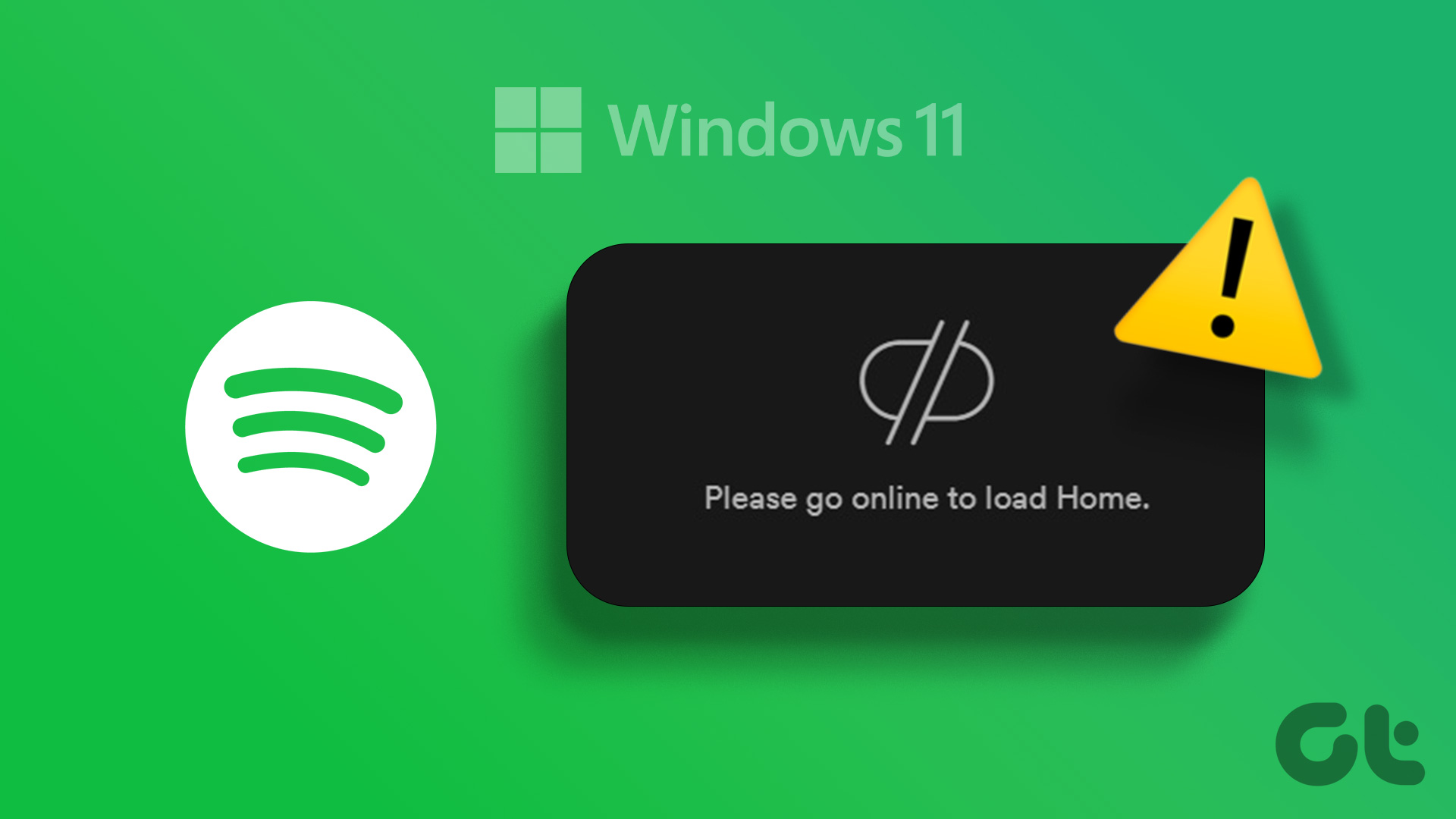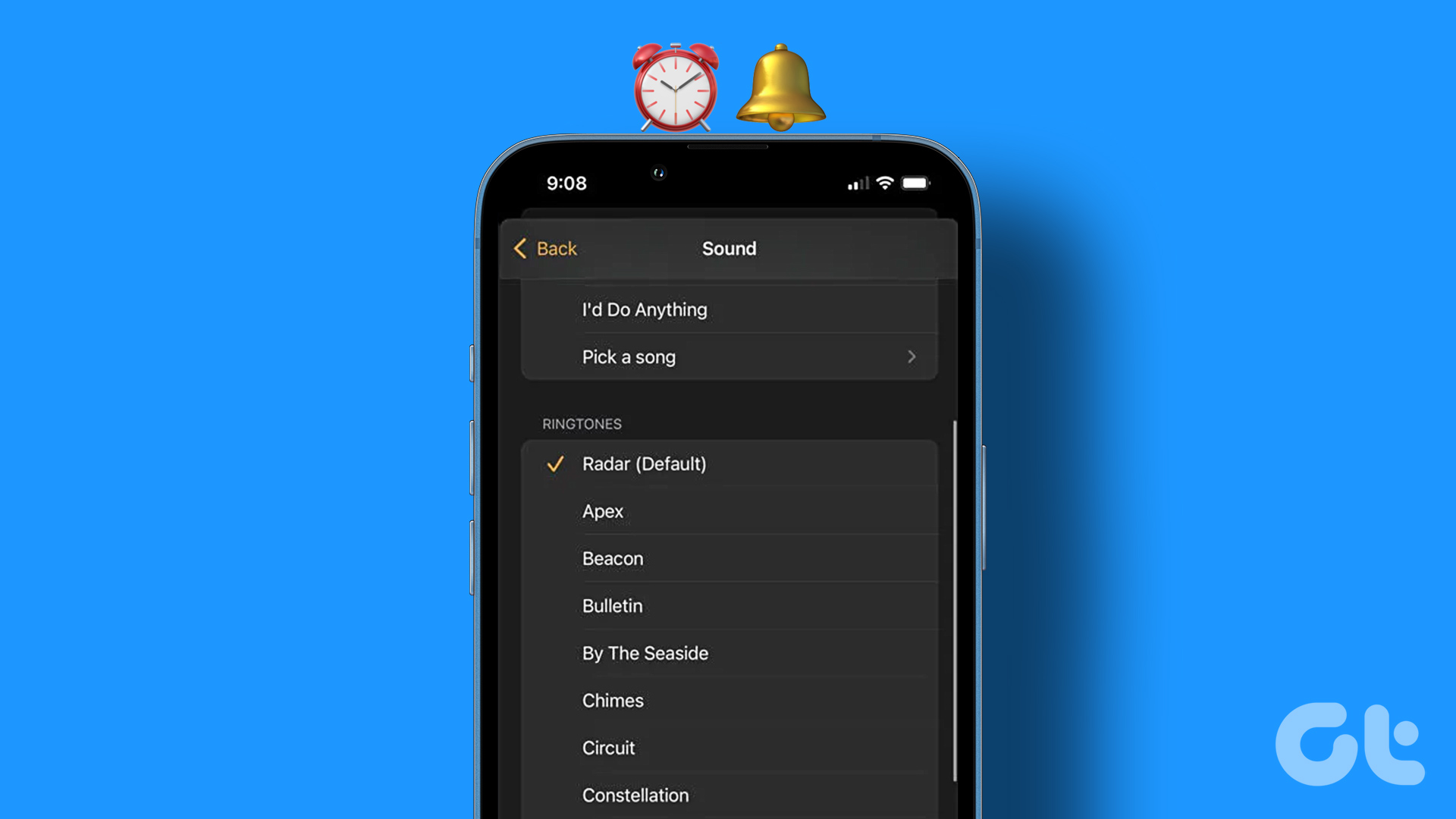It happened with my iPhone. But thankfully, the ‘No Internet Connection’ error usually occurs due to a trivial reason, like Dropbox being barred from using cellular data. Let’s check out what it took me to fix things up, as well as several other fixes that may be of help.
Enable Cellular Data
Are you using cellular data to access Dropbox? Even if you’ve enabled cellular data on your iPhone or iPad, it is possible that you haven’t provided Dropbox to utilize mobile data. You can check if that is the case pretty easily. Step 1: Open the Settings app on your iPhone or iPad, and then tap Cellular. Step 2: Scroll all the way down to the Cellular Data option, and then turn on the switch next to Dropbox. Fire up the Dropbox app, and you’ll find the ‘No Internet Connection’ error gone for good. That was the case on my iPhone, and it was a generally easy fix.
Enable Cellular Data in Dropbox Settings
Does the ‘No Internet Connection’ error trigger when you attempt to download a file? Even if you’ve allowed Dropbox to use cellular data, there’s another setting within Dropbox itself that can prevent the app from utilizing it for downloads. Time to check if that might be the source of the problem. Step 1: Switch to the Account tab in Dropbox. Next, tap the gear-shaped Settings icon to the top of the screen. Step 2: Turn on the Switch next to Use Cellular Data. Head all the way back, and you likely won’t see the error message anymore. But be careful when downloading large files using cellular data — you don’t want to end up exceeding your quota.
Clear Dropbox Cache
If Dropbox displays the ‘No Internet Connection’ error message regardless of whether you are on cellular data or Wi-Fi, then it’s time to clear the cache before proceeding onto the other fixes. Usually, this removes redundant data and could potentially eliminate any anomalies associated with the Dropbox app. Step 1: Head into the Dropbox Settings screen. Step 2: Scroll all the way down, and then tap Clear Cache. Tap Clear Cache again on the confirmation pop-up box. After clearing the cache, force-quit Dropbox, and then relaunch it. The ‘No Internet Connection’ error must hopefully have gone away. If not, the next fix is right below.
Reset Router/Renew Wi-Fi Lease
If you are on Wi-Fi, consider turning off your router (if you have easy access to it) for at least a minute, and then switch it back on. That action alone can resolve certain bugs or glitches on your internet connection for good. Alternatively, you can try renewing the lease of your Wi-Fi connection. That is just a fancy way to request a new IP address for your connection and can be done almost immediately. Step 1: On the iOS Settings app, tap Wi-Fi. Next, tap the tiny ‘i’-shaped icon next to your currently active Wi-Fi connection. Step 2: Tap Renew Lease, and then tap Renew Lease again to confirm. Go back to the Dropbox app. If everything looks fine, then congratulations! Or if not, then continue reading.
Change DNS Servers
Another viable fix if you are facing the ‘No Internet Connection’ Dropbox error on Wi-Fi involves changing the default DNS settings for your connection. Usually, switching to a popular DNS resolution service such as Google DNS works wonders at fixing common issues related to Wi-Fi connectivity. Step 1: Launch the Settings app of your iPhone or iPad and tap Wi-Fi. Next, tap the tiny ‘i’-shaped icon next to your Wi-Fi connection. Step 2: Tap Configure DNS. Remove the existing DNS servers, and then add the following Google DNS servers into two separate slots: Afterward, open Dropbox. If you are still receiving the error, let’s check what’s on the cards next.
Reset Network Settings
Since you’ve already worked your way through some fixes, it’s finally time to reset the network settings for your iPhone or iPad. That usually fixes any persistent issues caused by improper configuration settings on Wi-Fi and cellular connections. However, doing that will also wipe all saved Wi-Fi hotspots after the reset, so do keep that in mind. But it’s an almost surefire way to get Dropbox back online, and well worth the inconvenience. Step 1: On the Settings app of your iPhone or iPad, tap General, and then tap Reset. Step 2: Tap Reset Network Settings, and then tap Reset Network Settings again on the confirmation pop-up box. After the reset, either connect to a nearby Wi-Fi hotspot or enable cellular data and then use Dropbox. You likely won’t face any issues from now onward.
Update/Reinstall App
If everything fails, consider updating the app. Head over to the App Store, check for Dropbox updates and then apply any if available. Any known issues in regards to connectivity should be resolved afterward. If that doesn’t do the trick or if there are no new updates available, try reinstalling the app. You have two ways to go about removing the Dropbox app — delete or offload. Deleting the app from your iPhone or iPad removes it, including any files and other data that were configured to stay offline. Perform a long press on the Dropbox app icon until it jiggles, and then delete it. After that, reinstall it via the App Store. Offloading, on the other hand, removes the app but keeps any downloaded files intact. If you are concerned about having to redownload files or losing any data that hasn’t been backed up to the cloud yet, this is the safer option, and the following steps show you how to do that. Step 1: On the Settings app, tap General, and then tap iPhone/iPad Storage. Step 2: Tap Dropbox, and then tap Offload App. After offloading Dropbox, simply tap the icon from within the Home screen (yes, it will still be there) to re-download it. That should prevent the error from showing up again.
Dropbox in Sync
Hopefully, the fixes above worked, and you are back to syncing and sharing files in Dropbox. The chances are that the error was caused either by cellular data being turned off or improper Wi-Fi settings stopping the app from connecting online. I hope that you didn’t have to end up resetting your network settings or reinstalling Dropbox. So, got any other tips yourself? Do share in comments. Next up: Did you know that you can use Dropbox right from within Gmail? Check our guide to learn how to do that. The above article may contain affiliate links which help support Guiding Tech. However, it does not affect our editorial integrity. The content remains unbiased and authentic.