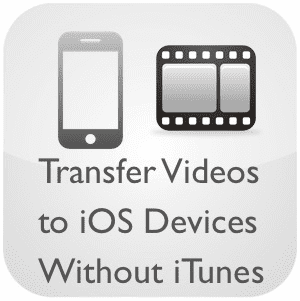And to make matters worse, iTunes suggests that you reset your device to factory settings! Yeah, and have your music, photos, and contacts removed just to connect to iTunes. What the hell, Apple! Not everyone syncs to iCloud! In short, the error is caused by nothing more than a corrupted iTunes database file messing things up on your iPhone or iPad, and in no way does something like that warrant a complete factory reset. So, let’s take a look at a couple of ways to get your device connected to iTunes without actually losing any data.
Delete Song From Playlist
Since the ‘iTunes Cannot Read the Contents of the iPhone … ‘ error simply happens due to a broken iTunes database index on your iPhone or iPad, let’s try deleting a music track from a playlist and see if that prompts an overwrite of the corrupt file. Step 1: Open Apple Music and select Playlists from the Library pull-down menu. Step 2: Long-press a music track within a playlist, and then tap Remove. This should hopefully rectify the corrupted iTunes database index. If so, you should be able to connect to iTunes normally. Otherwise, let’s look into what you can do next.
Rename iTunes Database File
If deleting a song from a playlist didn’t do the trick, then it’s time to force your iPhone or iPad to create a fresh database file from scratch. This involves renaming the existing database, but since you don’t have ready access to system files on your device, you need to resort to using a nifty app called iFunbox to do that. Step 1: Install iFunbox. It’s available for both Mac and Windows, and you should find the steps listed below very similar across both platforms. Download iFunbox Afterward, connect your iPhone or iPad via USB, and iFunbox should detect the device immediately. Step 2: Click My Device, and then click Toolbox on the left navigation pane. Step 3: Click User File System. Step 4: You should now see a list of system folders. Visit the folder labeled iTunes Control. Step 5: Select the folder labeled Music and click Copy to PC or Copy to Mac to create a backup of the music library stored on your iPhone or iPad. Move onto the next step once iFunbox finishes copying the music files to your PC or Mac. Step 6: Open the folder labeled iTunes. Step 6: Locate the file labeled iTunes CDB, and then click Rename. Step 7: Name the file to iTunes CDBx. Exit iFunbox, and then launch iTunes. Since iTunes doesn’t detect the existing database, it creates a fresh index from scratch. So, you should now have no problems between iTunes and your iPhone or iPad connecting to each other. Yay! As mentioned earlier, you likely won’t see your music library on your device anymore. If you had music files that you’d like to get back, lets see how you can do that next.
Getting Your Music Back
If you only use Apple Music and have iCloud Music Library turned on, you shouldn’t have an issue with your music. But if you had your own files stored locally, you won’t see them on your device or via iTunes after renaming the database index. Fortunately, we created a backup earlier, so it’s more than possible to get those files back. Cool, right? Step 1: Open iFunbox, navigate to the iTunes Control folder, and then select and delete the Music folder. Step 2: Open iTunes. On the File menu, click Add Folder to Library. Step 3: Select the Music folder that you backed up earlier, and then click Select Folder. iTunes should now organize and import the contents within the folder, which you can easily access under the Library section by artist, album, or song. Step 4: Drag and drop whatever you want to add back to your iPhone or iPad under the Devices sections. iTunes should begin copying the files over to your device immediately. Things can take a while if you’ve got a large music library, but thankfully, no data was lost during the whole process, which is pretty neat when compared to Apple’s ‘recommended’ factory reset.
Connected … Finally
Hopefully, you are now connected to iTunes without enduring a complete system restore. Now that would’ve been a real nightmare! If you couldn’t get the problem fixed after removing a song from a playlist, then using iFunbox to rename the database index should’ve definitely sorted things out. Yeah, your music library is at risk, but it’s still better than losing access to all of your data, right? And if you took the trouble to back up your music via iFunbox, you can easily get them back afterward. So how did it go? Do let us know in comments. The above article may contain affiliate links which help support Guiding Tech. However, it does not affect our editorial integrity. The content remains unbiased and authentic.