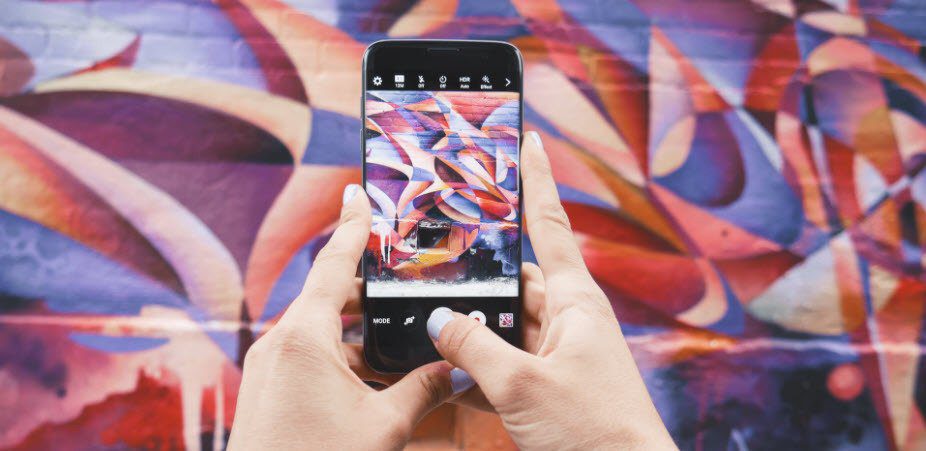I’ve had my fair share of issues with Windows Update over the years. Recently, I came across a rather peculiar ‘We Couldn’t Connect to the Update Service’ error. When I checked online, I discovered that many users encountering the same problem as well. Thankfully, this issue goes away for good with some minor troubleshooting. Let’s check out the fixes that worked for me — I’m sure that they will work for you as well.
1. Restart PC
Yes, you read that right. Restarting your PC sounds like a trivial thing to do, but it can go a long way towards fixing the ‘We Couldn’t Connect to the Update Service’ error. Surprisingly, restarting your computer usually resolves any such niggles, so it’s definitely worth doing. After restarting your PC, open Windows Update (type windows update into Start menu and click Open) and perform a scan for updates.
2. Restart Router
It’s also a great idea to restart the router that your PC is connected to via Wi-Fi or Ethernet. Don’t discount the fact that your router uses software that can bug out in weird ways. After turning off your router, wait for at least 10 seconds before turning it on. Once you are connected again, try to scan for updates using Windows Update. Hopefully, that took care of the ‘We Couldn’t Connect to the Update Service’ error for good. If not, continue to the next fix.
3. Change DNS Servers
At times, the DNS (Domain Name System) servers used by your PC can fail to point Windows Update in the right direction. If restarting your PC or router didn’t help, consider changing the DNS servers of your PC. Using a popular DNS provider such as Google Public DNS can help get rid of the ‘We Couldn’t Connect to the Update Service’ error. The steps below will help you change the DNS servers for your PC. Step 1: Right-click the Network icon (Wi-Fi or Ethernet) on the system tray, and then click Open Network and Internet Settings. Step 2: On the Network Status window that shows up, click Change Adapter Options. Step 3: Right-click your internet connection, and then click Properties. Step 4: On the Ethernet or Wi-Fi Properties dialog box that shows up, click the Networking tab. Next, select Internet Protocol Version 4 (TCP/IPv4), and then click the Properties button. Step 5: Under the General tab of the Internet Protocol Version 4 (TCP/IPv4) Properties dialog box, make sure that the radio button next to Use the Following DNS Server Addresses is selected. Next, insert the Google Public DNS server addresses into the Preferred DNS Server and Alternate DNS Server boxes in the following order: Save your changes by clicking OK on the Internet Protocol Version 4 (TCP/IPv4) Properties dialog box, and then on the Ethernet/Wi-Fi Properties dialog box. Finally, restart your PC. Afterward, launch Windows Update and then scan for updates. Most likely, it should connect to the Microsoft servers without issues.
4. Run Windows Update Troubleshooter
Microsoft is well aware of Windows Update and its various quirks. Hence, it has a dedicated troubleshooting applet dubbed the Windows Update Troubleshooter that can help detect and fix persistent issues for good. Download the Windows Update Troubleshooter from Microsoft’s site. Download Windows Update Troubleshooter Run the downloaded file. On the window that shows up, click Windows Update, and then click Next. The Windows Update Troubleshooter will scan for issues with Windows Update. If it detects any, follow the onscreen instructions, and you should have Windows Update patched up at the end.
5. Restart Windows Update Service
If the Windows Update Troubleshooter fails to detect any issues, then you need to take matters into your own hands. This involves stopping Windows Update and clearing out cached update files. After that, restarting Windows Update may work as a last resort to fix the ‘We Couldn’t Connect to the Update Service’ error. Step 1: Open a Command Prompt console with administrative privileges. To do that, type cmd into the Start menu, and then click Run as Administrator. Step 2: Type in the following command: Press Enter to disable Windows Update. Don’t exit the Command Prompt console just yet — you will need it again soon. Step 3: Open File Explorer, and then navigate to the Windows folder located on the root of your PC’s primary partition. Usually, it’s found at the following location: Local Disk C > Windows Within the Windows directory, locate the folder labeled SoftwareDistribution. Step 4: Rename the folder to SoftwareDistribution.old. Step 5: Bring up the Command Prompt console again, and then type in the following command: Press Enter to enable Windows Update. Next, exit the Command Prompt console. Initiate a scan to see if Windows Update connects to the Microsoft servers without issues.
Keep Windows 10 Updated
Did the ‘We Couldn’t Connect to the Update Service’ error go away? If so, then it’s time to update Windows 10 on your computer. But if not, then you’ve got to know that the ‘We Couldn’t Connect to the Update Service’ error can also show up due to issues on the server side — that’s kind of rare. If none of the fixes above worked, try waiting for a few hours or a day before trying again. It should hopefully work by then. Next up: Immersive Search is one of the best hidden features in Windows 10. Find out what it is and how to enable it. The above article may contain affiliate links which help support Guiding Tech. However, it does not affect our editorial integrity. The content remains unbiased and authentic.