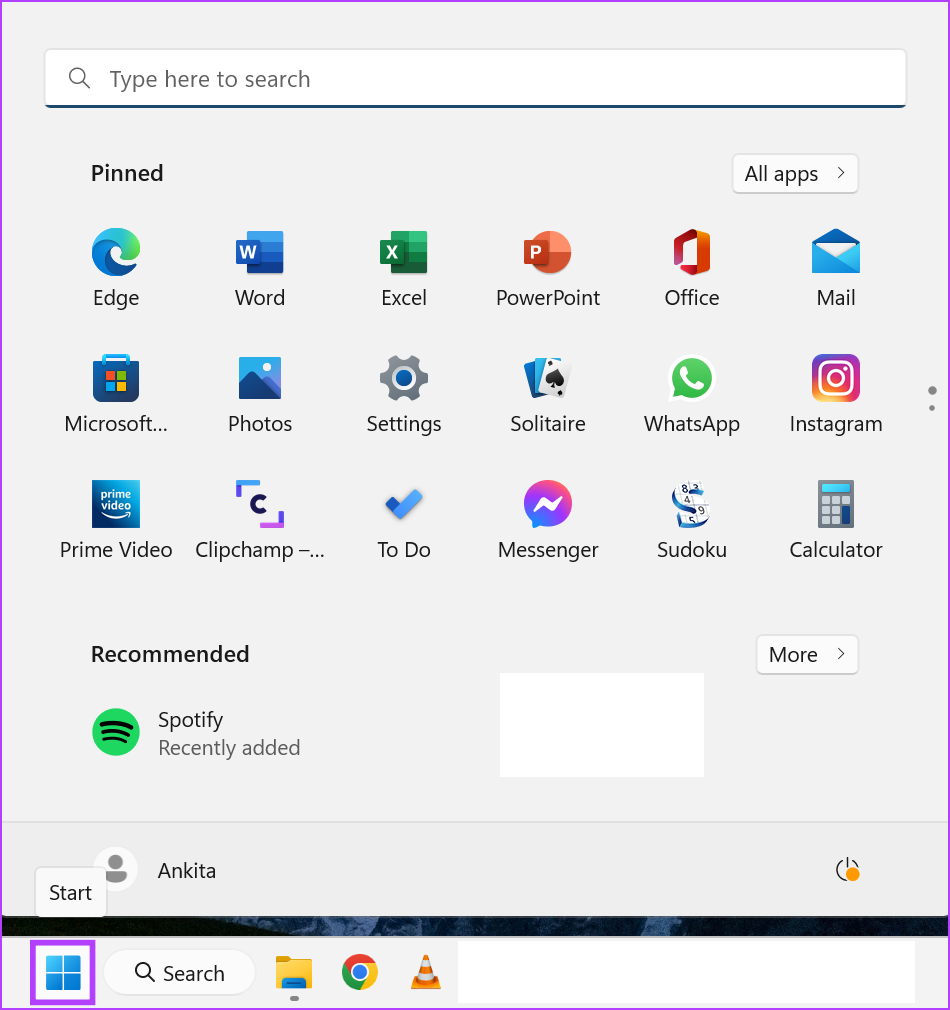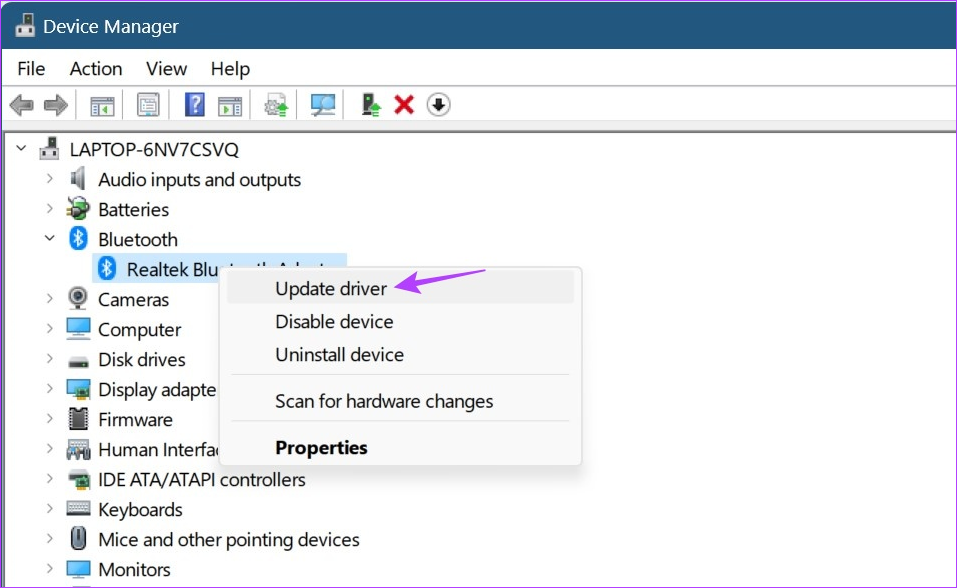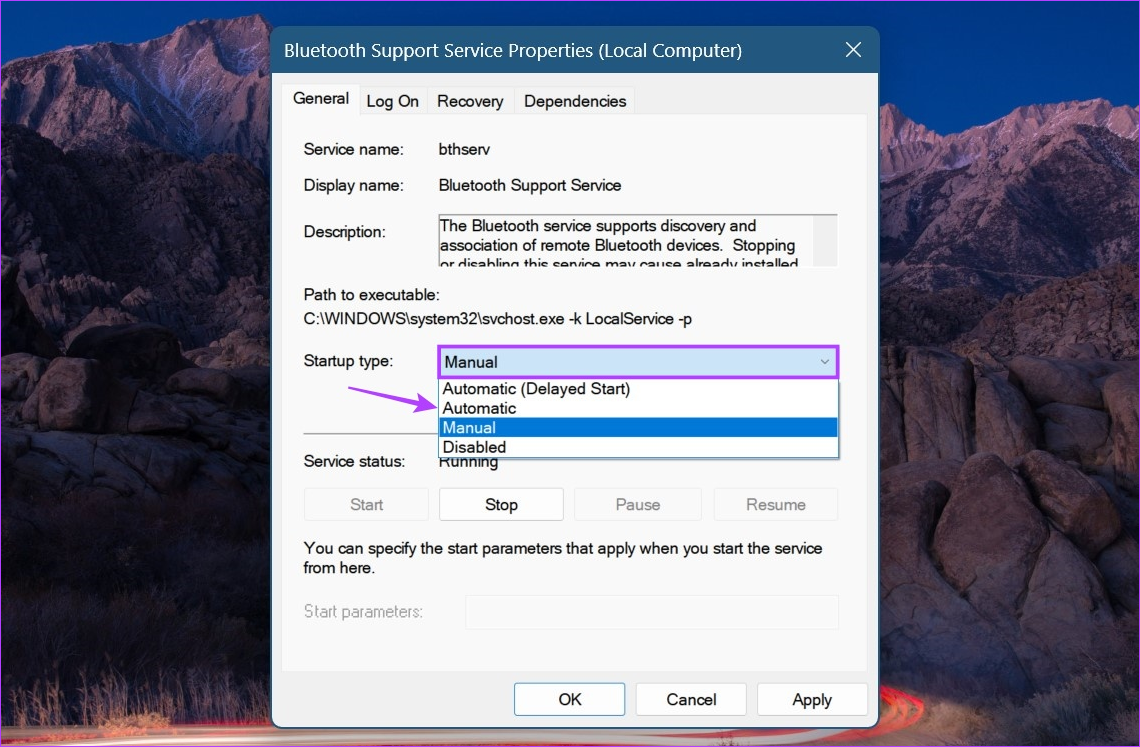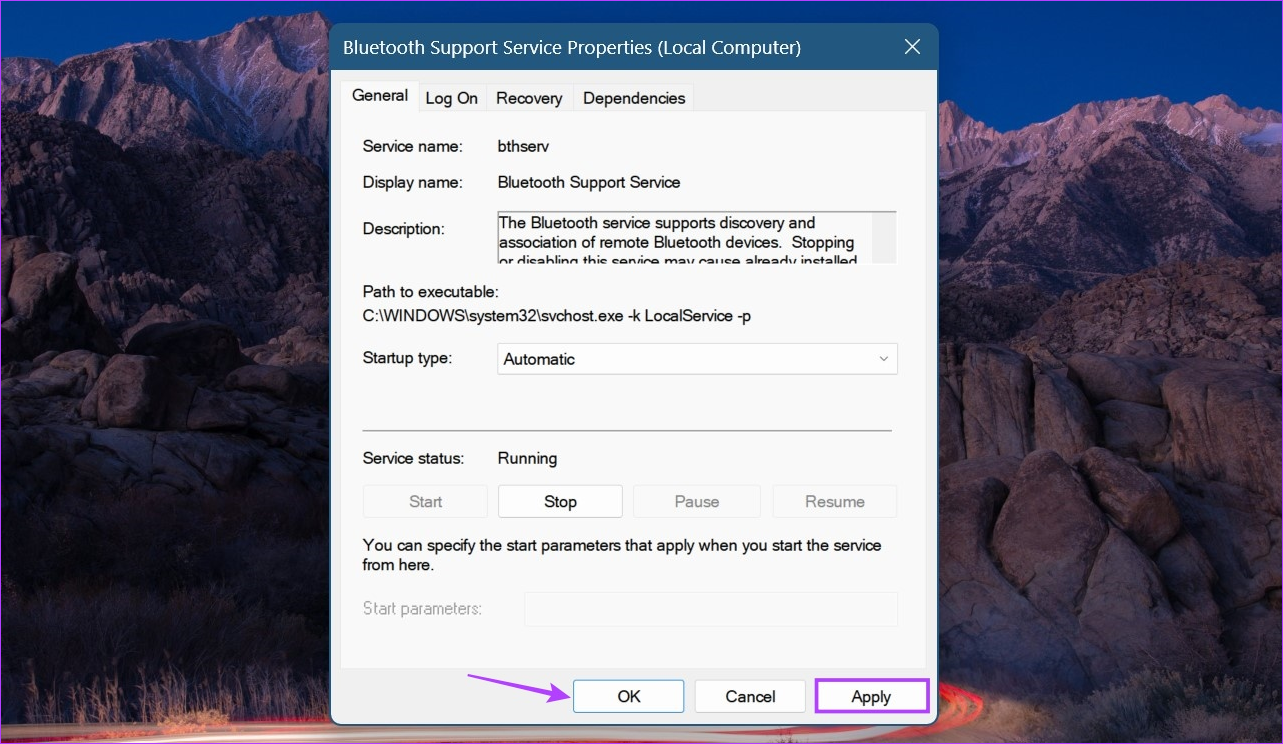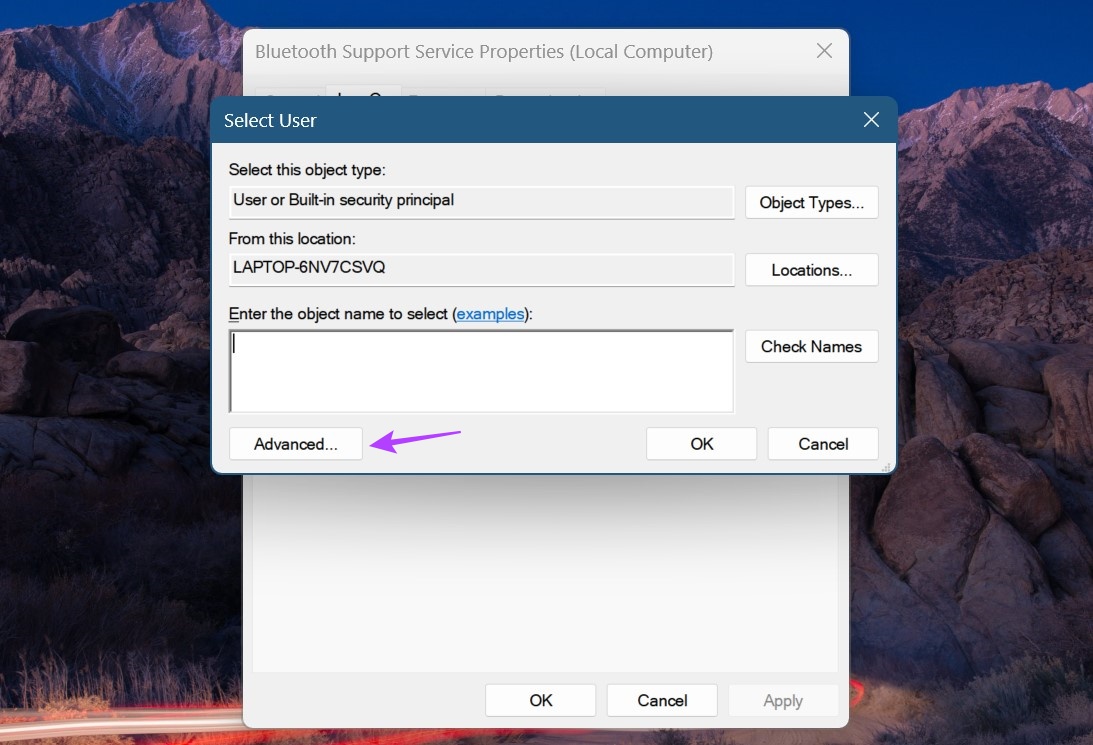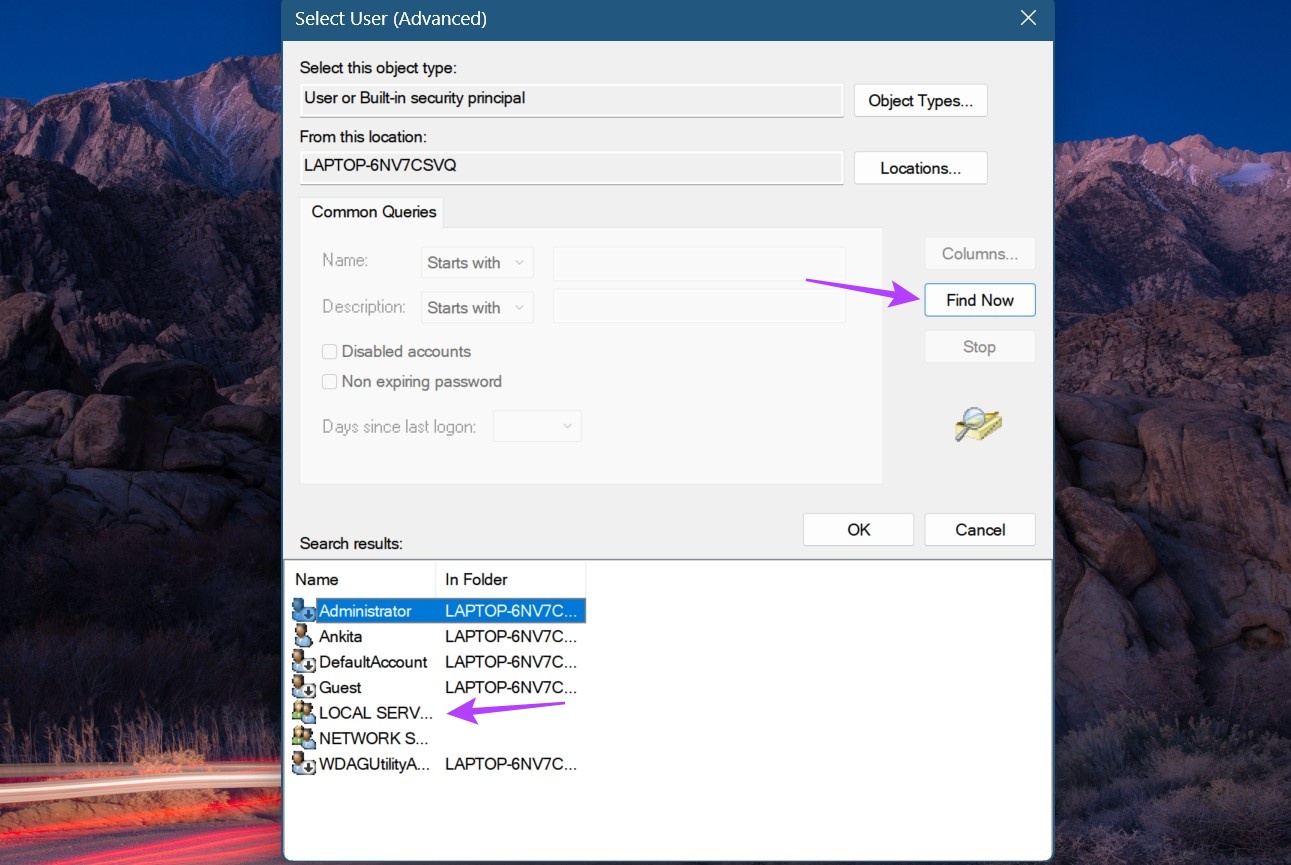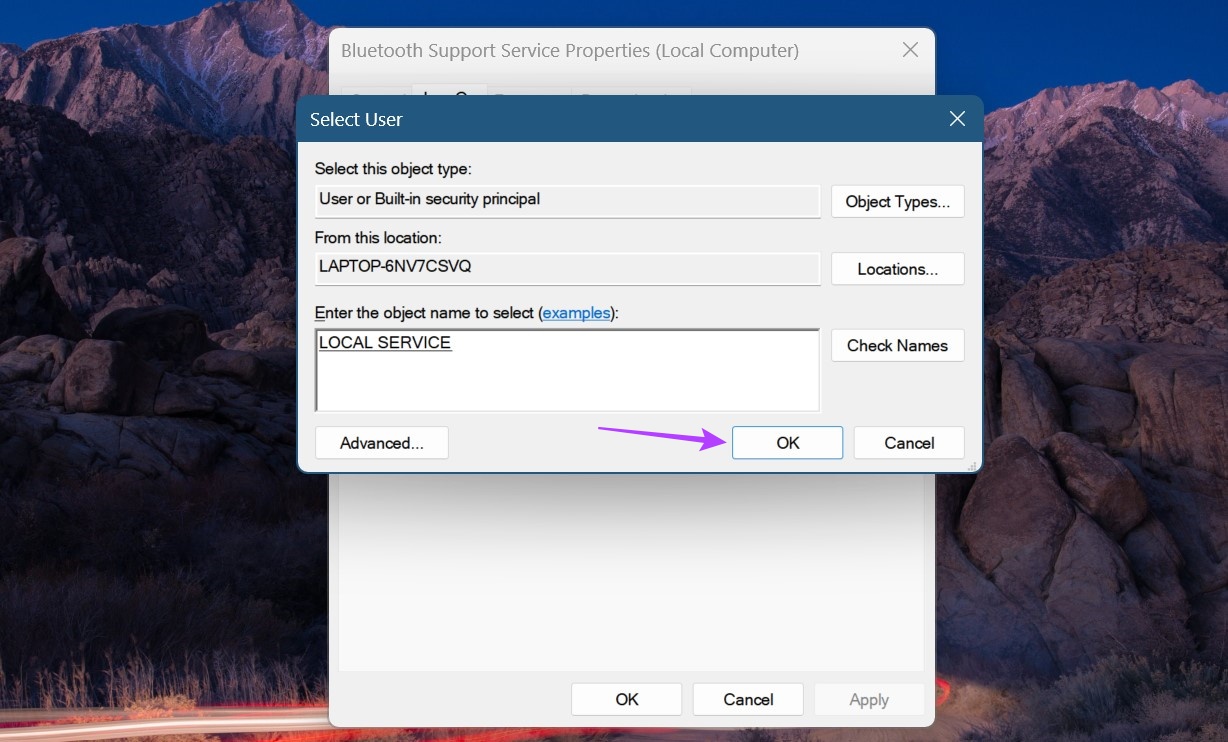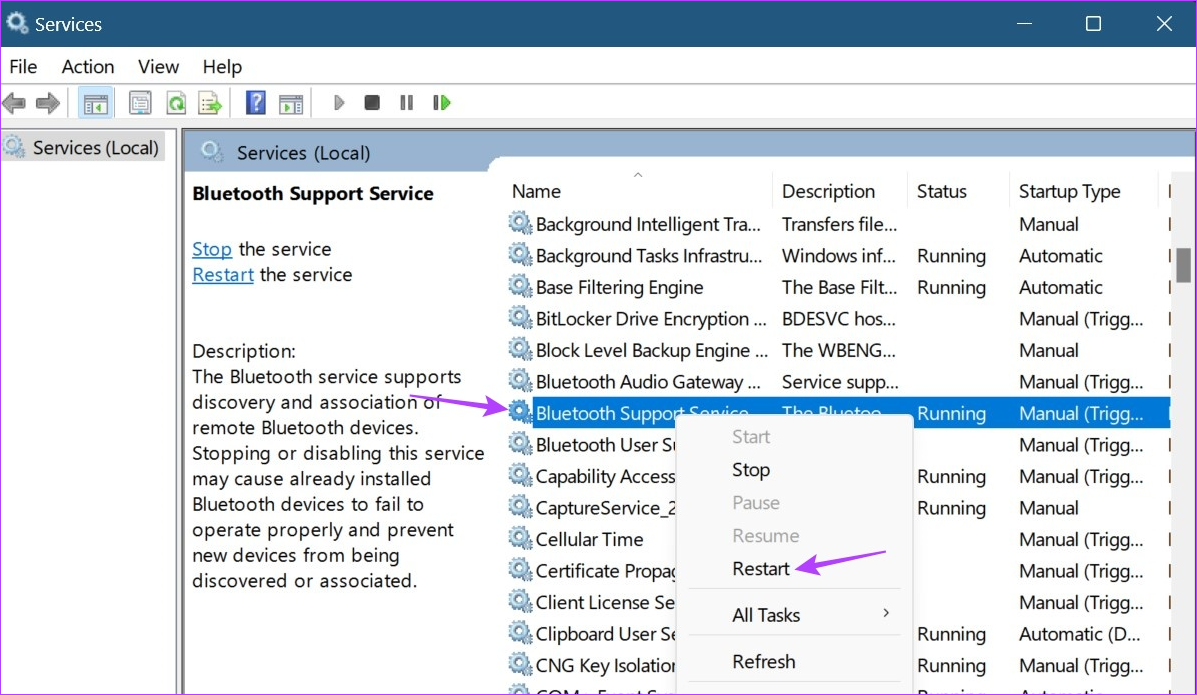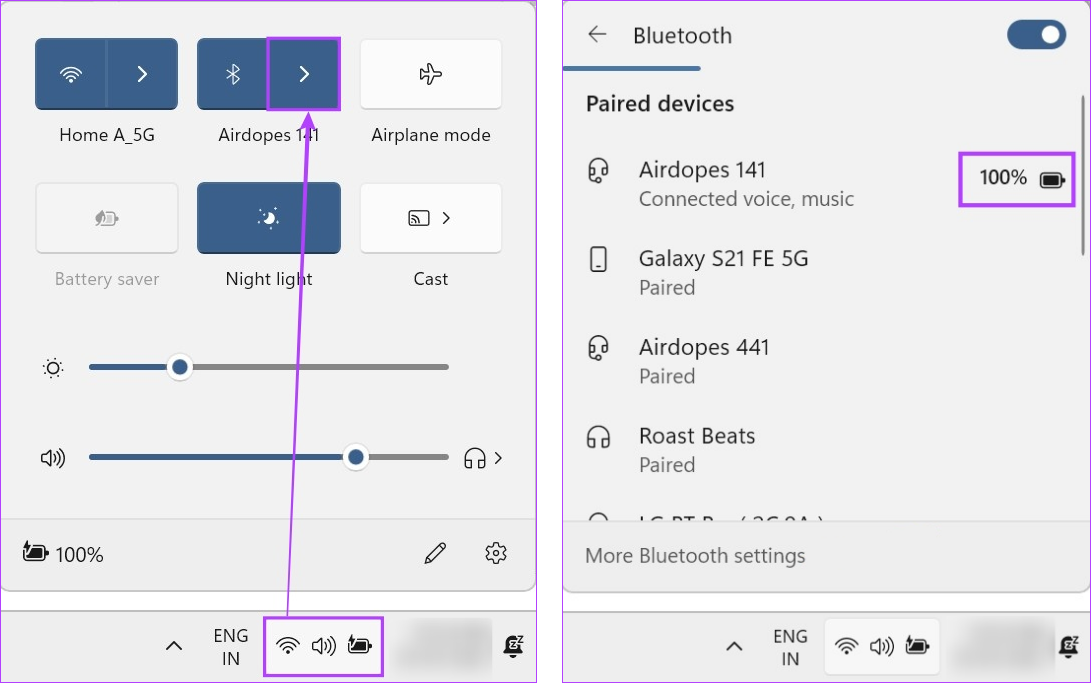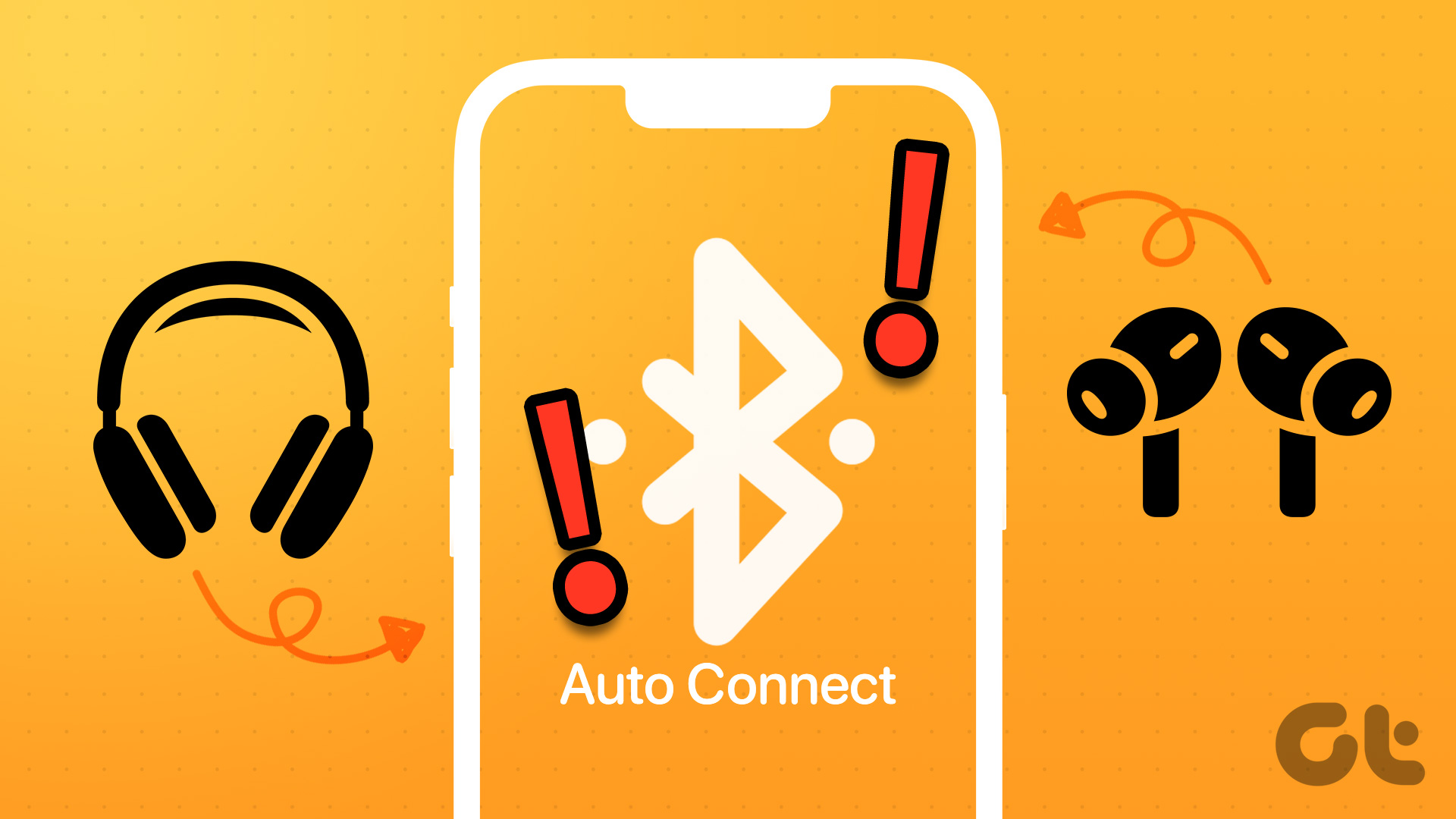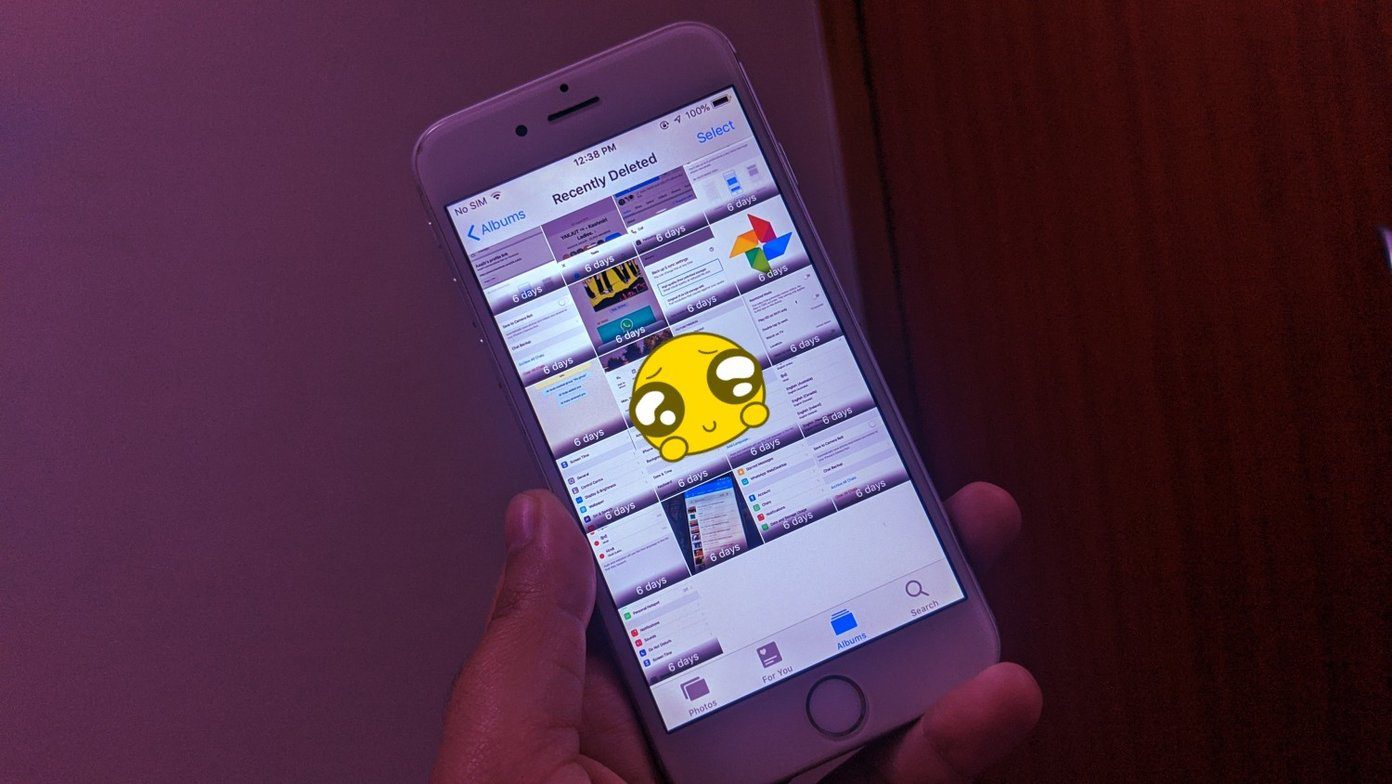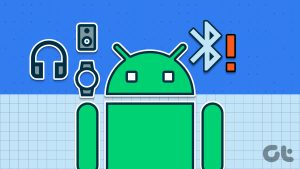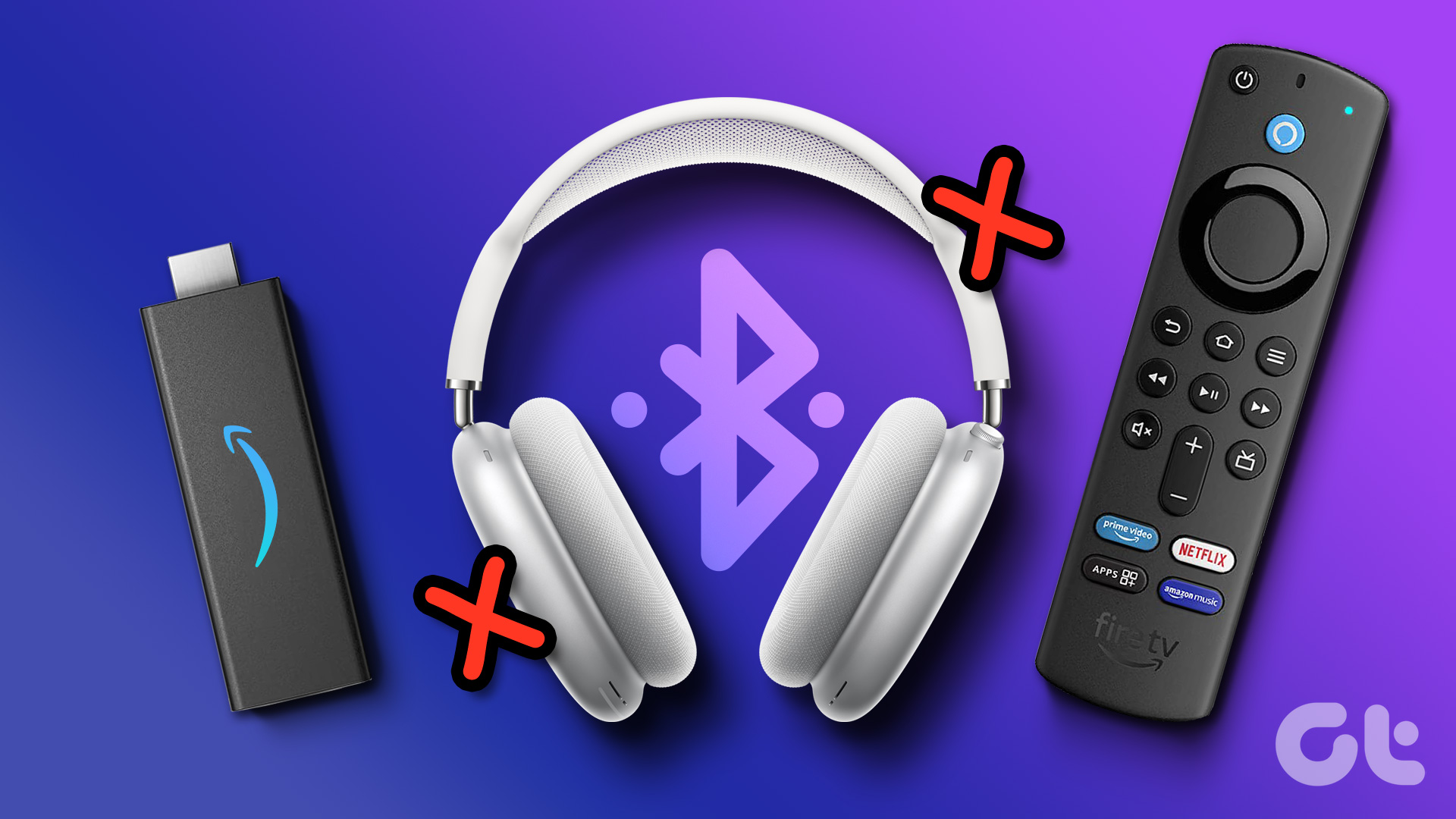Usually, the “Try connecting your device again” error on Windows 11 is software-based and can be due to several issues. Maybe your Bluetooth driver is not updated, or Bluetooth Services are not working properly. Whatever the case, let us look at six easy ways to fix this Bluetooth pairing error on Windows 11 and get your Bluetooth devices connected to your Windows PC. Note: We assume you have tried simple fixes like re-pairing the Bluetooth device and disabling and enabling Bluetooth on Windows. If not, try doing that before moving on to the troubleshooting methods.
1. Restart Windows 11
One of the easiest yet effective ways to fix Bluetooth pairing issues on your Windows 11 device is by restarting your device. This will make Windows close all functions and services and restart them from scratch. So, if this error is because of a glitch at the time of Windows boot, it should be resolved. Follow the below steps to do it. Step 1: Go to the taskbar and click on Start. Step 2: Here, click on the Power button. Step 3: Click on Restart. Once your Windows device restarts, try connecting your Bluetooth device again. If it still doesn’t work, move on to the next fix.
2. Run Bluetooth Troubleshooter
Windows come with troubleshooting options to help users diagnose and fix certain issues. This also includes fixing Bluetooth pairing issues. Follow the below steps to do it. Step 1: Open Settings using the Windows + I shortcut. Step 2: From the menu options, click on System. Step 3: Here click on Troubleshoot. Step 4: Now, scroll down and click on Other troubleshooters. Step 5: Go to Bluetooth and click on Run. A troubleshooting window will now open. Once the scan is finished, follow the instructions and fix the Bluetooth pairing error on Windows 11.
3. Check for Bluetooth Driver Updates
Outdated device drivers can also cause problems as the drivers might become incompatible with the other devices. So, if your device’s Bluetooth driver is out-of-date, it might be the reason why you’re unable to pair or connect Bluetooth devices. In this case, check for Bluetooth driver updates on Windows 11. Here’s how. Step 1: Right-click on Start and click on Device Manager. Step 2: Here, click on Bluetooth. Step 3: Once the options appear, right-click on your Bluetooth driver. Step 4: Click on Update driver. Step 5: Once the update window opens, click on ‘Search automatically for drivers’. Now, if a driver update is available, install it and then check again if your Bluetooth device is connecting with Windows 11.
4. Use Windows Services
Using the Windows Services menu, you can set Bluetooth services to automatic. This way, Bluetooth will be up and running automatically on each startup. However, if this does not resolve the issue, you can use the Services menu to reconfigure Bluetooth Service’s settings. Follow the below steps to do it.
Set Bluetooth Services to Automatic
Step 1: Click on Search and type Services. Open the Services menu from the search results. Step 2: Scroll down and right-click on ‘Bluetooth Support Service’. Step 3: Then, click on Properties. Step 4: Go to Startup type and click on the drop-down. Step 5: Here, select Automatic. Step 6: Click on Apply and OK. This will close the window and change the Bluetooth service’s startup type to automatic. If you still experience issues connecting the Bluetooth device, reconfigure Bluetooth Services. Keep reading to know how.
Reconfigure Log on Settings
Step 1: Open Services and right-click on ‘Bluetooth Support Service’. Step 2: Click on Properties. Step 3: From the menu options, click on Log On. Step 4: Then, go to This account and click on Browse. Step 5: Here, click on Advanced. Step 6: Now, click on Find Now, and once the options appear, click on Local Services until the window closes. Step 7: Click on OK. Step 8: On this page, clear the Password and Confirm password options and click on Apply. Step 9: Then, click on Apply followed by OK. Step 10: Next, right-click ‘Bluetooth Support Service’ and click on Restart. Step 11: Now, use the Windows + A key to open Quick Settings. Here, click on Bluetooth to turn it off. Tip: Check out all the ways to open Quick Settings in Windows 11. Then, click on it again to turn it back on. Once done, open Bluetooth settings and try connecting your Bluetooth device again.
5. Update Windows
Like an out-of-date driver, an out-of-date system can also cause issues when performing certain functions, like pairing a Bluetooth device. And while Windows usually downloads updates automatically, you might not receive them if you’ve turned off automatic updates on Windows 11. In this case, use the Settings menu to check and install updates on Windows 11. Here’s how. Step 1: Go to Search and type Windows Update. Then, open Windows Update Settings from the search results. Step 2: Here, click on ‘Check for updates’. Now, if available, wait for the update to install and Windows 11 to restart. Then, try pairing your Bluetooth device once again.
6. Perform System Restore
System Restore lets you reset your Windows device to a previous restore point. This can also help fix software-related issues like Windows 11 PC not detecting Bluetooth devices, as Windows restores your device to a point before the error occurs. To know more, check out our guide on how to use System Restore in Windows 11.
How to Check if Bluetooth Device Is Working Properly With Windows 11
Besides having issues with your Windows device, you will also get the “Try connecting your device again” error on Windows 11 if your Bluetooth device is not working properly. To check if this is the case, try pairing your Bluetooth device with another PC and, if successful, check the battery percentage on your Bluetooth device. Follow the below steps to do it.
1. Try Pairing Bluetooth Device With Another PC
If you still have trouble connecting your Bluetooth devices with your Windows PC, try pairing the Bluetooth device with another laptop. This way, if the Bluetooth device successfully pairs, you will be able to confirm that the issue is isolated to your Windows device. On the other hand, if the Bluetooth device does not pair, it might be a device defect. In this case, consider replacing or repairing your Bluetooth device before connecting it to your Windows PC again.
2. Check Bluetooth Device Battery
If you have managed to successfully pair your Bluetooth device with another PC, you can use its menu options to check the battery percentage of your Bluetooth device. Here’s how. Step 1: On the taskbar and click on the network, sound, or battery icon to open Quick Settings. Step 2: Then, click on the Bluetooth icon. Step 3: On this page, check the battery percentage for your Bluetooth device. If the battery percentage is low, charge your Bluetooth device before attempting to connect it to your Windows device. If you cannot connect to a Windows device, check if the Bluetooth device’s case or body has any facility available to check the currently available battery percentage.
Connect Bluetooth Devices
So, these were all the ways you can use to fix the “Try connecting your device again” error on Windows 11. Additionally, if you’ve been struggling to get Bluetooth to work on your Windows PC, check our guide on what to do if Bluetooth stopped working on Windows 11. The above article may contain affiliate links which help support Guiding Tech. However, it does not affect our editorial integrity. The content remains unbiased and authentic.