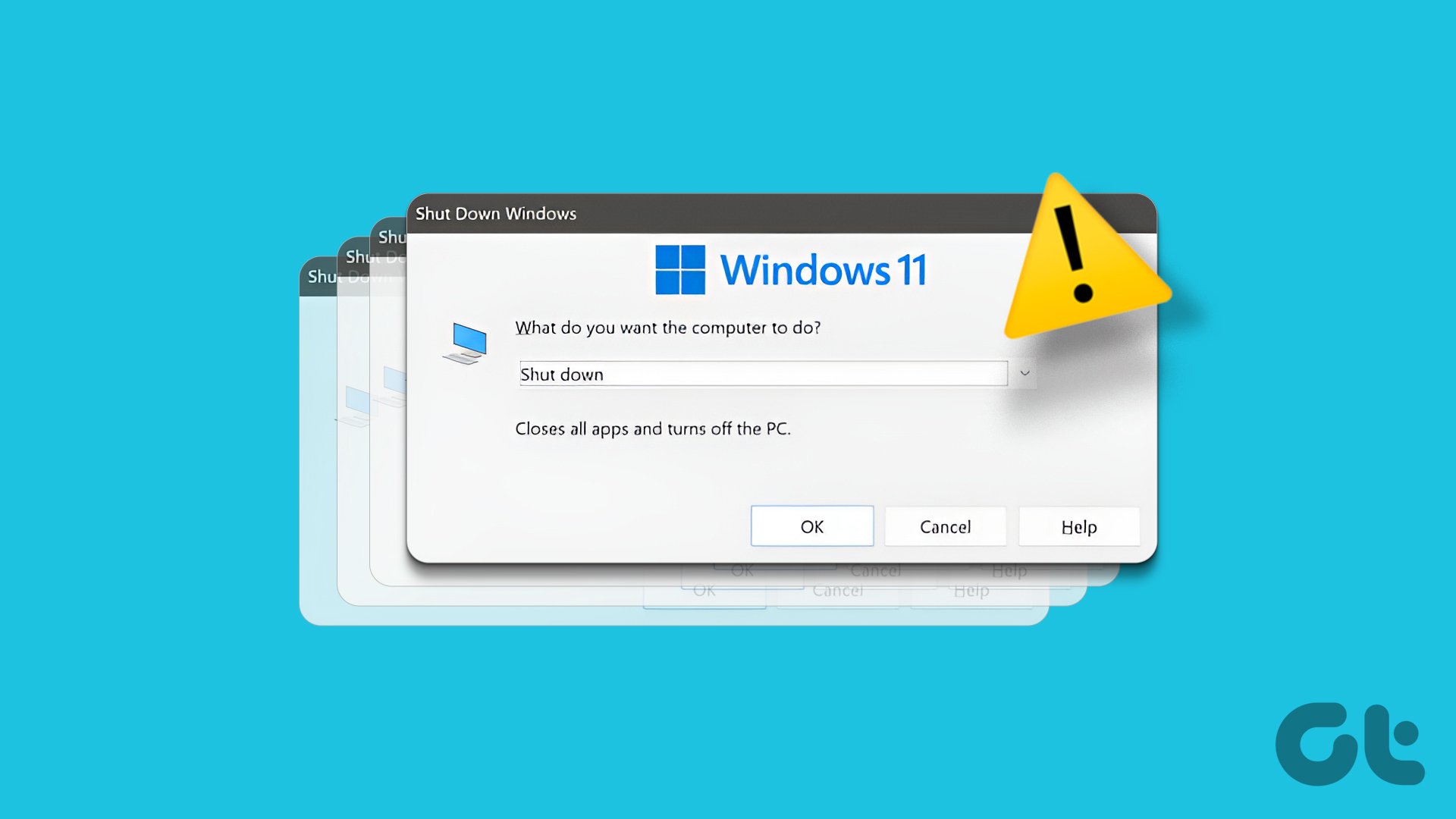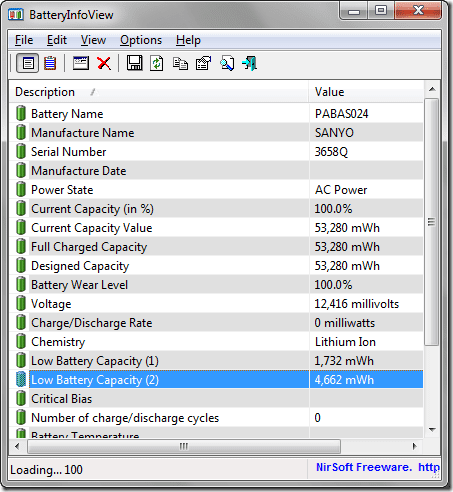If bandwidth isn’t a factor, then Windows 10 offers a super-convenient way to stay updated with minimal involvement on your part. And considering the rapidly changing technological landscape that we live in, these automatic updates are vital for performance, security, and stability. Usually, everything goes fine without a hitch. After an update gets downloaded and installed, it’s ‘finalized’ the next time you shutdown or restart your computer. But what if the Power menu prompts you to Update and Shutdown or Update and Restart each time that you use it? While you can write it off as a minor bug associated with the Power menu — and it usually is — the chances for a failed update are also pretty high. Hence, it’s in your best interest to resolve the issue ASAP, and the following troubleshooting tips should help you do just that.
Restart Now via Settings
Since using the Update and Shutdown/Restart options on the Power menu doesn’t actually finalize any updates, let’s use a slightly different technique to restart your PC. But to do that, you need to get to the Windows Update Settings portal first. Step 1: Open the Start menu, type windows update, and then click Windows Update Settings on the search results. Step 2: On the Windows Update portal, click Restart Now if available. Note: Hopefully, your computer should restart now and finalize the installed updates. Or if they were already finalized, you should no longer see the Update and Shutdown or Update and Restart options on the Power menu. If using the Restart Now option didn’t work, then let’s see what you can do next.
Run Windows Update Troubleshooter
The Windows Update Troubleshooter offers an extremely convenient way to automatically detect and fix issues when it comes to updating Windows 10. However, it doesn’t come bundled in with the operating system, so you need to download the program from Microsoft’s official website. And don’t worry, it weighs just under a megabyte. Download Windows Update Troubleshooter Note: After downloading, simply run the Windows Update Troubleshooter — no installation required — and click Next. The program should now go through several phases and scan your computer for issues. If it fails to detect anything, consider providing administrative privileges to enable the troubleshooter to scan for advanced issues. Once the Windows Update Troubleshooter detects an issue with your updates, it’s simply a matter of clicking Apply This Fix and let the troubleshooter fix things for you automatically. Did that work in getting rid of that stuck Update and Shutdown option? If not, let’s try something else.
Run Windows Module Installer
The Windows Module Installer is a built-in Windows 10 service that lets you fix stuck Windows updates. To start the service, you need to run a command via the Command Prompt console. Nothing too tough, so don’t stress out. Step 1: Open the Start menu, and then type cmd. Next, right-click Command Prompt within the search results, and then select Run as Administrator. Step 2: Type SC config trustedinstaller start=auto into the elevated Command Prompt console and press Enter. Step 3: If all goes well, you should see [SC] ChangeServiceConfig SUCCESS display within the Command Prompt console. You can now exit the Command Prompt. Step 4: Use the Update and Restart option on the Power menu to restart your PC. Hopefully, that should fix the issue. If you don’t see any changes within the Power menu after rebooting, simply restart your PC again and you should be fine. If you still see the Update and Shutdown/Restart options, it’s time to perform a clean boot.
Perform Clean Boot
The majority of Windows updates are quite complex and have far-reaching effects across the operating system. Unfortunately, the sheer number of third-party programs and services on our systems could cause issues when it comes to applying such updates. Hence, there’s nothing like a clean boot to allow the Windows Updater a clean shot at doing its job properly. Step 1: On the Start menu, type msconfig, and then click the System Configuration search result. You should see the System Configuration dialog box loading up now. Step 2: Click the Services tab. Next, check the box next to Hide All Microsoft Services, and then click Disable All. Important: Step 3: Click the Startup tab, and then click Open Task Manager. Step 4: Select and disable all startup items. If you already had certain programs disabled, simply leave them as they are. Exit the Task Manager once you’re done. Step 5: Click Apply, and then click OK to exit the System Configuration dialog box. On the pop-up box that shows up, click Restart to reboot your PC. Your PC should now boot with no unwanted services or startup items, hence the term ‘clean boot.’ Step 6: If you don’t see any changes within the Power menu after the reboot, simply use the Update and Restart option to reboot your PC again. Step 7: After Windows 10 finishes rebooting again, you most likely should see the Power menu back to how it should be. To make Windows 10 boot normally again, re-open the System Configuration dialog box, and then enable all services. This time, uncheck the box next to Hide All Microsoft Services to ensure that you don’t leave out any hidden Windows 10 services disabled. Also, don’t forget to re-enable the startup items that you disabled earlier. Once you’re done, exit the Task Manager and the System Configuration dialog boxes, and then restart your computer to make it boot into Windows 10 normally. If clean booting didn’t do the trick, let’s see what’s on the cards next.
Reset Windows Update
Resetting Windows Update removes old Windows update folders, re-registers Windows update files, and resets network connections. You most likely won’t have to go through this, but if the earlier troubleshooting tips didn’t work, then resetting Windows Update should put to rest any issues with failed or stuck updates. Note: Step 1: Download the Reset Windows Update Tool from Microsoft TechNet. Download Reset Windows Update Tool Step 2: After extracting the contents of the ZIP file, right-click the .BAT file labeled ResetWUEng, and then select Run as Administrator. If prompted, click OK or Yes on the security prompts. Step 3: On the Command Prompt console, press Y to proceed. Step 4: Press 2 to reset the Windows Update Components. It should take a while, so please be patient. If the Reset Windows Update Tool may fails, simply re-run it again and you should be fine. Step 5: Once the Reset Windows Update Tools finishes resetting Windows Update, you should see a The Operating Completed Successfully notification within the Command Prompt console. Step 6: Go to the Windows Update portal, and then use the Check for Updates option. If there are updates available, download and install them. Don’t forget to use the Restart Now option if prompted. f you don’t see any pending updates, simply use the Update and Restart option on the Power menu. Afterward, the chances for those Update and Shutdown/Restart options to be gone for good are pretty high.
All Good Now?
Hopefully, that pesky Update and Shutdown option is gone for good. While it’s easy to ignore the whole thing, taking that extra step really does ensure the overall security and stability of your computer. Really, Microsoft needs to look into this issue ASAP as well as a bunch of other grievances regarding Windows Update that users have to suffer through. So, how did it go? Any questions or suggestions? The comments section is right below. The above article may contain affiliate links which help support Guiding Tech. However, it does not affect our editorial integrity. The content remains unbiased and authentic.