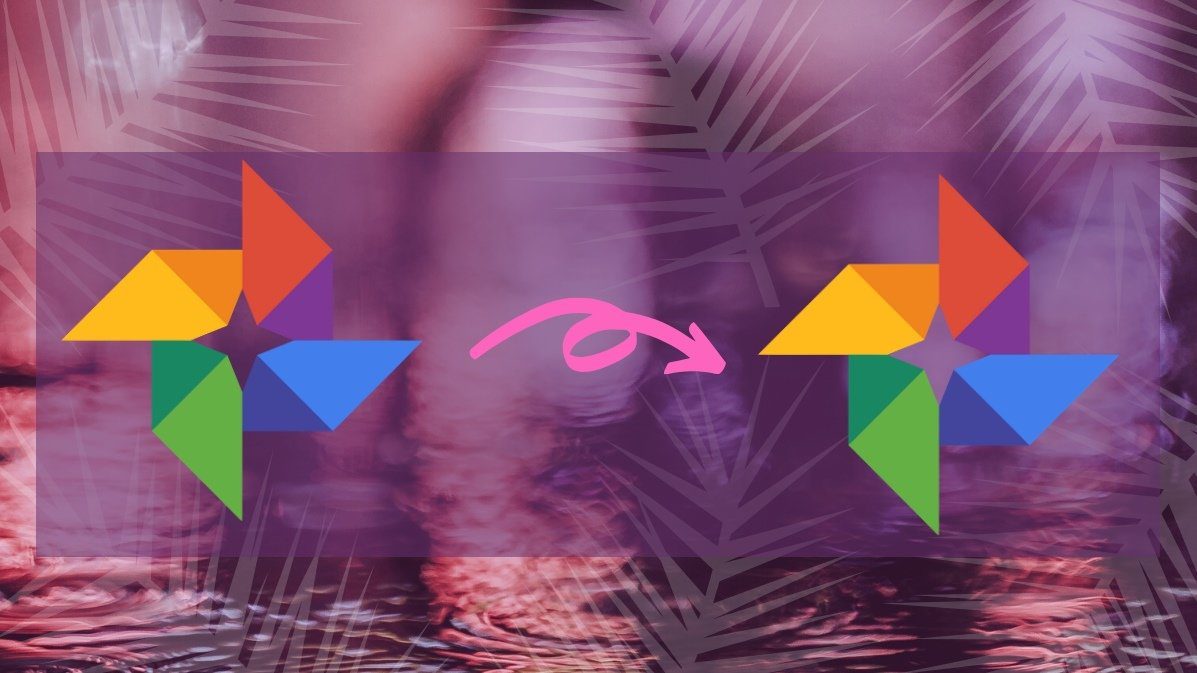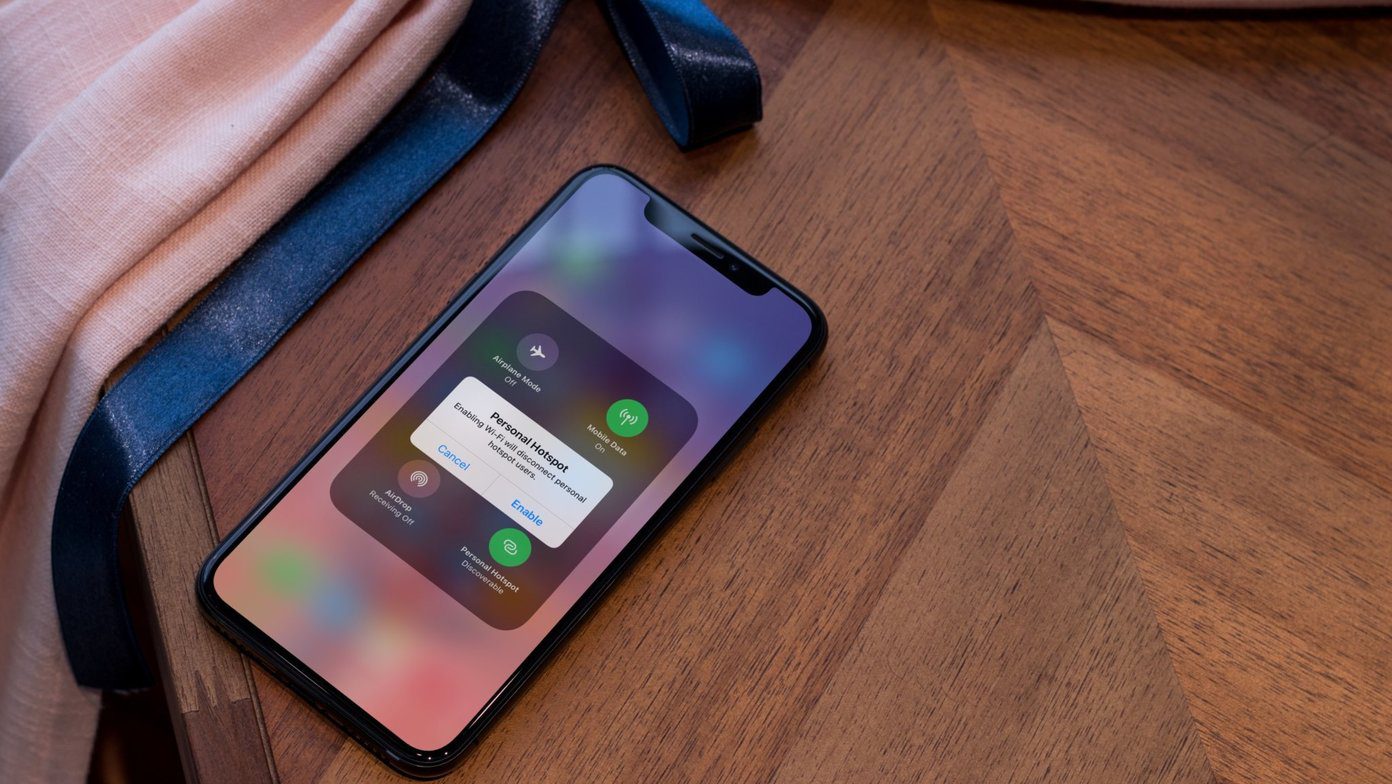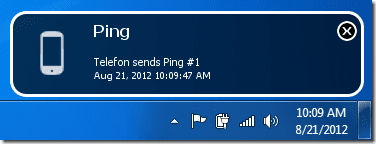There can be different reasons for these problems. Some users have reported that a recent Windows 10 update messed things up. Other users have said that the issue was related to their user account. In this guide, we will take a look at some potential solutions that would help resolve the Windows apps not working error for good. Let’s begin.
1. Update the App
Just like Windows OS, Microsoft also releases updates for their apps that fix bugs and other issues. Maybe there is an update for the broken app? Launch the Windows Store and click on menu icon to select Downloads and updates. Now click on Get updates to update all the apps. That may take some time. Once the update process completes, check if the Windows app is working again or not.
2. Repair/Reset/Reinstall App
Windows 10 offers a feature that lets users repair and reset apps (apart from uninstalling them) that are not launching or working correctly. Fortunately, the folks at Microsoft have grouped all three options in a single screen. To begin, press Windows key+I to launch Settings and select Apps. Under Apps & features, when you scroll a little, you will find a list of all apps. Let’s say it is a 3D Viewer which is not working on your system. Click on it to reveal Advanced options. Scroll a little to find the three options. Repair, Reset and Uninstall. Depending on the app, some options may be grayed out. The first option will try to fix the app by repairing the corrupted app files and look for bugs and errors. The second option will remove all default settings, not saved documents, and reinstall the app. The Uninstall option, if not grayed out, can be used if repair and reset fail to solve the error. Microsoft won’t let you uninstall or even repair all apps. If you can, do it and reinstall the app from the Windows Store by searching for its name clicking on the Get button. A lot of users have reported that installing the app directly from the 3rd party site instead of the Windows Store also helped resolve the issue. Check if you can find the app’s .exe file. If not, reinstall from the Windows Store.
3. Windows Store Cache Restore
All Microsoft apps are now only available on the Windows Store. One Microsoft support guy/girl has suggested that clearing Windows Store cache and restoring it to its previous glory can resolve the issue. To do so, press Windows key+X on your keyboard and select either CMD or PowerShell with admin rights. Type the below command and hit Enter. That should do the trick. Try and see if the concerned Windows app is still throwing up any errors.
4. App Troubleshooter
If the above solution fails, Windows offers an App Troubleshooter that might help resolve the Windows 10 app not working issue. Open Control Panel by searching for it. Search for troubleshoot in the search bar on the upper-right corner and select Troubleshooting. Select Hardware and Sounds in the next screen. Here you will find Windows Store Apps option. I am not sure what it is doing under hardware and sound options, but there it is. You should now see a pop-up. Click on Advanced here and select Apply repair automatically. That will scan all the Windows apps that are installed on your system and will look for irregularities. Follow the on-screen instructions if it finds anything.
5. Windows Update Service
Windows Update Service is responsible for updating the Windows apps. Microsoft says that if this service is not running, Windows app will not run or stay open or even keep crashing. To check, press Windows+R keys to open the Run command and type services.msc before hitting Enter. Find Windows Update in the list and make sure that Startup Type is set to Automatic. If it is not, double-click on it and select Automatic from the dropdown menu. Click on Apply and OK. Note that Manual is also good enough, but since we are facing Windows apps related errors, this might help resolve them.
6. PowerShell Command
As the name suggests, this is a PowerShell command that will re-register all the Windows app to Microsoft servers. Use the same method as above to open PowerShell. Don’t forget to hit Enter after typing the command.
7. User Account
One of our team members assembled a desktop PC recently and faced this same error. He was able to resolve the issue by creating a new user account. On further investigation, this seems to be a fairly common issue which was fixed by Microsoft. Press Windows key+I to open Settings. Click on Accounts. Under Family & other users, click on Add someone else to this PC. Enter your sign-in details in the next screen. Once you have created a new user account, in Settings, in the same screen, select the newly created user account and click on Change account type. In the next screen, choose Administrator and save. The new account now has admin rights and can open any Windows apps. Reboot your computer and sign in using the new account. You can later transfer the data from the other account to the new one.
There’s an App for Everything
There is an app for pretty much anything these days. If you have a need, there is an app that solves that need. While more often than not, these apps work flawlessly, and sometimes, they may not work as intended. If you have found a different way to solve the windows apps not working error, do share below. Next up: Want to use the dark mode in Windows 10 but it’s not working in File Explorer? Here are a few ways to solve this error. The above article may contain affiliate links which help support Guiding Tech. However, it does not affect our editorial integrity. The content remains unbiased and authentic.