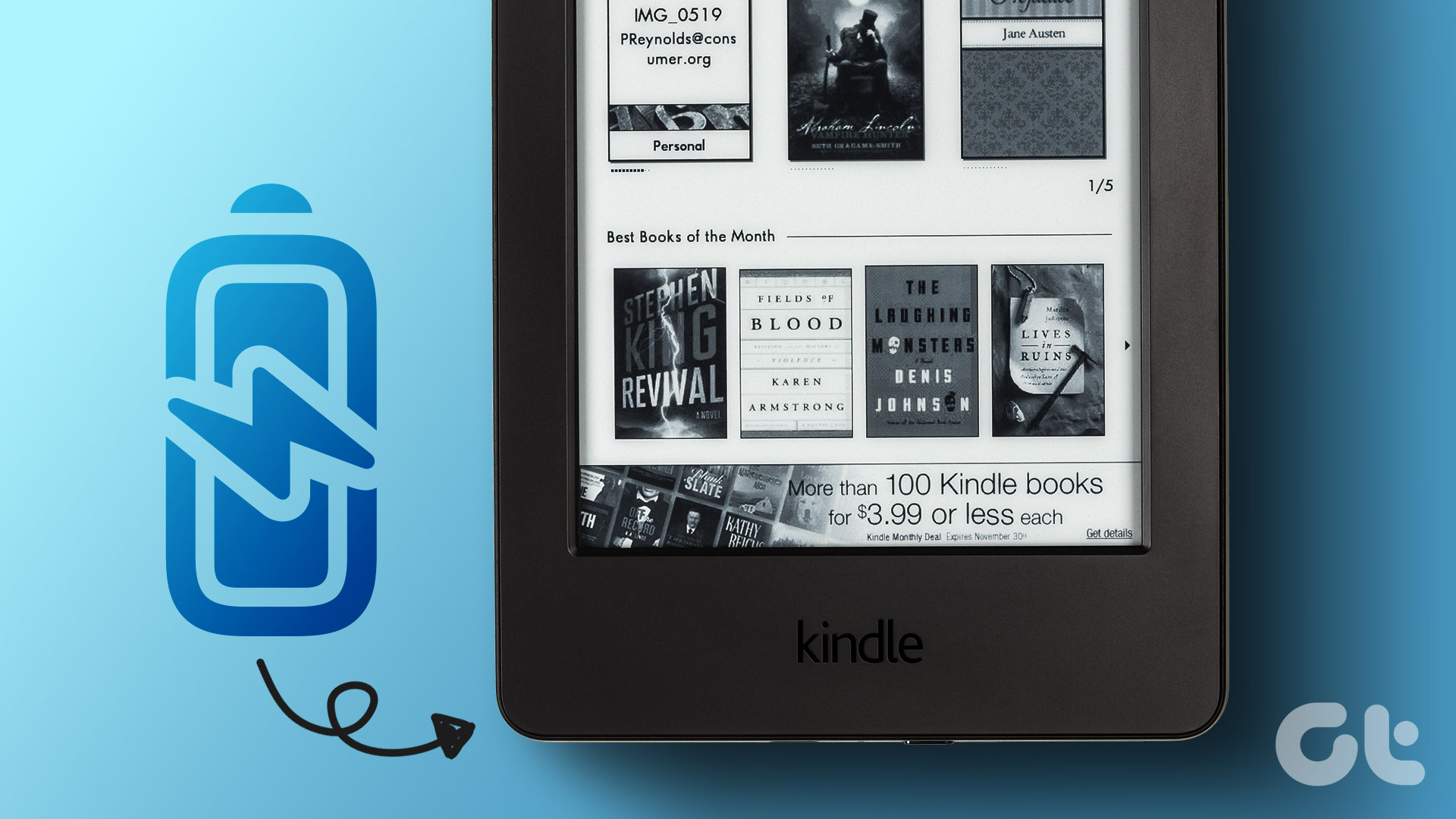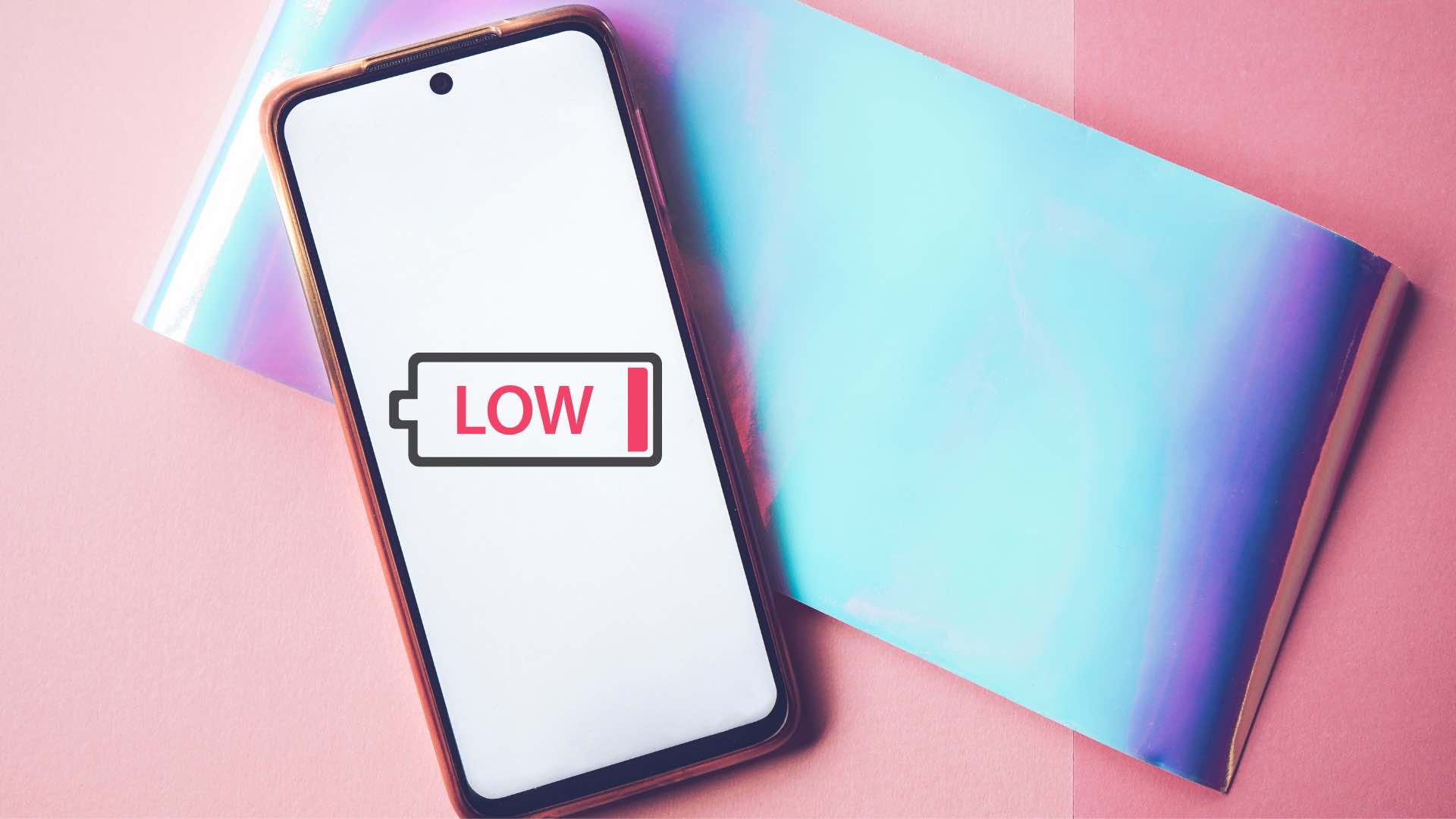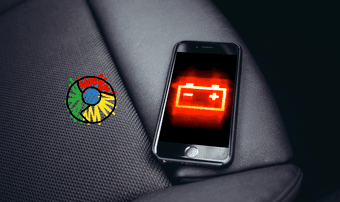If your Mac’s battery continues to decline steeply, you might want to troubleshoot and investigate it. To start that, follow the fixes mentioned in this post before you take it to an authorized service center.
Check for Malware
Although uncommon, your Mac isn’t 100% immune from getting malware. If you suspect that something has infected your device, you can download Malwarebytes to scan and identify the problem. To do this: Step 1: Get the the Malwarebytes app on your Mac and install it. Download Malwarebytes for Mac Step 2: On the main menu, click on Scan. If the software finds malware, it’ll remove it from your device. You can also remove malware without third-party software, but doing so will take a little longer. Step 1: In the search bar at the top right of your toolbar, type “activity monitor” and open the namesake app. Step 2: Look for malware in the Energy tab; common ones include MacDefender and MacProtector. Step 3: Find the file in your Applications folder before moving it to and emptying your Trash.
Limit Location Setting Permissions
Switching on your location settings is useful in some instances. However, it can also drain your battery quicker than you’d like. To preserve your battery for longer, you can turn off your location settings – except for with native and system apps. To do this: Step 1: Press Command+Space keys to launch the Spotlight Search, type System and Preferences, and hit Enter. Step 2: Select Security & Privacy. Step 3: Click on the Location Services tab. Then, tap the unlock button in the bottom left and enter your password to make changes. Step 4: Scroll through the list of apps and untick each one that doesn’t fall into the categories mentioned above.
Reducing Screen Brightness
When you use your Mac, you probably have the screen turned up to its highest possible brightness. However, you often don’t need it this high – and having at this will drain your battery faster than necessary. Lowering your screen brightness is straightforward. All you need to do is follow the steps below. Step 1: In System Preferences, go to Display. Step 2: Scroll the Brightness tab to the left to dim your screen. You can also tick the box next to “Automatically adjust brightness” underneath if you want your Mac to manage your screen brightness levels on its own.
Disabling the “Enable Power Nap” Option
When you shut your Mac down at night, it can’t perform tasks like checking your emails or calendar. One solution to this is turning on the Power Nap feature in your Battery Preferences. While useful, Power Nap can also put a strain on your battery. If this is the case for you, switching it off is easy. Step 1: Go back into your Battery Preferences. Step 2: Untick the box next to “Enable Power Nap while on battery power.”
Turning On “Put Hard Disks to Sleep When Possible”
One perhaps unexpected battery drainer is your device’s hard disks. And believe it or not, you don’t need to have them switched on all the time. Some Macs allow you to turn off your hard disks when you aren’t using them. Follow these steps to enable this feature. Step 1: Go to Battery Preferences. Step 2: Tick the box next to “Put hard disks to sleep when possible.”
Resetting SMC
If everything on this list so far has failed, you can try resetting your device’s system management controller (SMC). In short, your SMC manages your battery and several other settings. Resetting your SMC depends on whether your device has a T2 Security Chip, which you can check here. If it does, follow these steps. Step 1: Shut down your Mac before holding shift, ctrl, and alt/option buttons. Step 2: After holding these for seven seconds, hit the power button and hold all of these keys for an extra seven seconds. Step 3: Turn on your Mac with the power button. On Macs without the T2 Security Chip, you’ll need to follow these tips instead. Step 1: Hold alt/option, shift, and control simultaneously – before doing likewise with the power button while continuing to hold onto them. Step 2: Complete the above process for 10 seconds before letting go. Step 3: Switch on your Mac like usual. For desktop Mac devices with or without the T2 Security Chip, resetting the SMC is identical. Step 1: Turn your Mac off and unplug your charger before waiting 15 seconds and plugging it in again. Step 2: After five seconds, turn your Mac in the same way you usually would.
Save Your Mac’s Battery
Besides closing web browsers and apps, you can also lengthen your Mac’s battery life by using several features on your device. This article has given you several solutions, and you shouldn’t have issues after carrying them out. If you’re still running into battery issues, consider taking your Mac to an Apple Store or seller to get a diagnosis. The above article may contain affiliate links which help support Guiding Tech. However, it does not affect our editorial integrity. The content remains unbiased and authentic.