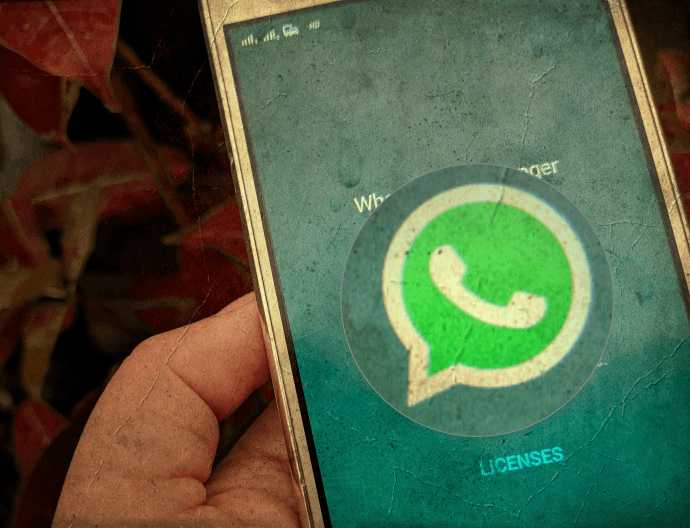The battle to take over desktops began with Android phones getting a split screen mode followed by Picture-in-picture (PiP). The latter was introduced in Android 8.0 Oreo and lets a user check other apps while continuing to play the video in a small floating window. Our beloved YouTube app also supports the Picture-in-picture mode. However, many users are reporting that the PiP isn’t working for them. Fret not. Here we shall tell you how to fix it. But before that let’s understand the compatibility of PiP mode.
Conditions Necessary for YouTube PiP Mode
Your phone needs to meet some criteria for enabling the YouTube PiP mode. First of all, your Android device should be running Android 8.0 Oreo and above. Nothing below that will work. Secondly, PiP mode is currently available in the U.S. only. Earlier, it was limited to YouTube Premium/Red subscription, but the feature was made available for all U.S. users in 2018. Only a YouTube Premium member could use it for videos containing music with copyright.
Picture-In-Picture Not Working
If the PiP mode is still not working even after meeting the requirements mentioned above, then make sure the YouTube app is updated. Then try clearing the cache for YouTube app and check the picture-in-picture settings. Here are the steps for both of them.
1. Clear YouTube App Cache
Step 1: Open device Settings and go to Apps & notifications/Application Manager/Installed apps. The option may vary from device to device. Choose the one available on your phone. Step 2: Under All apps, tap on YouTube. Then tap on Storage. Step 3: Tap on Clear cache and restart your device. Hopefully, YouTube PiP mode should start working. Avoid tapping on Clear data/storage for it will log you out from the YouTube app and delete any downloaded YouTube videos. The clear cache only removes temporary files without touching any crucial data.
2. Enable Picture-In-Picture Mode
Picture-in-picture settings for YouTube are available in two places: device settings and within the app. Even though PiP is enabled by default, sometimes it could be disabled accidentally. So you need to verify whether it’s enabled or not. To do so, follow these steps.
From Device Settings
Step 1: Open Android Settings and go to Apps & notifications. Tap on Advanced. Step 2: Under Advanced, tap on Special app access followed by Picture-in-picture. Step 3: Here tap on YouTube and turn the toggle on for Allow picture-in-picture. Alternatively, tap and hold on the YouTube icon on the device home screen. Then hit the i icon. You will be taken to the YouTube App info screen directly. Here tap on Advanced followed by Picture-in-picture and disable the mode.
From YouTube App
Step 1: Launch the app and tap the profile picture icon. Step 2: Go to Settings followed by General. Step 3: Verify whether the toggle next to Picture-in-picture is on or not. If it’s disabled, turn it on.
How to Use Picture-In-Picture
Now that the Picture-in-Picture mode is working, here are some basics:
While playing a YouTube video, tap on the Home button to activate the mode.Double tap the miniature video player to resume the full screen. Alternatively, tap once and hit the full screen icon present in the center.Drag the video window to change its position.Use the onscreen navigation buttons such a play, pause, next, and back to control the video.To close the PiP window, either use the onscreen close button that looks like a cross or drag the window to the bottom of the screen.
Not Available in Your Country
It’s sad how Google has limited the amazing feature to the users in United States only. However, there are two ways to enjoy this mode in all its glory on your phone if you’re located anywhere across in the globe.
1. Use Mobile Browser
Google Chrome supports PiP for all videos. You can take advantage of the same to play YouTube videos in PiP mode. For that, here’s what you need to do. Step 1: Launch Google Chrome on your Android device and open YouTube.com. Step 2: Tap on the three-dot icon at the top-right corner of Chrome and enable Desktop site. The page will refresh and the desktop version will open. Step 3: Play a video and tap on the full-screen icon to go to the full-screen mode. Step 3: Once the video starts playing in full screen, tap on the Home button. Voilà! The YouTube video will start playing outside of browser just like the picture-in-picture mode. You can open other apps, play a game, or scroll through your Twitter timeline all while watching a video. The YouTube PiP works on PC too.
2. Use VPN
The above method doesn’t work for the YouTube app for you have to rely on its website. But with VPN, the feature works on the YouTube app itself. All you have to do is install a good VPN Android app from Play Store, set the location to the U.S. in it, and use the YouTube app. Then tap the home button while playing a video and the video will play in a floating video just as one expected.
Disable Picture-In-Picture
If for some reason, you don’t like the picture-in-picture mode on YouTube, you can disable it by retracing the steps mentioned earlier and disable it. The only change is that now you need to turn off the Picture-in-picture toggle.
We Want It!
We hope the above solutions restored YouTube picture-in-picture mode on your Android phone. For people outside the U.S., even though the workarounds let us use the PiP mode, a native feature would be wonderful, isn’t it? We really hope it rolls out for the rest of the world soon. Google, please stop treating us like an adopted child. Next up: How does YouTube Go differ from the main app? What features will be missing in the toned down app? Find out in the comparison post given below. The above article may contain affiliate links which help support Guiding Tech. However, it does not affect our editorial integrity. The content remains unbiased and authentic.