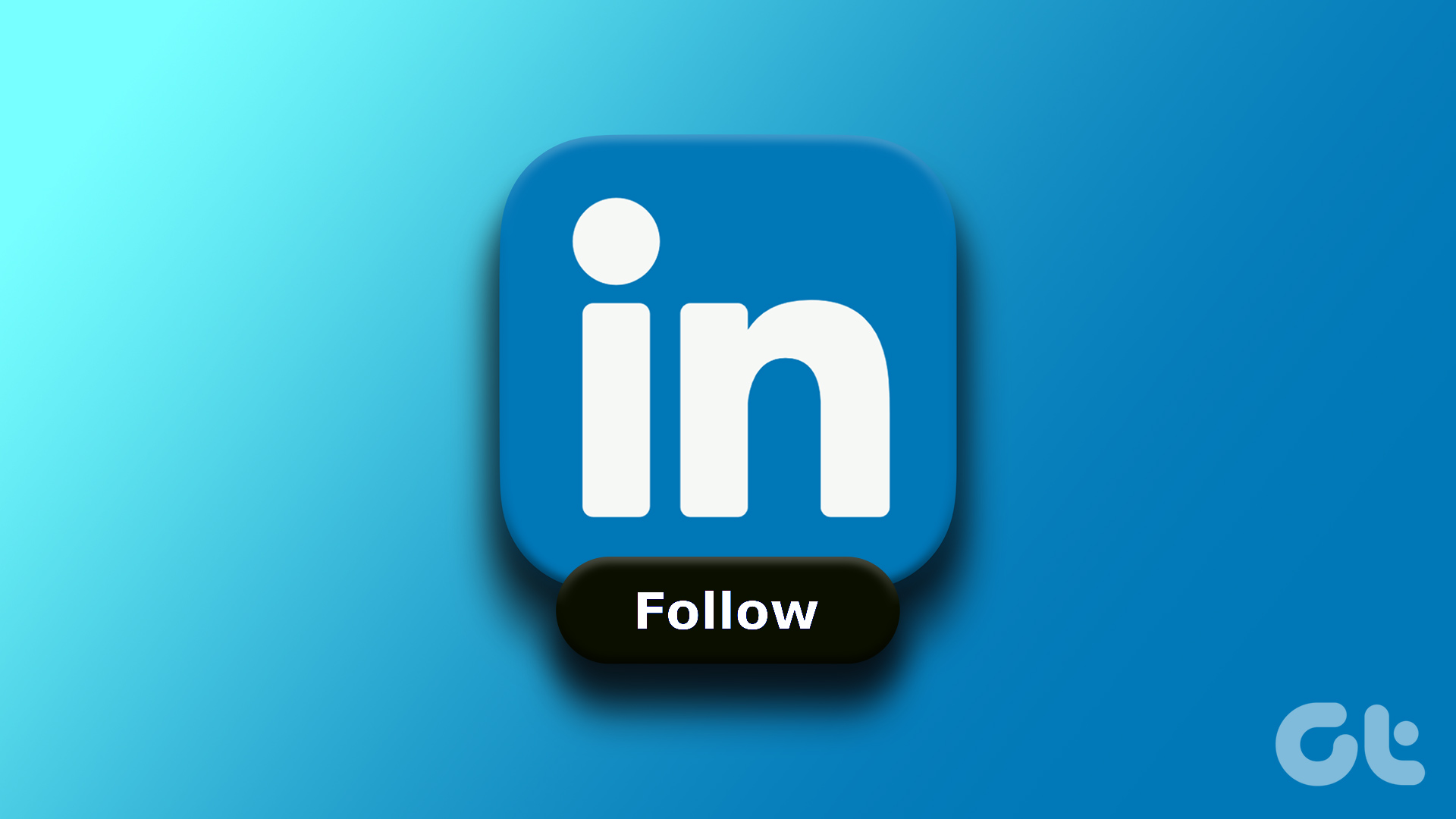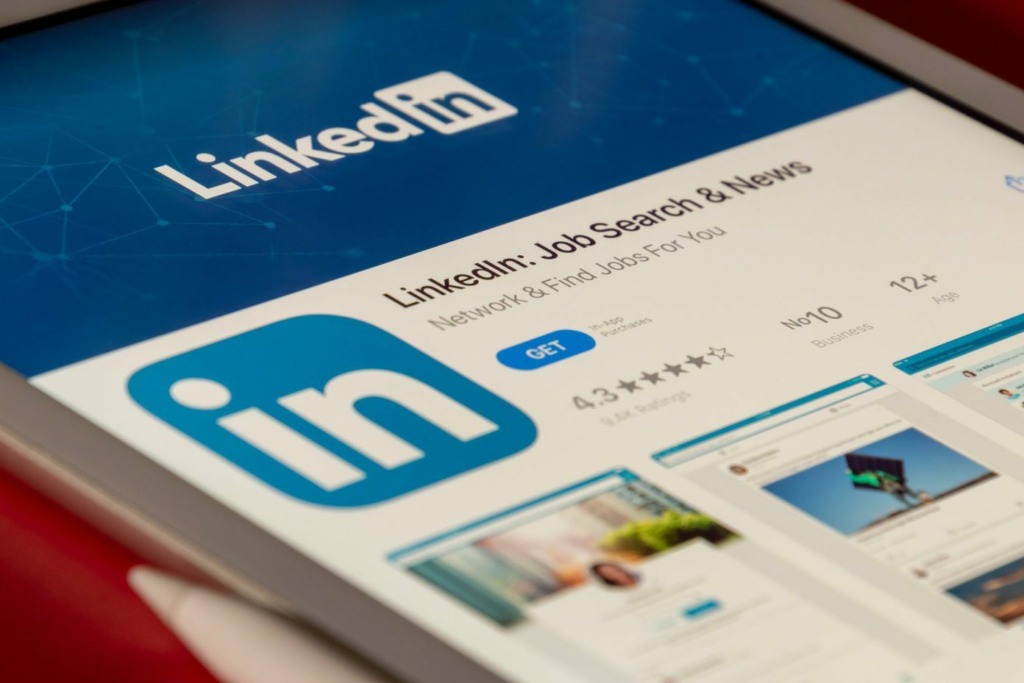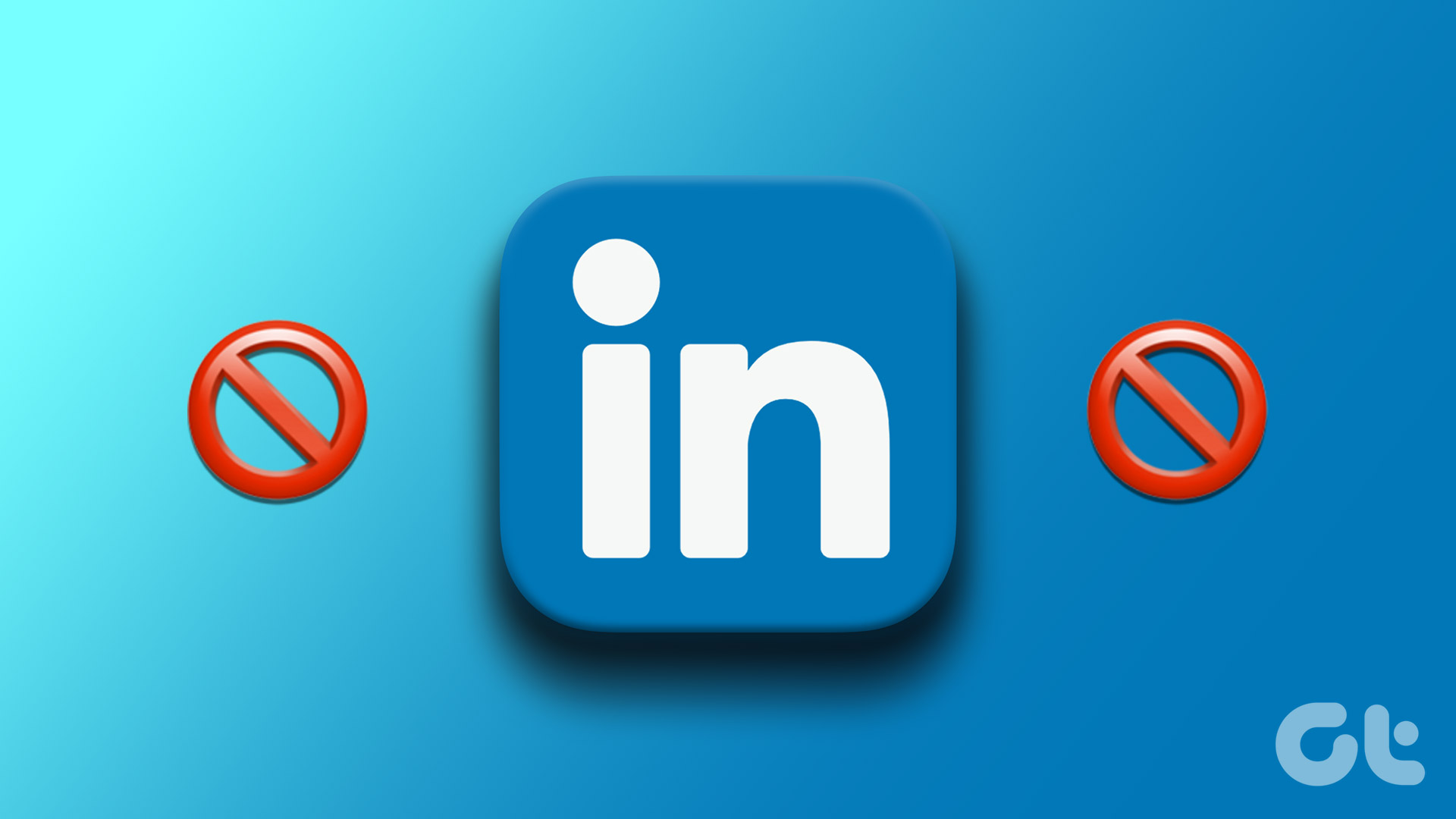Following someone on LinkedIn can be a valuable resource for achieving your professional goals, regardless of whether you want to expand your network, gain industry insights, or stay in touch with colleagues. Let’s look at how following someone on LinkedIn could help you. However, first things first.
Difference Between Follow vs. Connect on LinkedIn
Follow and Connect on LinkedIn are two different actions with distinct meanings. Firstly, following someone on LinkedIn is a one-way connection, meaning you will receive updates about their activities, such as posts, comments, and reposts.
Conversely, connecting with someone on LinkedIn means establishing a professional relationship with them. You should be able to send them private messages, and they will be able to read your posts and comments. Most importantly, your connection will be visible to others on the platform. Now that you know the difference, let’s know more about following someone on LinkedIn using different means.
How to Follow Someone on LinkedIn
There are many ways you can follow someone on LinkedIn. We have covered all possible ways for you to follow. Not just that, we have also included a step-by-step guide for you to execute it well in order to enhance your overall experience on LinkedIn.
Method 1: How to Follow People on LinkedIn Via the Search Button
Connecting with new people is the core competency of LinkedIn. With the option to search for people and companies, the platform enables you to look for people to connect with, follow and expand your professional network. LinkedIn’s search button plays a more prominent role, especially when you know whom you are searching to connect with. Things get more manageable if you know who to follow and their username. Here’s how to use it to follow someone on LinkedIn.
From PC
Step 1: Go to LinkedIn and log in with your credentials. Go to LinkedIn
Step 2: Click on the search box next to the LinkedIn logo at the top-left corner.
Step 3: Enter the name of the person you want to connect with, navigate through the list, and select the one you sought. You will land on their LinkedIn profile page.
Step 4: Click the Follow button below the name and other details. If you see the Follow option but want to connect, move to the next step. Step 5: Click on the profile name.
Step 6: And on their profile page, select More.
Step 7: From the drop-down, select Connect.
Step 8: In the ‘You can customize this invitation’ pop-up, you can ‘Add a note’ or select Send.
That’s it. You have sent the request to connect, but now the other end has to accept for you to connect professionally with the person. If you are on the go and don’t have access to your PC, move to the next section to understand how to execute the same using the LinkedIn mobile app.
From Mobile
Step 1: Open the LinkedIn app on your Android or iOS device and tap on Search at the top. Step 2: Type the name of the person you want to connect with and select the one from the search list. Step 3: On the next screen, tap the Follow button below their profile details. If you don’t want to Follow but want to connect with the person, move to the next step. Step 4: Tap on ‘View full profile.’ Step 5: Navigate to the three-dot icon and select Connect from the bottom sheet. Having sent your connection request, it’s now up to the other party to accept it. You’ll receive confirmation that you’re connected as soon as they do. This was when you knew the person and searched for them. What if you know the person and got into their account from mutual connections or LinkedIn recommendations? Move to the next method.
Method 2: How to Follow Somebody on LinkedIn Via Their Profile
It is convenient to follow someone from their profile on LinkedIn on PC or mobile. The best part is that once you land on the person’s profile, you can review their account activities and learn more about them.
From PC
Landing on the person’s LinkedIn account from PC gives you a general bird’s eye view of the account. The steps are relatively straightforward to follow. Step 1: Go to LinkedIn and log in with your credentials. Go to LinkedIn Step 2: Click on the user profile from LinkedIn recommendations. Note: We assume you are landing on the profile from the recommendations and other LinkedIn features, such as mutual connections. If you are not, you may search for the username on the search bar, as mentioned in the previous method.
You will land on their LinkedIn profile page. Step 3: From here, click the Follow or Connect button below the name and other details.
Step 4: To connect, click on the More button. From the drop-down, select Connect.
You can ‘Add a note,’ or select Send without it as well. There you go. You have sent the request to connect.
From Mobile
Step 1: Open the LinkedIn app on your Android or iOS device. Step 2: Tap on the user profile from LinkedIn recommendations. Note: We assume you are coming to the profile from recommendations and other LinkedIn features, such as mutual connections. If not, you can enter the username into the search bar. You will land on their LinkedIn profile screen. Step 3: Tap the Follow button. Step 4: To connect, tap on the three-dot button and select Connect. When you tap Connect, you will automatically follow them. So, even if they don’t accept your connection request, you will still follow them to get updates.
Method 3: How to Follow Someone on LinkedIn From Newsfeed
If you scroll through LinkedIn’s newsfeed, you may see that some accounts have the option to Follow directly, and some have Connect option natively embedded into the feed.
Why is there a difference in buttons? Well, some people are tagged as Influencers or pages on LinkedIn, while others are normal accounts. The Influencers or the pages have the Follow button right next to their name, while the general accounts (in select cases have the Follow button, but mostly) have the Connect button for you to send connection requests quickly without going through their profile in-depth. Also read: How to add resume to LinkedIn profile: A detailed guide
Method 4: How to Re-Follow Someone You Had Previously Unfollowed
LinkedIn keeps track of people you unfollowed, making it easier to follow back the person you unfollowed without searching for them.
On PC
Step 1: Go to LinkedIn and log in with your credentials. Go to LinkedIn
Step 2: Click on the Me (profile) button.
Step 3: From the drop-down, select ‘Settings & Privacy.’
Step 4: In Account preferences, under the General preferences section, select ‘People you unfollowed.’
Step 5: Finally, click on Follow.
That’s it. You have successfully followed the person on LinkedIn. If you are on mobile, move to the next method.
On Mobile
Step 1: Open the LinkedIn app on your Android or iOS device. Step 2: Tap on your Profile picture at the top left corner and select Settings. Step 3: Under the Settings page, tap on Account preferences. Step 4: In Account preferences, under General preferences, select ‘People you unfollowed.’ You will see a list of people you unfollowed. Step 5: Tap the Follow button next to the user’s name to follow them back. There you go. You have followed back the person you unfollowed on LinkedIn. If it is not the person or page you want to follow, instead want to follow a specific hashtag, you can. Move to the next method.
How to Follow Hashtags on LinkedIn
Following hashtags on LinkedIn makes it easy to follow industry trends and interesting posts to engage with, increase your social reach, find new opportunities, and, most importantly, discover new connections. The steps are similar for both web and mobile. Step 1: Go to LinkedIn and log in with your credentials. Go to LinkedIn Step 2: Click the Search box and type the hashtag you want to follow. E.g.: #ProblemSolving
Step 3: In the search results, click on the Follow button.
There you go. You have successfully followed the hashtag on LinkedIn. If you want to unfollow any hashtag, go to My Network from the top navigation bar, select Hashtags from the left pane, and click unfollow the hashtags you don’t want to follow.
Guide Your Way
Now that you know how to follow someone on LinkedIn, it is crucial to understand that following someone is just one way to build your network. There are many other ways to engage with the platform and expand your reach. You may also want to read how to deactivate your LinkedIn account. The above article may contain affiliate links which help support Guiding Tech. However, it does not affect our editorial integrity. The content remains unbiased and authentic.