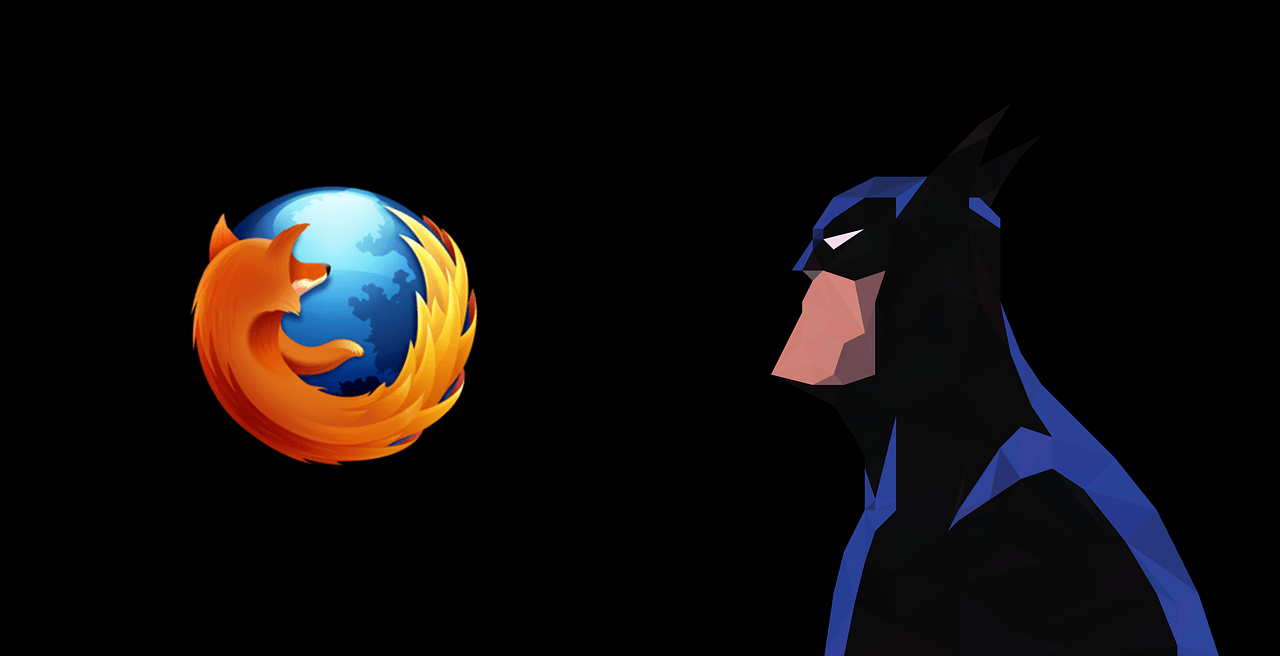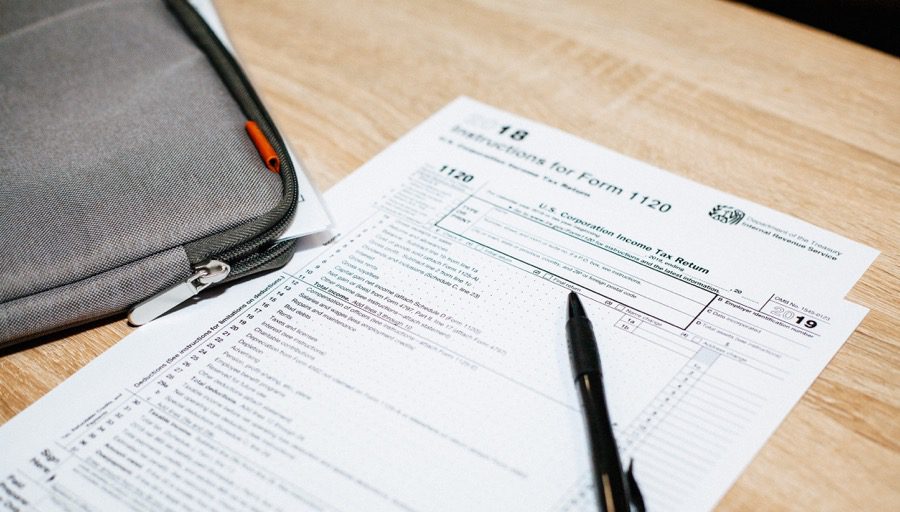There are two easy ways to force dark mode on Google Chrome using the desktop. The first method is to use the in-built experimental feature called flags, which can also be used to force dark mode on Android. The other is to use Google Chrome’s ability to extend functionalities by installing a third-party extension. Let’s begin with the easier one. Note: You can’t force dark mode on Chrome if you’re using an iPhone.
1. Use Flags to Change Chrome to Dark Mode
Flags on Google Chrome are an experimental set of features intended for developers to test tools on Google Maps. However, some of these flags can help improve Chrome’s performance, add more functionalities, and are fun to use. One of these flags helps force dark mode on Google Chrome for all websites. Here’s how to turn it on and use it. However, some elements may appear a little off as this is an experimental feature. Note: Before proceeding with the steps, ensure that you have updated Chrome to the latest version as we will be using flags.
I. On Chrome App for Computer
Step 1: Open Google Chrome. Step 2: Type or copy and paste the following text in the address bar and hit Enter. Step 3: Click on the drop-down menu for the Auto Dark Mode for Web Contents flag and select Enabled. Step 4: Now, tap on the Relaunch button to restart Chrome.
II. On Chrome Android App
Although the dark mode is available on the Chrome app for Android devices, sometimes it may fail to work with certain websites. Here’s how you can force dark mode for all websites. Step 1: Open the Google Chrome app and go to chrome://flags. Step 2: Tap on Search flags and type dark. You’ll see two options: ‘Auto dark mode for web contents’ and ‘darken websites checkbox in themes setting’. Step 3: Tap on the drop-down and select enabled for both options. Step 4: Now, relaunch the Chrome app. It will appear in the dark mode. Optional: Open Chrome > tap on the three-dot icon > Settings > Theme > Dark. This will auto-darken the website’s content. All the websites and elements throughout Google Chrome will appear in dark mode on your desktop and Android device. If you are unable to find the flag, you may be running a version of Chrome that does not support the same. So, you can use the alternative method explained in the next section.
2. Use Third-Party Extensions on Chrome to Force Dark Mode
Extensions are quite useful and have helped us enhance our experience on Google Chrome in numerous ways. So it doesn’t come as a surprise that there is an extension to force dark mode on Google Chrome. This extension is called the Super Dark Mode extension. Here’s how to install and use the extension. Step 1: Visit the Super Dark Mode extension’s page on the Chrome Webstore from the below link. Super Dark Mode Extension Step 2: Tap on Add to Chrome > Add Extension. Step 3: Now, close Google Chrome and open it again. Step 4: To activate the extension, click on the extension icon and select the Super Dark Mode extension. This activates the extension. You can see the dark mode reflected on all the elements across Google Chrome. However, if you feel the colors aren’t comfortable for your eyes – don’t worry. This extension offers a few customization options that can help. Step 5: To customize the extension, click on the extension icon > the three dots icon next to it > select Options. Step 6: Select the ‘General Dark Themes’ option in the sidebar. To modify the color schemes, select the ‘Modern’ theme. Step 7: Next, select the Advanced Settings Panel on the sidebar. On the right, adjust the brightness of the dark mode theme using the available slider.
Hello Darkness, Our Old Friend
We hope this article helped you force dark mode on all websites on Google Chrome. However, a few websites might still look broken – there is little you can do in this situation unless the developers update the user interface compatible with dark mode. Let’s hope Google adds an in-built feature to enable dark mode in such a way that all the elements remain coherent with the color schemes. The above article may contain affiliate links which help support Guiding Tech. However, it does not affect our editorial integrity. The content remains unbiased and authentic.