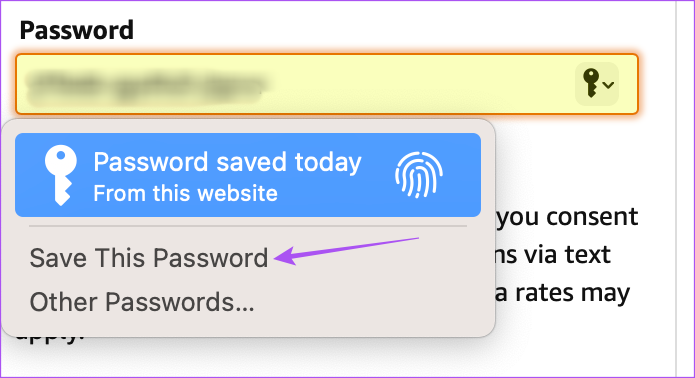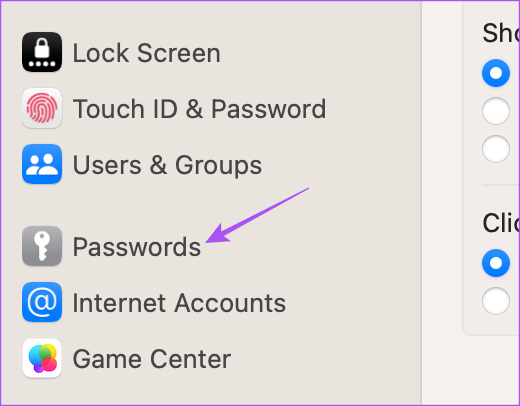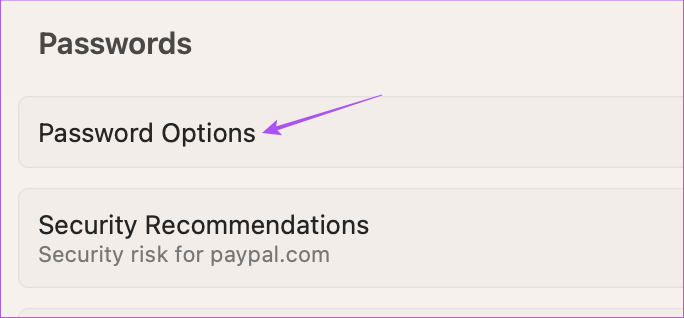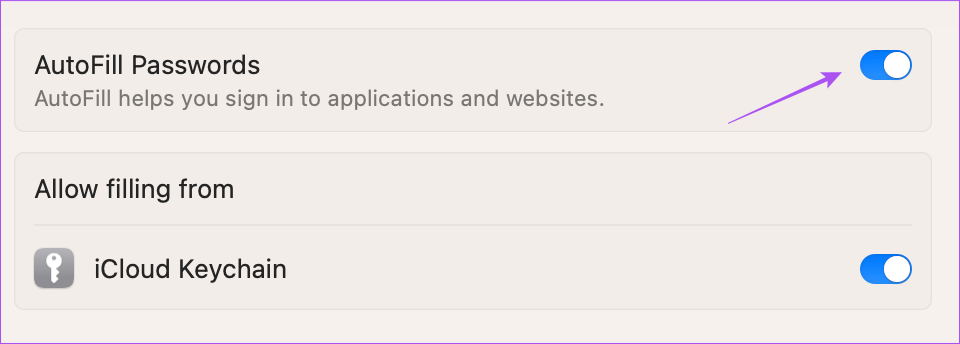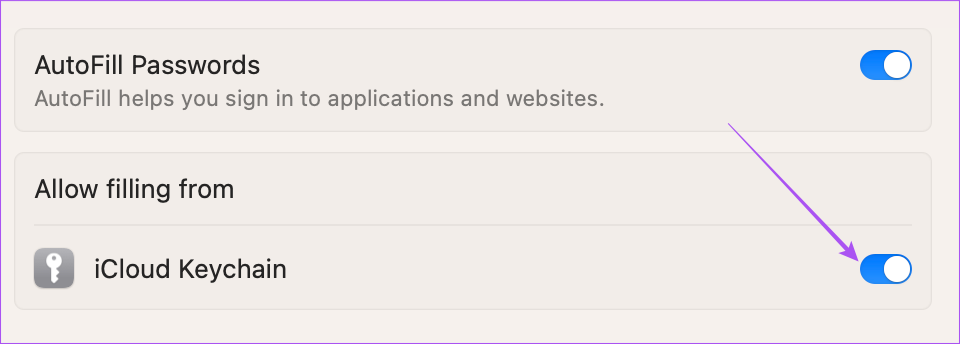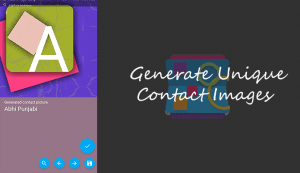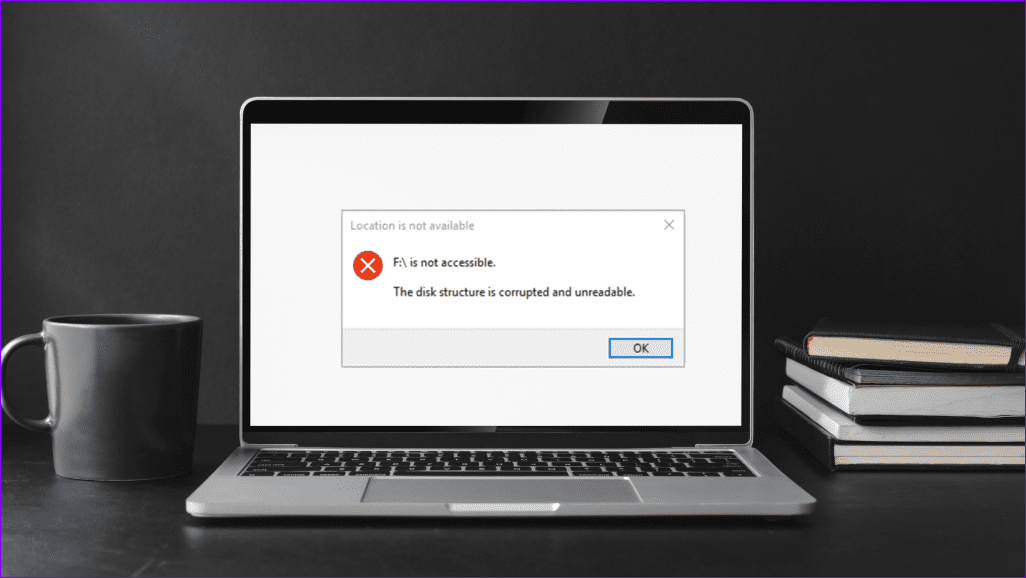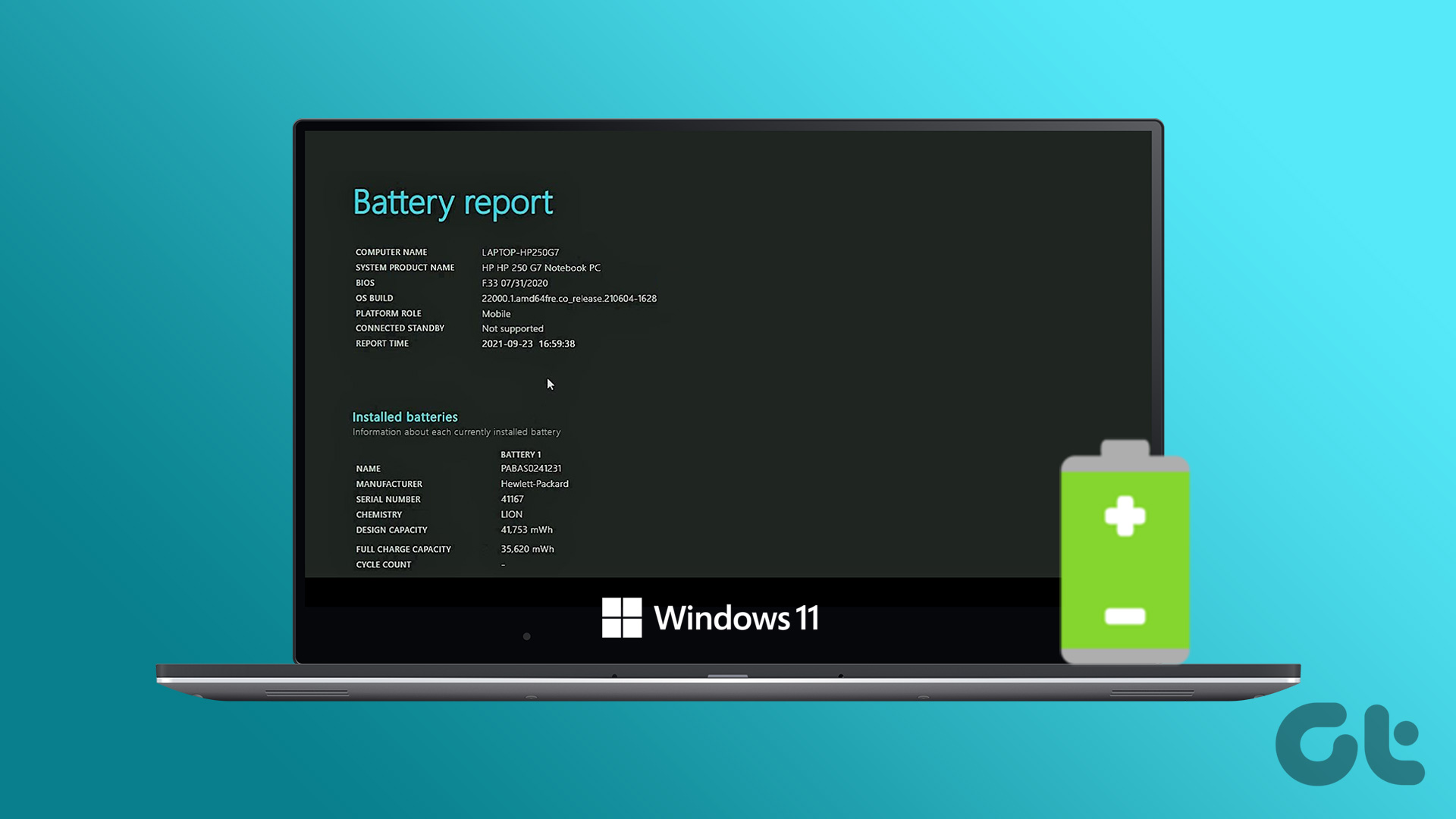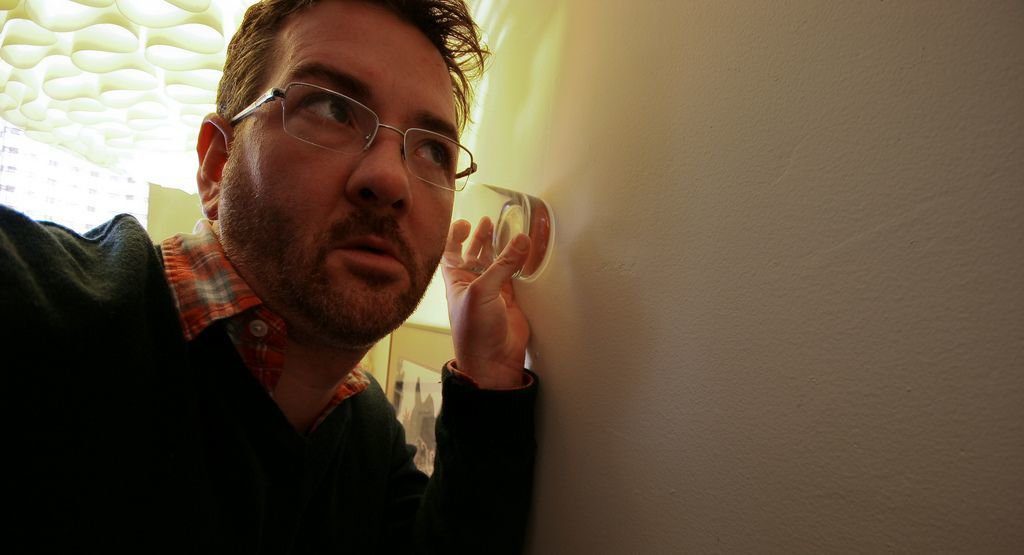But coming up with a strong password that you also remember every time can get tricky. Therefore, Apple allows you to select a strong password when you sign up on a new website in Safari. Here’s how to generate strong passwords on your iPhone, iPad, and Mac.
How to Generate Strong Passwords on iPhone and iPad
The iCloud Keychain offers the feature of generating strong passwords and securing them on your iPhone and iPad. While signing up for a new account in Safari, you will be prompted a strong password for that account. Here’s how to get one. Step 1: Open the Safari browser on your iPhone or iPad. The steps remain the same for both devices. Step 2: Visit the website where you want to create a new account. Step 3: Tap on the field that asks you to set an account password. Step 4: Tap on Use Strong Password from the prompt at the bottom. The password generator in Safari will store your suggested strong password in iCloud Keychain on your iPhone and iPad. Safari will enter your strong password automatically whenever you wish to log in.
How to Edit Suggested Strong Passwords on iPhone and iPad
You can edit the default strong password provided in Safari before saving it for the website on iCloud Keychain. Here’s how. The steps remain the same for iPhone and iPad. Step 1: Open the Safari browser on your iPhone or iPad. The steps remain the same for both devices. Step 2: Visit the website on which you want to create a new account. Step 3: Tap on the field that asks you to set an account password. Step 4: Tap on Other Options under Use Strong Password. Step 5: Tap on Edit Strong Password. Step 6: After you change the password, tap on Done to save it. You can also read our post on how to view saved passwords on your iPhone.
Bonus Tip – Enable Auto-Fill Strong Passwords from iCloud Keychain
If you prefer using third-party browsers like Google Chrome and Firefox, here’s how to enable AutoFill Passwords from iCloud Keychain on your iPhone and iPad. The steps remain the same for both devices. Step 1: Open the Settings app on your iPhone or iPad. Step 2: Scroll down and tap on Passwords. Step 3: Unlock the menu using Face ID or Passcode. Step 4: Tap on Password Options. Step 5: Ensure that the option of AutoFill Passwords is enabled. Step 6: Tap on iCloud Passwords and Keychain.
How to Generate Strong Passwords on Mac
If you prefer using your internet accounts mostly from your Mac, here’s how to generate strong passwords in the Safari browser. Step 1: Press Command + Spacebar keyboard shortcut to open Spotlight Search, type Safari, and press Return. Step 2: Visit the website where you want to create a new account. Step 3: Click the field that asks you to set an account password. Step 4: Click the Keychain icon in the password field. Step 5: Click on Suggest New Password. Step 6: Select Use Strong Password from the pop-up window. Safari will save this password automatically to your iCloud Keychain.
How to Edit Suggested Strong Password on Mac
If you want to change the suggested strong password in Safari on your Mac, here are the steps to do the same. Step 1: Press Command + Spacebar keyboard shortcut to open Spotlight Search, type Safari, and press Return. Step 2: Visit the website where you want to create a new account. Step 3: Click the field that asks you to set an account password. Step 4: Click the Keychain icon in the password field. Step 5: Click on Suggest New Password from the menu that appears. Step 6: Click on the Other Options drop-down menu. Step 6: Select Edit Strong Password. Step 7: Make changes to the strong password. Then, click the Keychain icon again. Step 8: Click on Save This Password. Your customized strong password has been saved in iCloud Keychain on your Mac.
Bonus Tip – Enable Auto-Fill Strong Passwords from iCloud Keychain
Here’s how to enable AutoFill Passwords from iCloud Keychain on your Mac if you use Google Chrome, Microsoft Edge, Mozilla Firefox, or other browsers. Step 1: Press Command + Spacebar keyboard shortcut to open Spotlight Search, type System Settings, and press Return. Step 2: Scroll down and click on Passwords from the left menu. Step 3: Unlock the menu using Touch ID or Passcode. Step 4: Click on Passwords Options. Step 5: Enable AutoFill Passwords. Step 5: Click the toggle next to iCloud Keychain to enable it.
Maximum Security
Apple’s password generator can help in giving maximum security to your internet accounts. You can also read our post on how to delete saved passwords in Safari.
The above article may contain affiliate links which help support Guiding Tech. However, it does not affect our editorial integrity. The content remains unbiased and authentic.

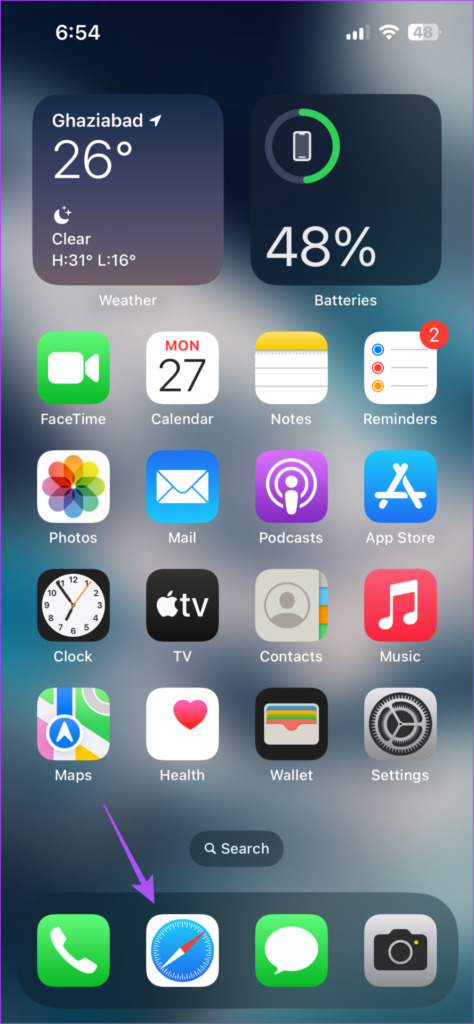
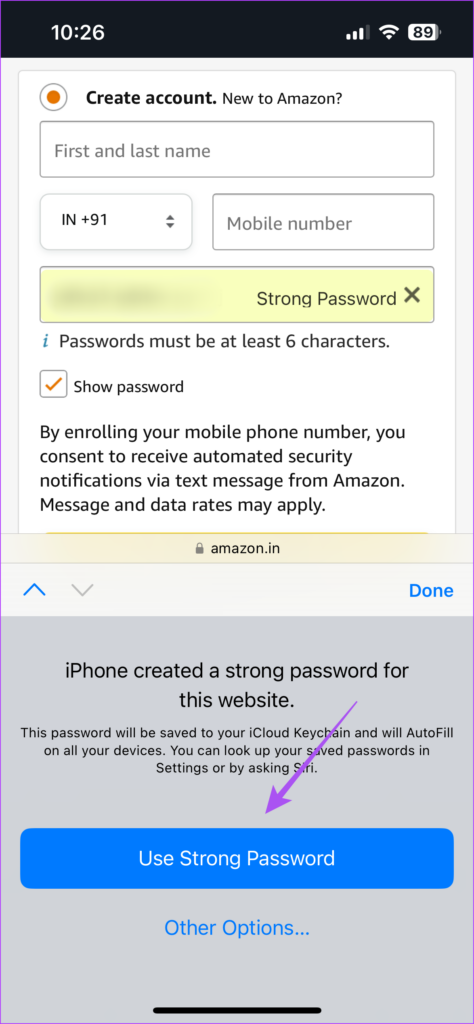
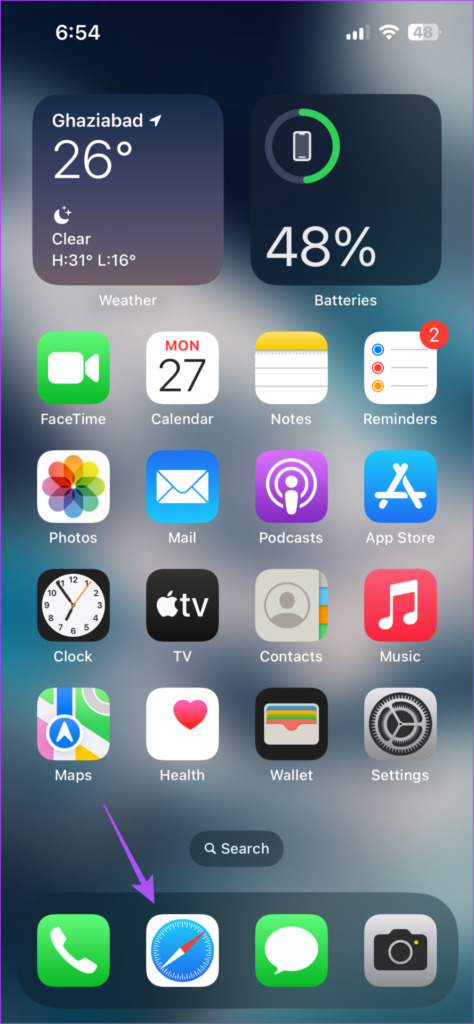
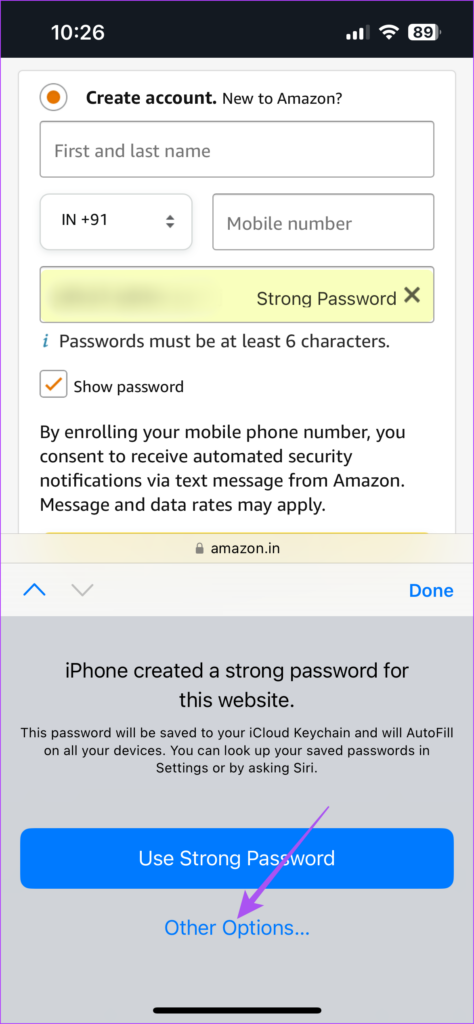
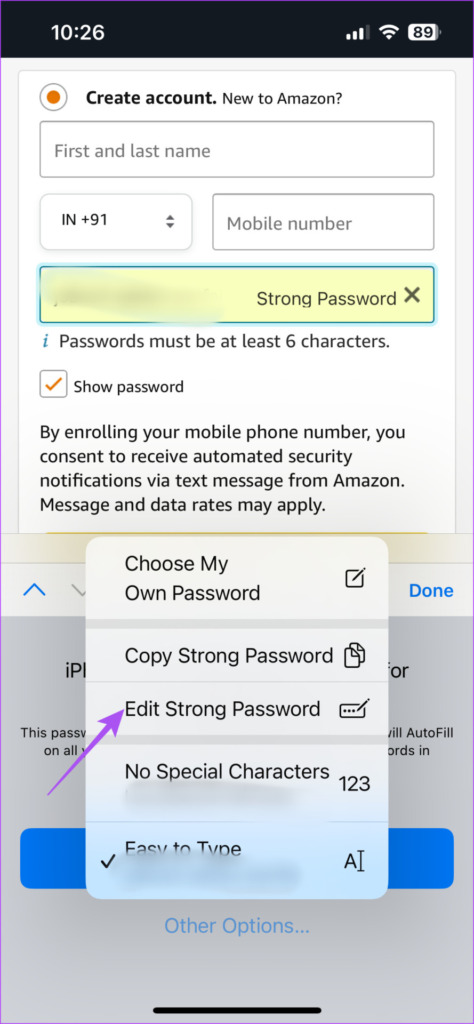
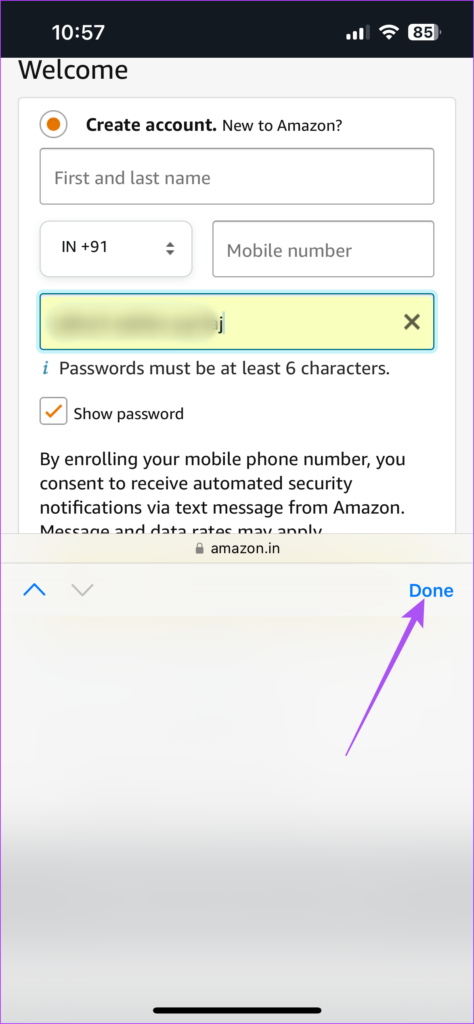

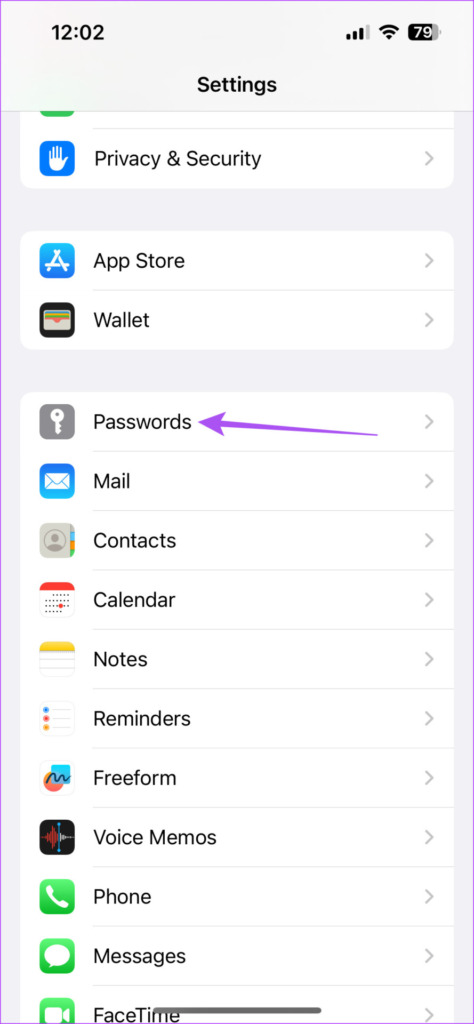
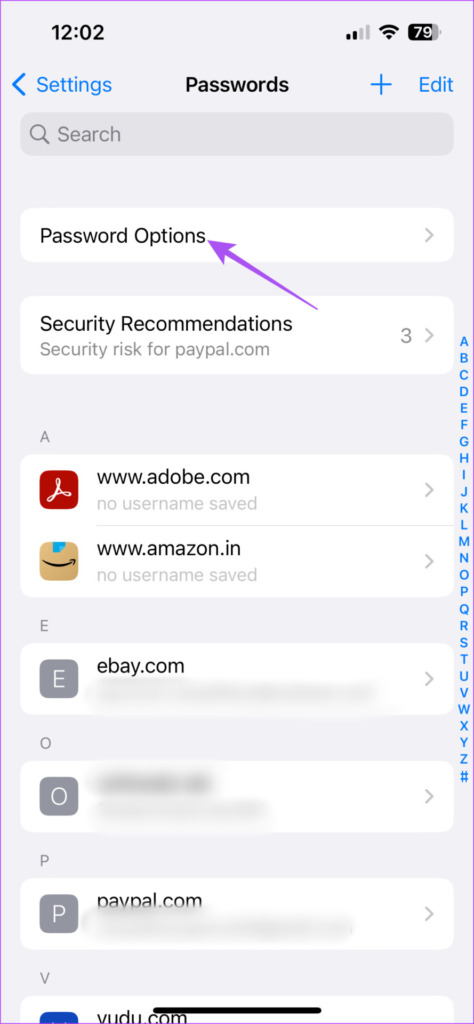
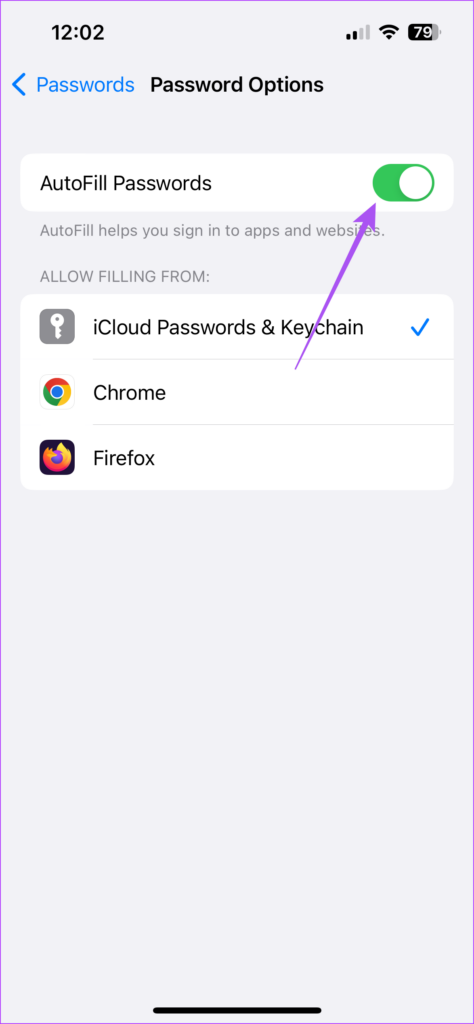
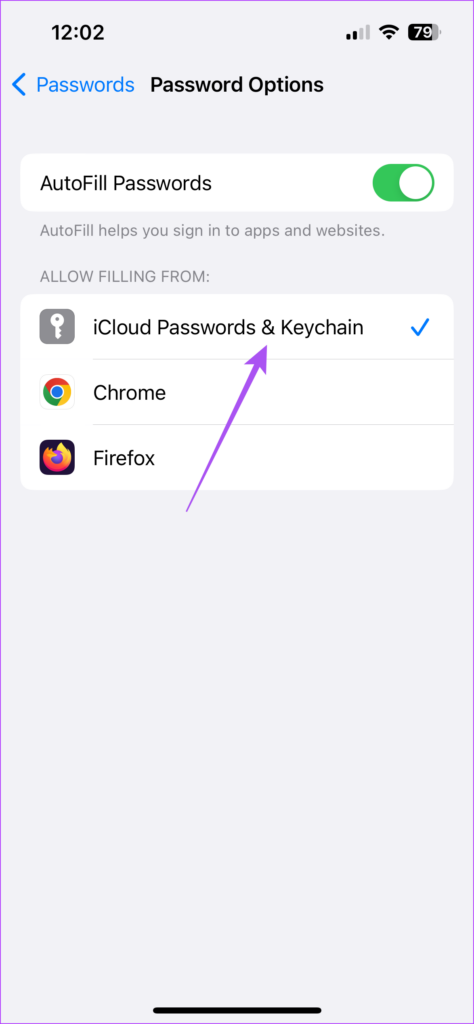

![]()
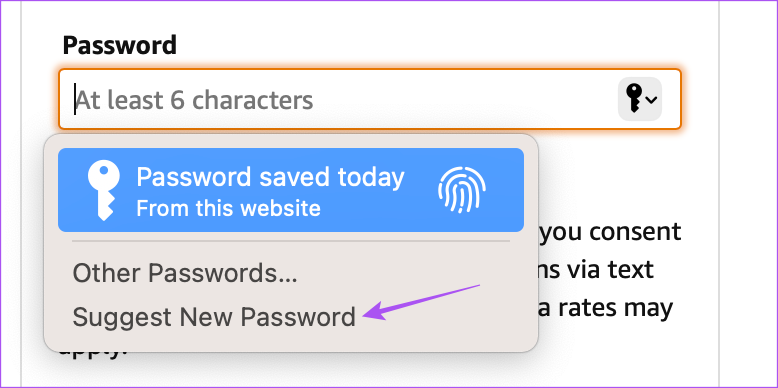
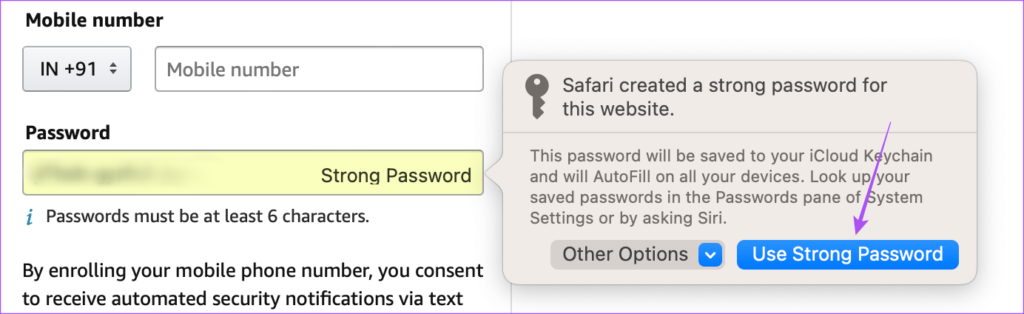

![]()
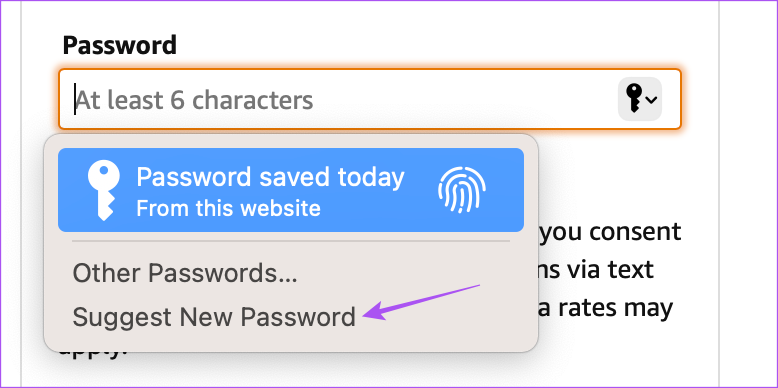
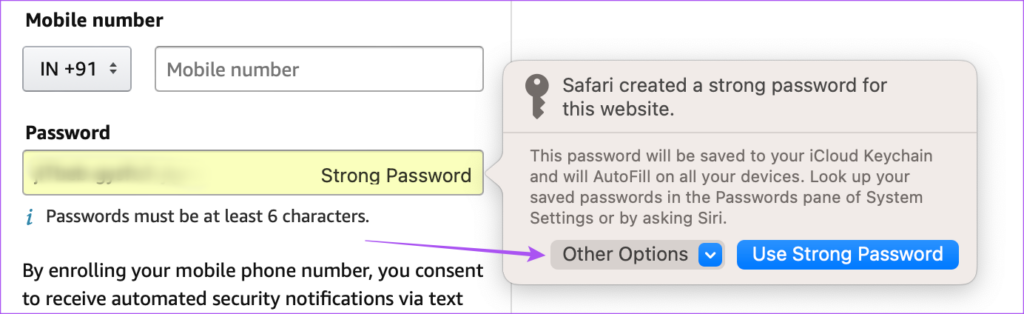
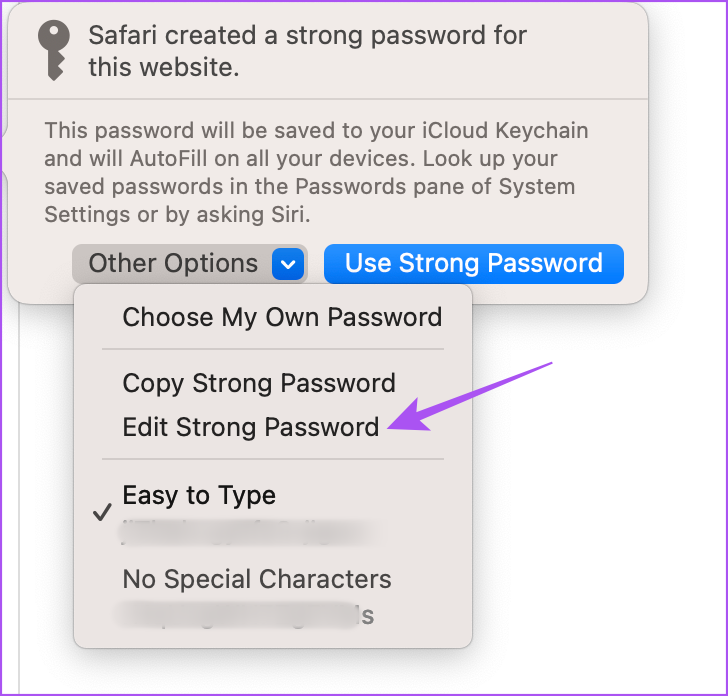
![]()