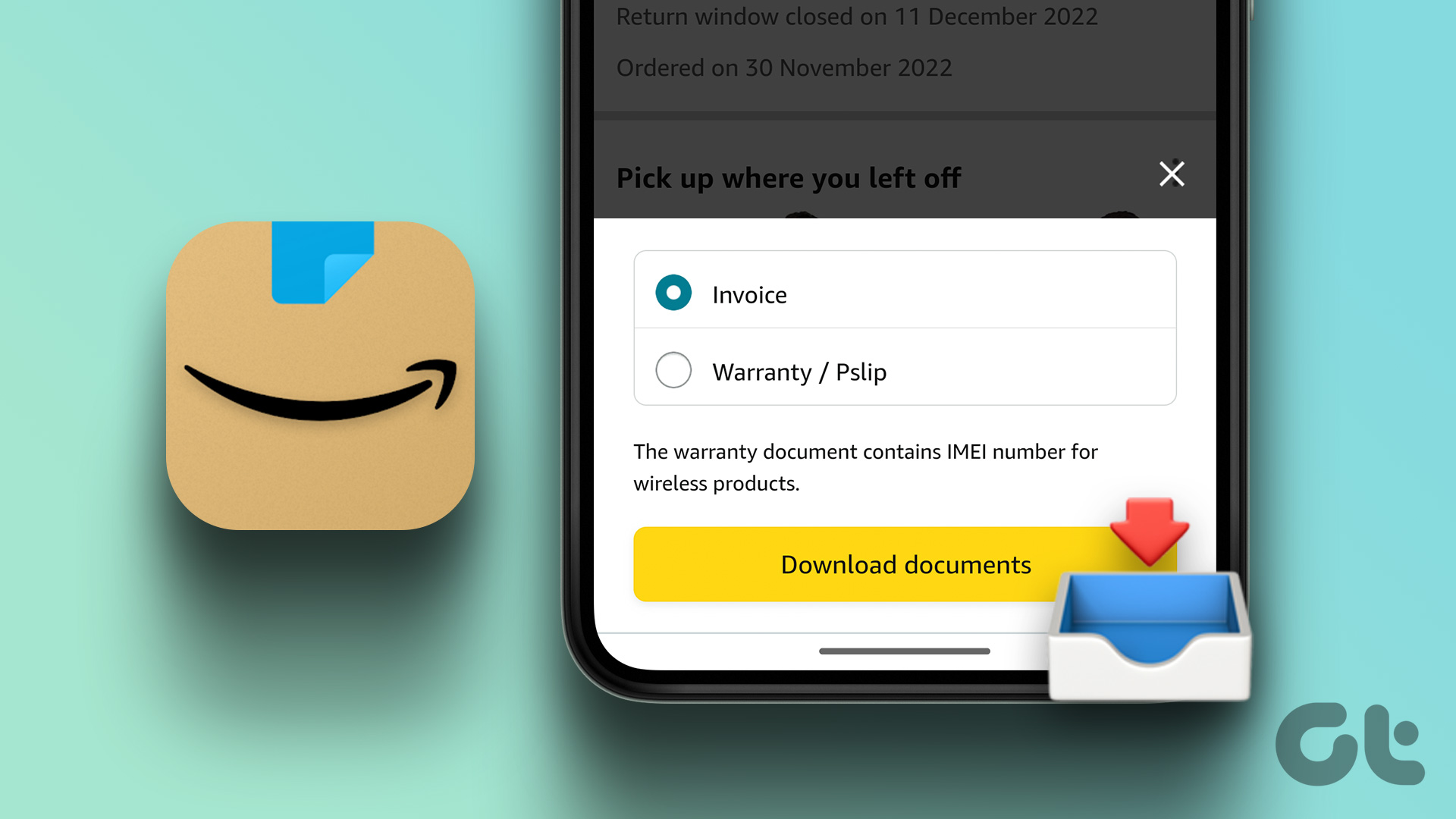Step 2: Click on the ‘Returns & Orders’ option at the top right.
Step 3: Under the Orders tab, click on the chevron icon.
Step 4: From the drop-down menu, select the year of your purchase. Note: If you don’t remember the year, you can use the search bar to search directly for the orders.
Step 5: Once you find the product you were looking for, click on the Invoice option next to the ‘View order details.’
Step 6: From the Invoice’s drop-down menu, select Invoice 1 or P-slip/Warranty 1 or Printable Order Summary. Note: If you are planning for a warranty claim, you can click to download the Warranty slip or invoice. For the sake of demonstration, we are downloading Invoice 1.
Step 7: The invoice will open in PDF format. You can save it offline by clicking the download button and naming the file.
Note: In our case, it is Gmail. Yours may be different, but the steps remain the same.
Step 2: In the search bar, type the name of the product and press Enter. Step 3: Look for the item’s shipped email from the search address and click on it to open.
Step 4: In the mail, click on ‘View or Print Invoice’ to open the invoice in a PDF document.
Step 2: Go to the Account tab at the bottom and select the Your Orders tab. Step 3: Under Your Orders, tap on the Search bar, type the product name you want to download the invoice for, and tap the next arrow. Step 4: Tap on the search result and select Download Invoice under Order info. Step 5: In the bottom sheet, select Invoice and tap Download documents. Step 1: Open the invoice document, which is in PDF format. Step: 2: Click on the Print option. Note: Press the shortcut ‘Ctrl+P’ on Windows or ‘Command+P’ on Mac to open the print dialog box.
Step 3: Select the printer and number of pages from the prompt, and click Print.
Quick Download Invoice
The above article may contain affiliate links which help support Guiding Tech. However, it does not affect our editorial integrity. The content remains unbiased and authentic.