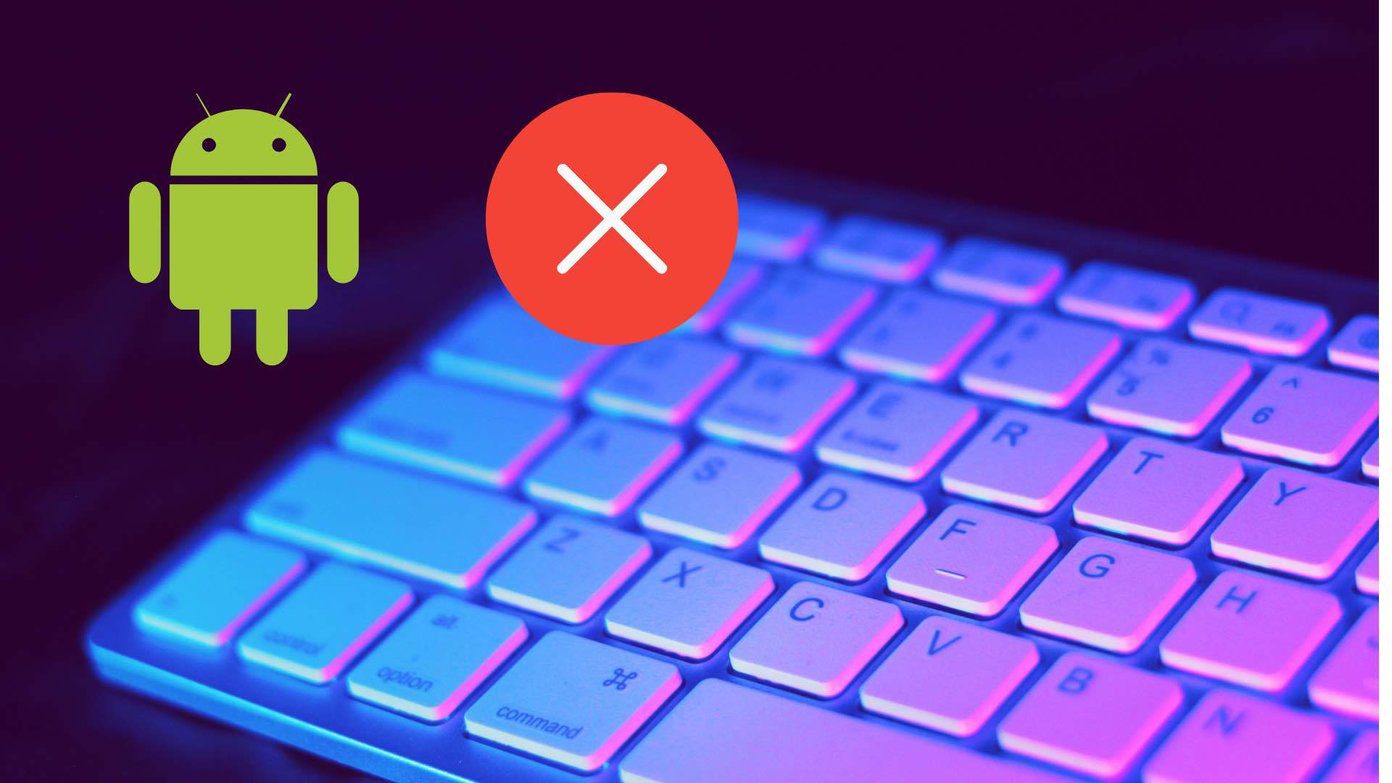This has changed starting with newer Nexus devices, and even some non-Nexus devices now carry Chrome as the default browser. For some folks, that’s fine. For others, Chrome’s somewhat laggy scrolling performance and lack of Flash support makes it a less desirable alternative to the AOSP Browser. In the past, getting back the default browser meant rooting your device. But no longer. Thanks to the efforts of XDA developer BlackHand1001, getting the AOSP Browser back is easier than ever. While BlackHand1001 already includes a post with the basic instructions needed to get the job done, what if you are totally new to things like using an Android file manager, installing unknown apps or side-loading Flash? That’s where Guiding Tech comes in. Tip: If you are merely interested in getting Flash support, you might also want to consider choosing Firefox, just remember to download Flash as well.
Bringing Back the AOSP Browser, and Installing Flash
Step 1: Before you can get started, you’ll need to download both the AOSPBrowser-noroot-blackhand1001.zip and a file manager. If you already have a file manager, simply click on the .ZIP file already mentioned and skip to step 2. Don’t have a file manager? I highly recommend ES File Explorer. It’s free, easy to use and quite stable. To download it, head over to Google Play. Step 2: For the purposes of this tutorial, we will assume you are using ES File Explorer. If you have a different choice of browser, that’s fine – simply head over to /Device > System > App and click to install BrowserProviderProxy.apk. Immediately after, reboot your device. Optional: Not sure how to get there exactly? It’s easy. First, start up the ES File Explorer and you’ll see the /Device tab on the left side – click on it. Next, click on System, it will pop up another screen, and from there you open up the app folder. Finally, you’ll arrive at your destination, click to install BrowserProviderProxy.apk, and then immediately reboot. It might say something like “this process failed”, but don’t worry, it worked. Step 3: Now its time to install the AOSPbrowser-noroot-blackhand1001.zip contents. Assuming you are using ES File Manager and downloaded the .ZIP file directly from your tablet or phone, head over to the Download tab on the right. You should see the .ZIP file in question. Click on it to expand its contents. Step 4: What you’ll want to do here is hit the extract button (circled in red). It’ll bring up a prompt asking where you want to put it, tap on current path and click ok. Step 5: Tap on and install the signedBrowser-blackhand1001.apk. It should guide you through some very easy steps and will finish by saying App Installed. Note: If you get a warning that says Install Blocked, it’s because you don’t currently have your device enabled to accept downloads from unknown sources. To fix this problem, click on settings and it should bring you to the security screen. Tap on the unknown sources box to enable it. Now push the back button and try installing again. Step 6: Next, go back to the directory where you extracted the contents of the .ZIP from earlier. Click on BookmarksSyncAdapter-Blackhand1001.apk. Technically this APK is not required, but if you want bookmark syncing, you’ll need it. Step 7: Push next, follow the prompts. When finished, it will indicate that the app was successfully installed. Step 7: The stock browser is working now, but you might want to head over to the Adobe Flash archives and ensure that the latest version of Flash for Android is installed on your device. Step 8: You’ll notice that the newest version of Flash Player is 11.1 for Android 4.0. That’s okay, it will still work with Jelly Bean. Unfortunately, Adobe pulled the plug on future updates of Flash, so that’s why there isn’t anything newer. To get started with the installation, click on the link. It will likely ask you how you wish to complete the action, I find using the ES Downloader works the best, but it’s up to you. Step 9: After downloading, open up your File Manager, navigate to the Download tab, and select Install_flash_player-ICS.apk. A prompt will come up asking you if you want to install the app. Click on install, follow the on-screen instructions and you will then be completely done. Not only will the AOSP Browser load up just fine, it will also work with all your favorite flash sites and videos.
Conclusion
While I personally prefer Chrome or Firefox over the Stock browser, it’s nice having options. Even if you don’t plan to use the AOSP browser as your main portal to the web, at least you now have an easy backup for times when you absolutely need access to a site that requires Flash. Did everything work alright for you during the installation process? What do you think of the AOSP Browser in comparison to Chrome? The above article may contain affiliate links which help support Guiding Tech. However, it does not affect our editorial integrity. The content remains unbiased and authentic.
![]()