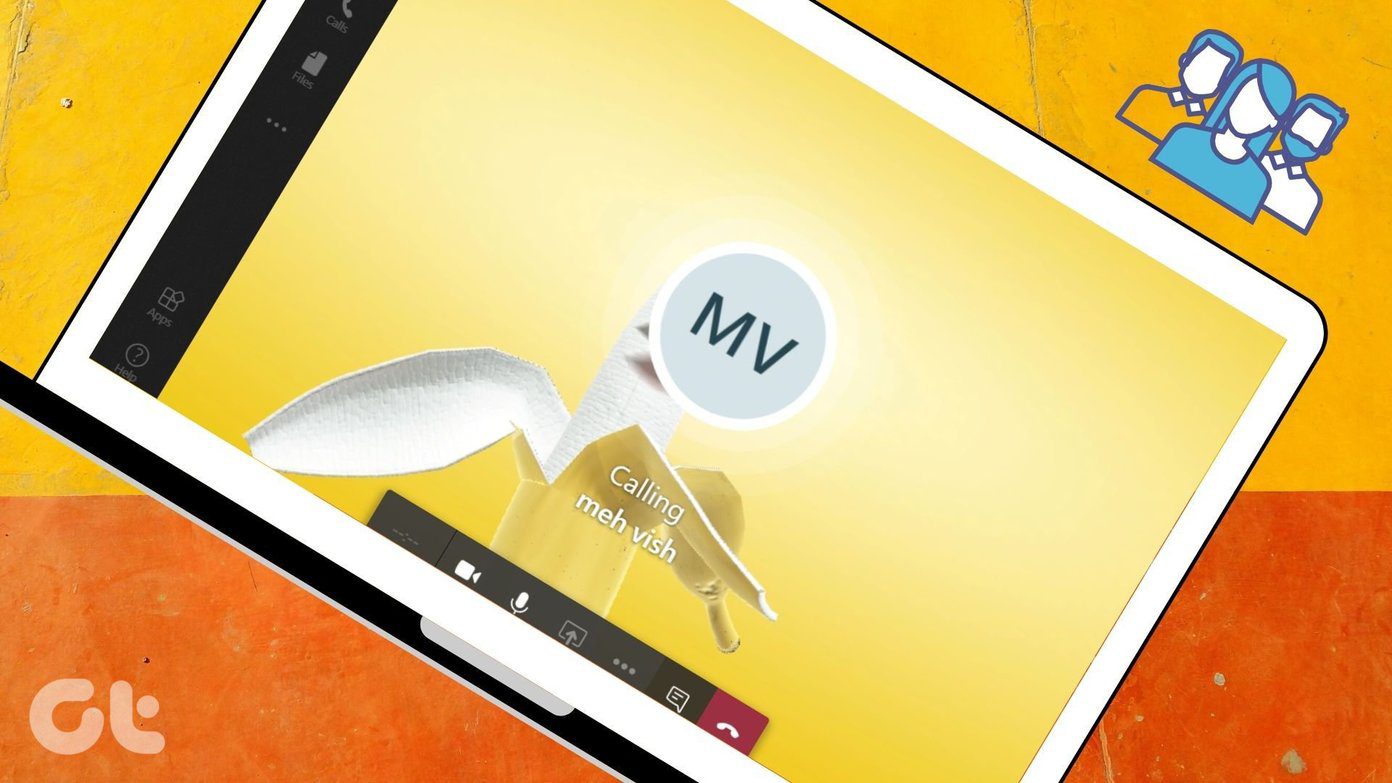And when you do, the email notification doesn’t contain the form responses. That means you would have to visit your Google Forms dashboard to view the respondent’s answers to your form. Why waste time and internet bandwidth by leaving your inbox to the Google Forms dashboard when you can have the responses appear in the notification mail? There is a Google Forms add-on that lets you achieve that, and everything you need to know about getting it done in this post below.
Installing the Add-On
Step 1: Open the form whose response you want to see directly in your email. Tap the three-dotted menu icon at the top-left corner. Step 2: Select Add-ons. That opens up the G Suite Marketplace (an online store for web apps that are compatible with Google Apps) in a new window. Now, we’d install the add-on that would let you get the content of form responses directly in your email inbox. Step 3: Type Email Notification for Google Forms in the search box and select the corresponding app on the result page. Step 4: Tap the Install button. Step 5: Tap Continue to grant the ‘Email Notification for Google Form’ add-on access to your account. Do this and a new window prompting you to sign-in to your Google account pops-up. Step 6: Provide your account credentials and sign in. Upon successful sign-in to your account, the add-on’s required permissions are listed out, and the interface will prompt you to permit it to access your account once again. Step 7: Tap Allow to grant the add-on the required permissions. A security alert notification which states ‘Email Notifications for Forms’ has the necessary access will be sent to your email. Now you can proceed to use the add-on to customize your form response to contain the content of the respondent’s responses.
Sending Form Responses to Your Email
Step 1: When you are done creating or editing your form on the Google Forms dashboard, tap the add-on icon at the top-left corner of the page. Step 2: Tap the ‘Email Notifications for Google Forms’ option. Step 3: On the new window that pops up, select ‘Create Email Notification’ option. That brings up a new section at the bottom-left corner of the Google Forms page. That is where you would customize the content of form responses that’d be sent to your email. Step 4: Type in a name in the Rule Name section. The rule name could be the same as your form title/name. That way, the rule would be easily identifiable should you need to edit it later. Step 5: Next, enter the email address you want the form responses sent to. It could be the same email address connected to your Google Form account or an entirely different one. Step 6: Scroll to the bottom of the window and tap the Save Rule button to finalize all changes. And that’s it. Whenever there’s a new response to your form, you will be notified with the respondent(s) answers/responses, also directly appearing in the mail. You will no longer have to visit the Google Forms dashboard to view responses to your forms — unless you want to.
Customizing Response Selection and Template
Another thing I loved about this add-on is that it lets users customize the template of their form responses. That means you can choose which question(s) you want to view their responses in your inbox. Step 1: Tap the Edit button next to the ‘Use a visual editor’ option. That opens up a new ‘Email Template Designer’ window. Step 2: If you only need to view responses to a particular question, clear the ‘{{All Answers}}’ in the message body and tap the ‘Add Form Field’ drop-down button. Step 3: Under the ‘Answer to…’ section, select a question whose response you want to see in the response email. You can select multiple questions one after the other. Step 4: Under the Generic section of the form field, you can also choose to add other optional details like Form URL, Response Date, Response ID, etc. Simply tap on any of them to add to your template. Step 5: When you are done customizing your form template, tap the Save button.
Save Time with Add-Ons
Google Forms add-ons let you get creative with your forms. This Email Notifications add-on saves you time as it provides all the respondent’s answers in the notification email. Without leaving your inbox, you have all the information you need. It even allows you to customize the notification email template. You should definitely try it out if you are an ardent user of Google Forms. Next up: Do you know you can efficiently collaborate and manage surveys by automatically sending Google Forms responses to multiple email addresses? Check out the tutorial below to learn how to get it done. The above article may contain affiliate links which help support Guiding Tech. However, it does not affect our editorial integrity. The content remains unbiased and authentic.