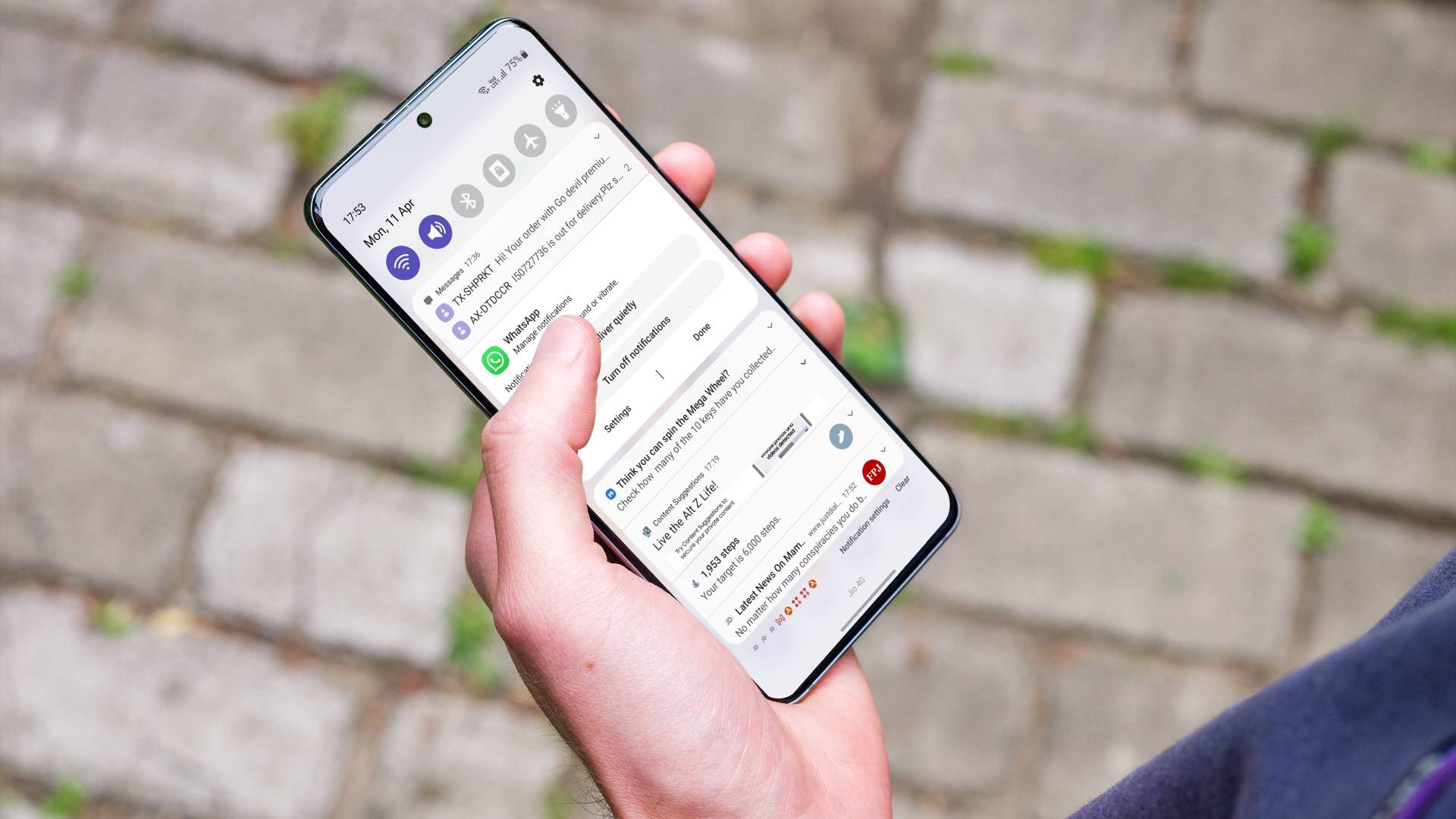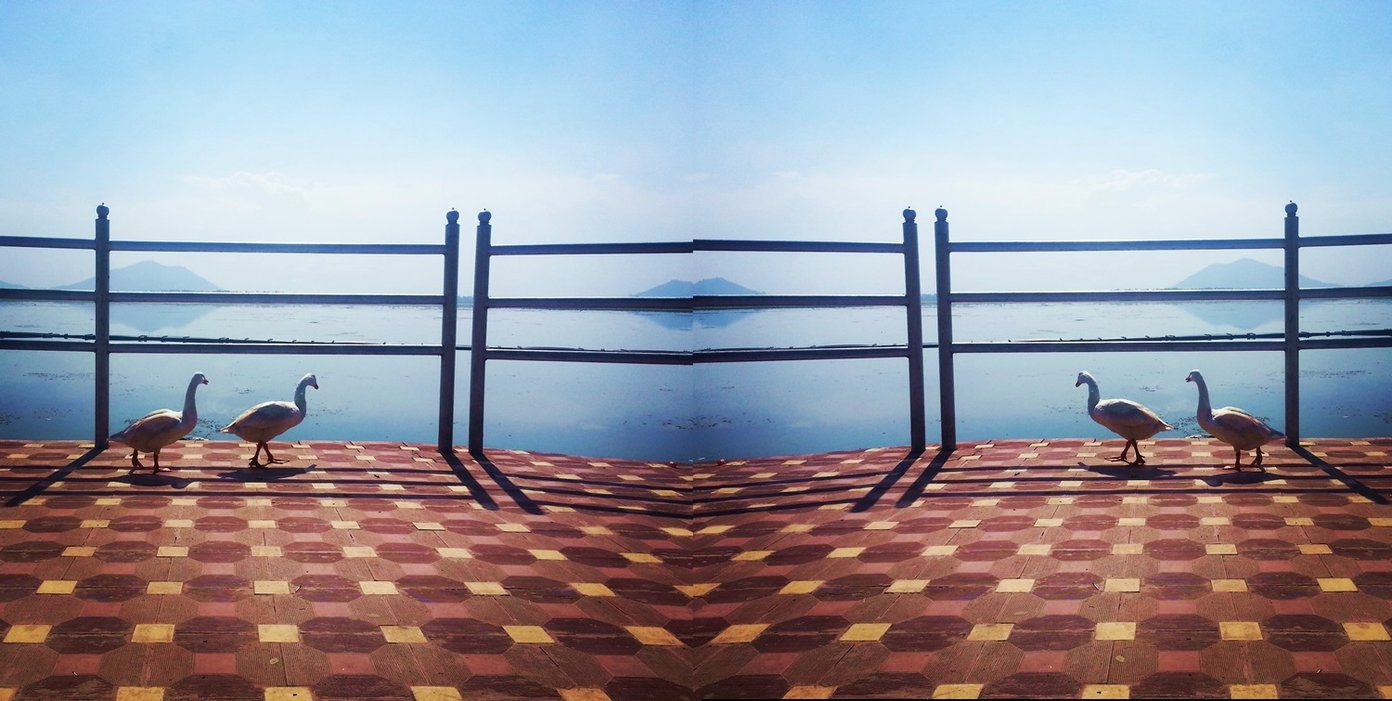Thankfully, one of the easiest ways to remove widgets is by hiding the widgets panel. And that’s a straightforward on Windows 11. In this post, we’ll share a couple of different ways to hide or remove the widgets panel from so that you no longer see widgets Windows 11. Also, stick around till the end for a bonus trick at the end. So, let’s get right to it.
1. Hide Widgets Panel Using Taskbar Settings
Probably the easiest way to get rid of the widgets is by hiding widgets panel from the Taskbar on Windows 11. You can make that change quickly by accessing the Taskbar settings on Windows. Here’s how you can get rid of Widgets panel from the Taskbar on Windows. Step 1: Right-click on the Taskbar to open Taskbar settings.
Step 2: In the Settings window that opens, locate Widgets under Taskbar items section on the right pane. Toggle off the switch next to it.
That’s it. Widgets will disappear from the Taskbar. Note that this will only hide its icon from the Taskbar. So, you’ll still be able to summon the widgets panel at any point with the Windows key + W shortcut.
2. Hide Widgets Panel Using Registry Editor
While the above method is pretty simple, power users can also make changes to the Registry Editor on Windows to hide the widgets panel. It’s important to note that Registry Editor carries keys to important settings for Windows. If you aren’t sure or careful, you may cause irreversible damage the Windows OS and might be left with no option but to clean install it. Hence, consider taking a backup of the existing registry files before making any changes. After taking a backup, here’s what you need to do to remove the widgets panel via the Registry Editor. Step 1: Click on the Search icon on the Taskbar or press Windows key + S to open the Search menu. Type registry editor in the box and click on Run as administrator.
Step 2: When a User Account Control prompt appears, select Yes.
Step 3: In the Registry Editor window, use the address bar at the top to navigate to the following key:
Step 4: From the right pane, locate and double-click on ‘TaskbarDa.’ Then, change its Value data to 0 and hit OK.
Exit the Registry Editor window and restart your PC to apply the change. After that, you won’t see the widgets panel on the Taskbar. To re-enable the widgets panel at any point, you can follow the same steps above, but in the fourth step change the Value data for TaskbarDa to 1.
Bonus: How to Uninstall Widgets on Windows 11
Although hiding widgets on Windows is quite easy, it doesn’t prevent them from working in the background. As a result, widgets will continue to eat up valuable system resources even when you’re not using them. Hence, you’ll see the Widgets.exe process in the Task Manager even after hiding them.
Since Windows doesn’t allow you to restrict Widgets from running in the background, your only option is to uninstall them completely. If you change your mind later, you can always reinstall those widgets. To uninstall widgets from your Windows 11 PC, follow the steps below. Step 1: Right-click on the Start menu or press the Windows key + X shortcut to open the Quick Link menu. Select Windows Terminal (Admin) from the list.
Step 2: Click Yes on the User Account Control prompt appears.
Step 3: In the console, paste the following command and press Enter. Step 4: You’ll need to agree to the Microsoft Store’s terms and conditions. Type Y to continue.
Winget will remove the ‘MicrosoftWindows.Client.WebExperience’ package. When it finishes, you’ll see a message that reads Successfully uninstalled. That’s it. The widgets panel will be gone for good. If you wish to reinstall widgets at any point, you can get the Microsoft Web Experience Pack using a web browser and click on Get to begin the download.
Once downloaded, you’ll need to access the Taskbar settings on your PC to re-enable Widgets.
Remove the Unwanted
Microsoft services power the widget panel. It is restrictive as well as limited at times. However, the company plans to allow widgets from third-party developers shortly, and there’s no specific date for that. Till then, you can employ the methods mentioned above to get rid of the widgets panel (partially or entirely) to free up valuable system resources on your Windows 11 PC. The above article may contain affiliate links which help support Guiding Tech. However, it does not affect our editorial integrity. The content remains unbiased and authentic.















![]()