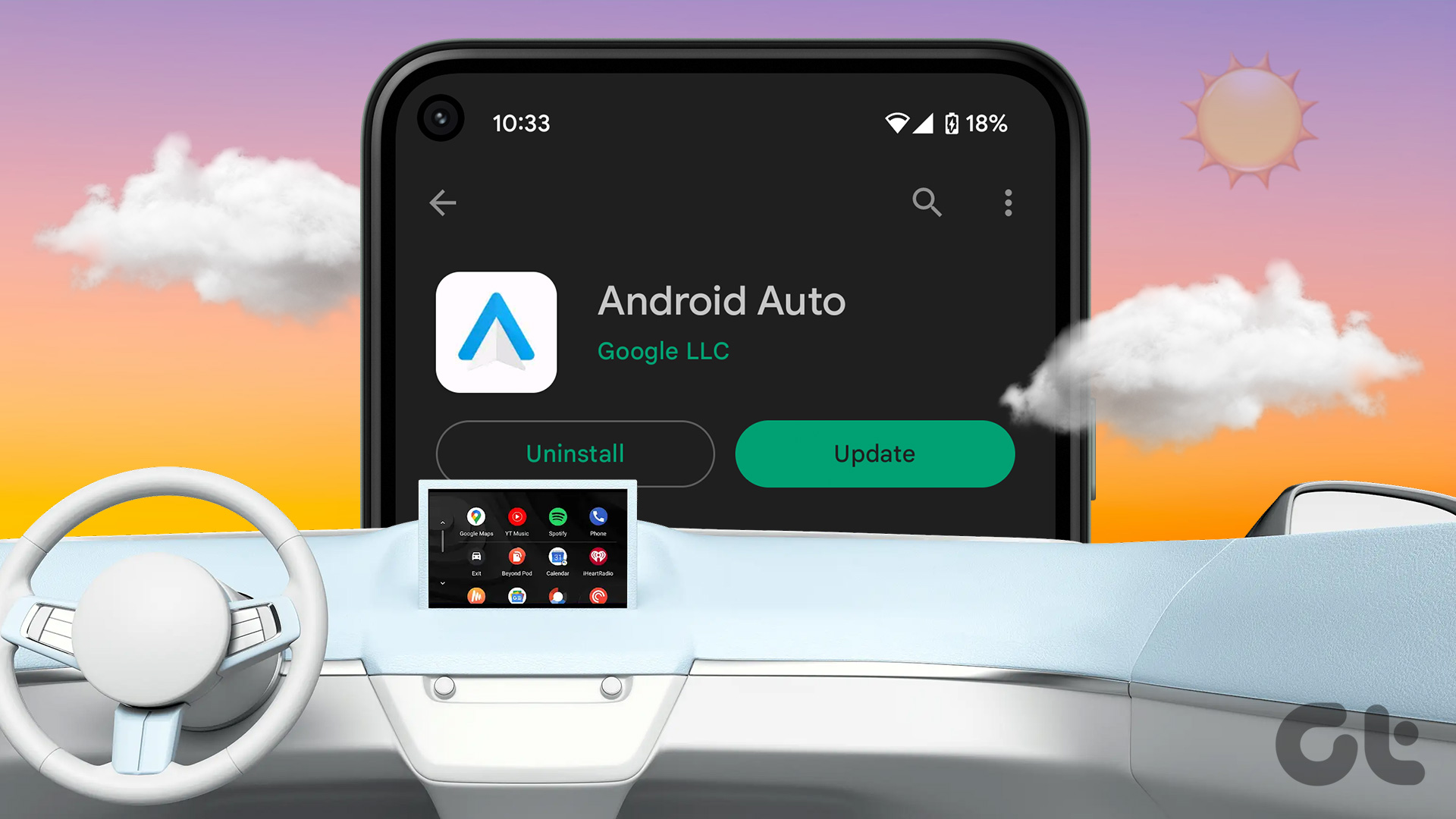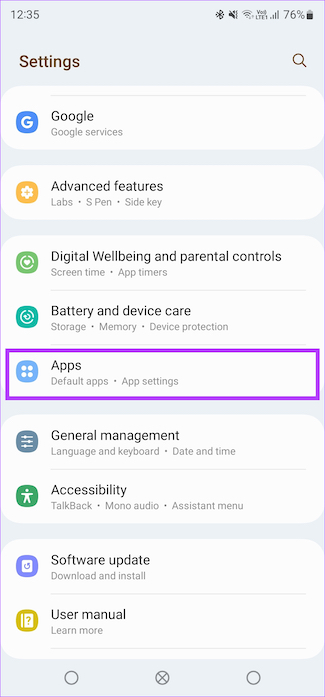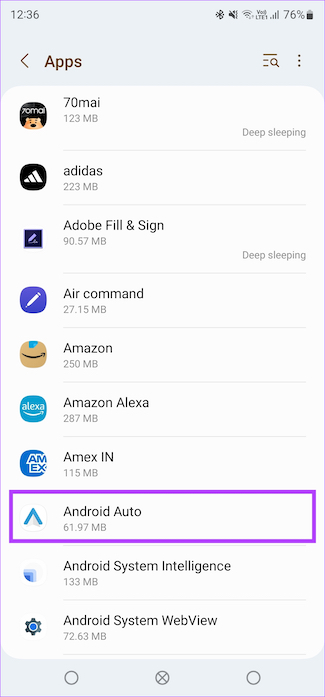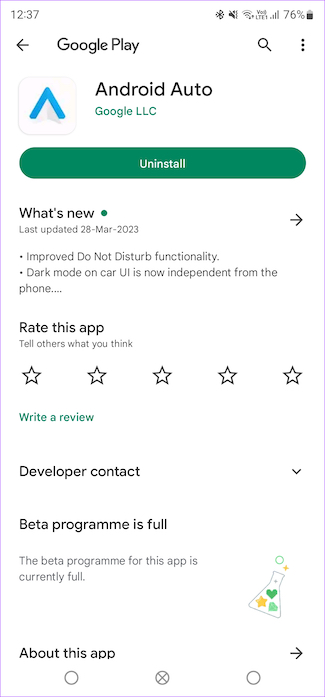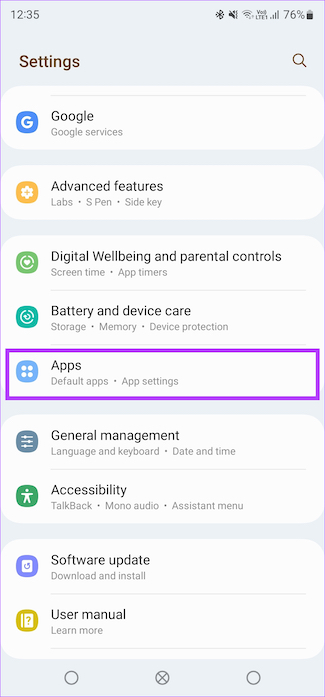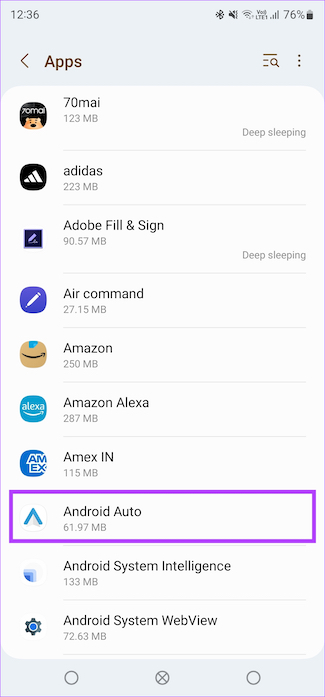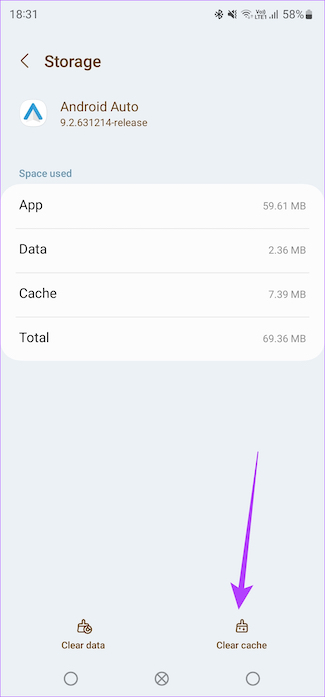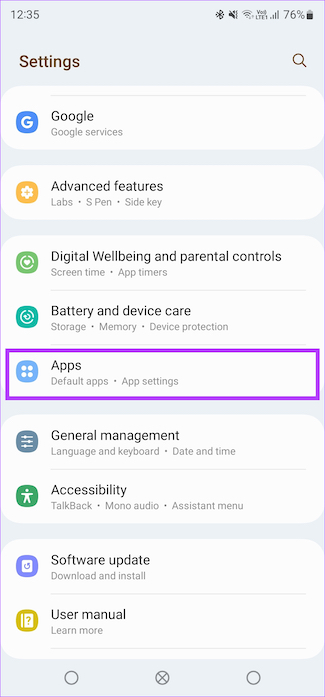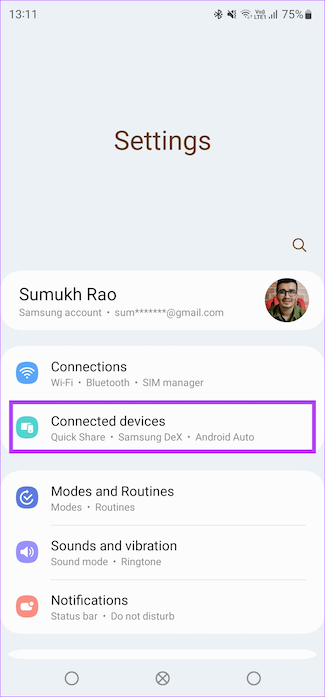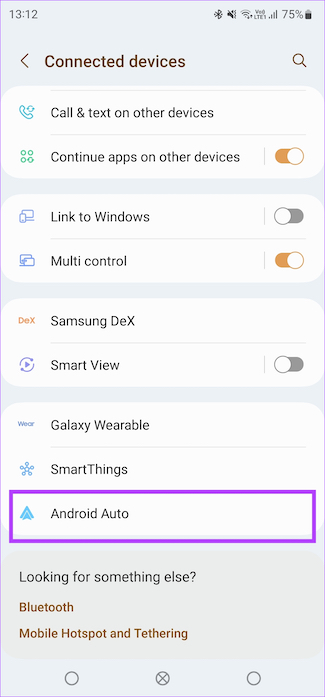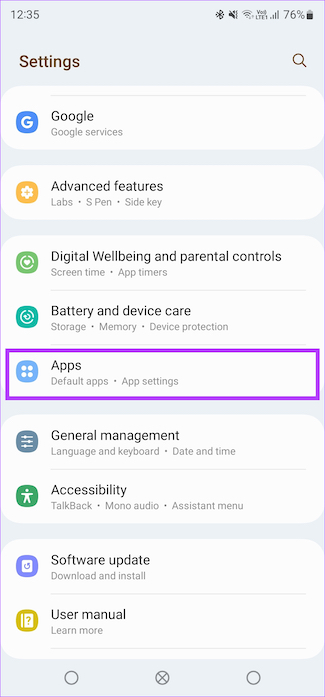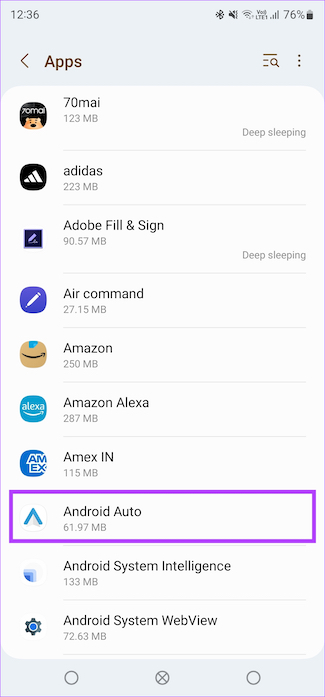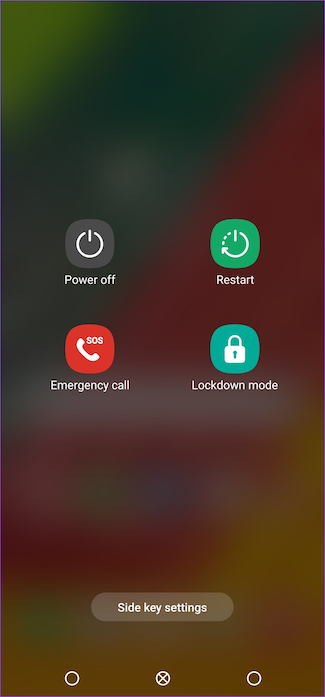The latest update to Android Auto dubbed ‘coolwalk’ brings a major UI overhaul along with some much-needed improvements. If you’ve already received the update, you would be enjoying the new UI that is much smoother and easy to use. If you still see the old UI, though, here’s how to update Android Auto to the latest version.
How to Update Android Auto via Google Play Store
Oftentimes, Android Auto may throw several issues or entirely stop working all of a sudden. The best way to address such issues is to update Android Auto from the Google Play Store. Here’s how you can update the app on your phone so that the Android Auto interface gets updated in your car. Step 1: Open the Settings app on your Android device. Navigate to the Apps section. Step 2: Scroll down and select the Android Auto option. If you don’t see the list of apps here, select All Apps and then find Android Auto. Step 3: Tap on ‘App details in store’ at the bottom of the page. This will open up the Google Play Store page for the app. Step 4: If there is an update available, tap on the Update button. Android Auto will now be updated to the latest version on your phone. However, if you don’t see an update option, read on and we will tell you ways in which you can force update Android Auto in your car.
How to Force Android Auto to Update to the Latest Version
Eager to try out the Coolwalk update and don’t want to wait for the gradual rollout? Don’t worry, here’s how you can get the new update to Android Auto by following a few simple steps.
1. Clear the Cache of the Android Auto App
Clearing the cache of an app resets it and hence, makes it look for a new update. Here’s how to clear the cache of Android Auto so that the app hunts for the coolwalk update. Step 1: Open the Settings app on your smartphone. Navigate to the Apps section. Step 2: Scroll down and select Android Auto. If you don’t see your list of apps, select ‘See all apps’ and look for Android Auto. Step 3: Choose the Storage option. Step 4: Tap on Clear cache. Now, your phone should look for the Android Auto update.
2. Update Google Play Services
Google Play Services is the app that handles most app updates and operations. So, updating Play Services may also trigger an update to the Android Auto app. Here’s how you can update Google Play Services on your phone. Step 1: Open the Settings app on your Android device. Navigate to the Apps section. Step 2: Scroll down and select the Google Play Services option. If you don’t see the list of apps here, select All Apps and find Google Play Services. Step 3: Tap on ‘App details in store’ at the bottom of the page. This will open the Google Play Store page for the app. Step 4: If there is an update available, tap on the Update button. Google Play Services will now be updated to the latest version on your phone. Now, try updating the Android Auto app to the latest version.
3. Unpair Your Phone and Pair It Back to the Car
The Android Auto app on your smartphone allows you to forget connected cars and disconnect from them. You can do this and pair the phone again with your car’s head unit in an attempt to update the Android Auto app. Here’s how it’s done. Step 1: Open the Settings app on your smartphone. Navigate to the Connected devices section. Step 2: Scroll to the bottom and select Android Auto. Step 3: You will now be taken to Android Auto settings. Tap on Previously connected cars. Step 4: Select the three-dot menu in the top-right corner of the screen. Step 5: Now, tap on ‘Forget all cars.’ This will delete all connected cars. Note that the step is irreversible. Step 6: Go back to the previous menu and select ‘Connect a car.’ Follow the on-screen instructions to connect your phone to your car’s head unit.
4. Connect to a Stable Wi-Fi Network
Since the Android Auto update might be large, it’s advisable to connect your phone to a Wi-Fi network to look for the update. You can also use 5G networks in areas where the network strength is high. If you’re inside your car and parked in an area with poor coverage, it’s best to find a Wi-Fi network to update the Android Auto app before you drive again.
5. Update Your Phone to the Latest Software Version
If there’s no update for Android Auto on the Play Store, try updating your smartphone to the latest available software version. Sometimes, an Android version update comes bundled with updated stock apps. Hence, a new software update can install the latest version of Android Auto on your smartphone.
6. Update to the Android Auto Beta Version
The Google Play Store allows you to enroll in a beta program to test out the latest version of several apps. You can also enroll to become a beta tester of the Android Auto app. Doing so will give you access to the latest version of the Android Auto app whenever it rolls out. Here’s how you can register yourself to become a beta tester. Step 1: Open the Settings app on your Android device. Navigate to the Apps section. Step 2: Scroll down and select the Android Auto option. If you don’t see the list of apps here, select All Apps and find Android Auto. Step 3: Tap on ‘App details in store’ at the bottom of the page. This will open up the Google Play Store page for the app. Step 4: Scroll down till you see the ‘Join the beta’ section. Use the Join button to register for the beta builds. You will soon see an update available for the app. Update to the latest version and enjoy the latest features!
7. Manually Install the Latest Version of Android Auto
If none of the above solutions worked, the best way to get the latest Coolwalk update is to download and install the latest Android Auto APK on your smartphone. This way, you can force an update to the latest version. Here’s how to do it. Step 1: Download the latest version of Android Auto APK using the link below. Download Android Auto APK Step 2: Select the version best suited for your device. You can find this based on the Android version of your smartphone. Step 3: Once downloaded, tap on the APK file to install it. This will update the older version of Android Auto. Restart your phone and try launching Android Auto to see if it’s updated to the latest version.
Navigate in Style
Use the latest features of Android Auto to the fullest potential while navigating and listening to music in your car. If you haven’t received the awesome new update, follow these steps and you should get the latest Android Auto coolwalk update in no time. The above article may contain affiliate links which help support Guiding Tech. However, it does not affect our editorial integrity. The content remains unbiased and authentic.