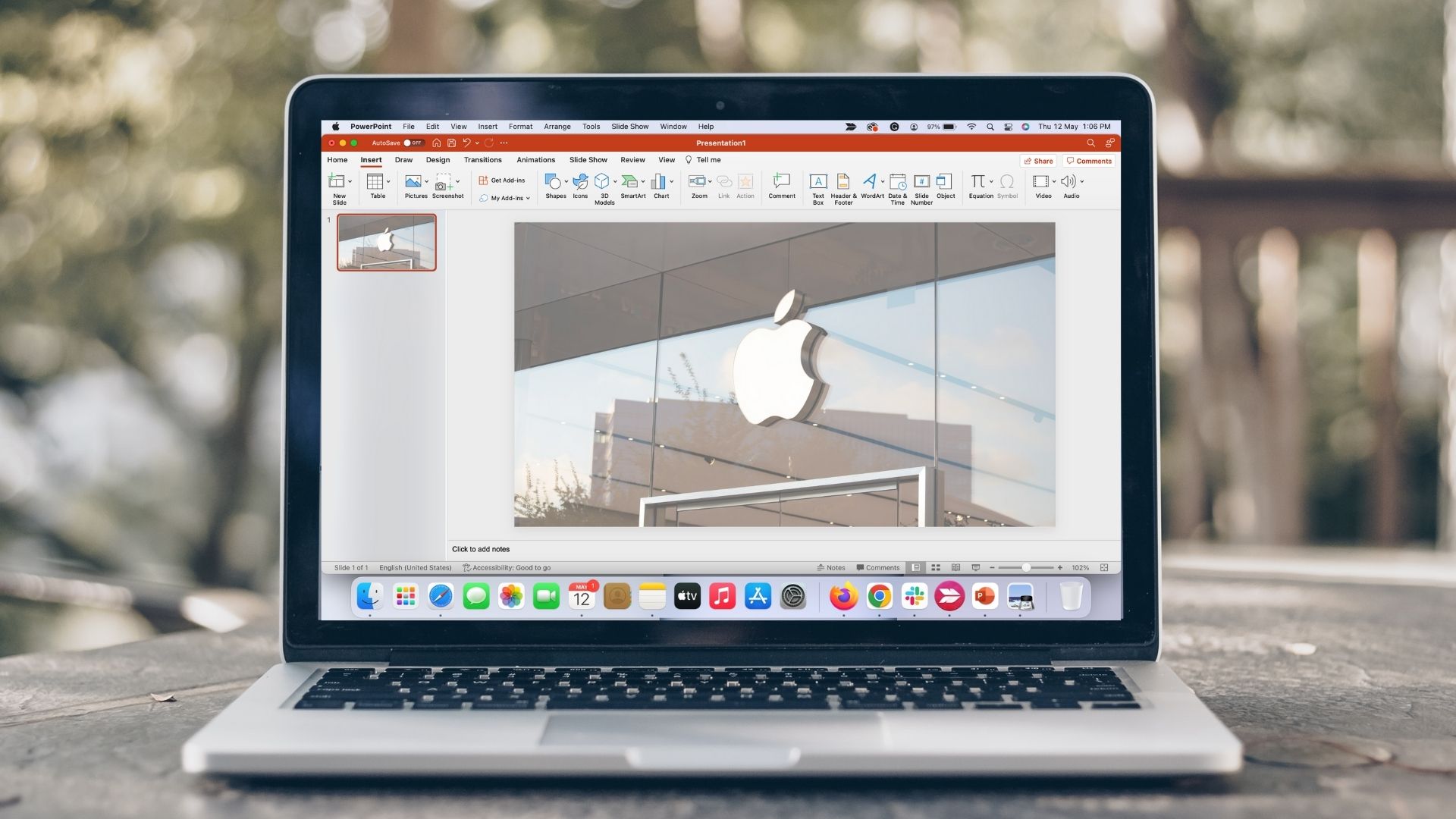But those are the system settings — a simple tug on the toggle button and you are all set. But there exists another way by which both the Windows start menu and the taskbar can be made translucent. Though it’s a tad tedious process, the end results are quite impressive. So, on that note, let’s start how to get transparent start menu in Windows 10.
1. Add User
Before making any changes to the Registry keys and values, a user needs to have complete access. However, The process is simple and barely takes any time. Start by opening the Registry editor by typing Regedit in the run menu (Windows + R) and head to the location below. HKEY_CLASSES_ROOT\Directory\shell\cmd Right-click on cmd on the left panel and select Permissions. Click on the Advanced button in the Permissions window, which will open the Advanced Security settings for cmd. Once inside, click on Change on the upper right corner which will let you add users for giving the necessary permissions. Enter the name of the Microsoft account or the local user used to sign-in to the computer and click on Check Names for verification. Now, click OK to sail back to the main permission window. By now, the new user will be reflecting here.
2. Edit Key Values
Once the access has been provided, head over the following path which will open a path having a few values. HKEY_CURRENT _USER\SOFTWARE\Microsoft\Windows\CurrentVersion\Themes\Personalize Right-click on the one named ‘EnableTransparency‘ and change the value to 0 from 1 and click OK. This will instantly make the Windows Start menu transparent. Reverting back is simple. Just hit Modify and change the value back to 1.
Bonus Trick: Changing the Transparency of Taskbar
Similarly, the taskbar of Windows 10 can also be made transparent through a simple step. Head over to the following path in the Registry Editor. HKEY_LOCAL_MACHINE\SOFTWARE\Microsoft\Windows\CurrentVersion\Explorer\Advanced Once here, right click on the white space and create a 32-bit DWORD value and set the name as UseOLEDTaskbarTransparency and value as 1. Now, go to the Task Manager and restart Windows Explorer. The task bar will be transformed instantly. The good thing about the above trick is that it works seamlessly on Windows 10 Creators Update as well. However, do note that both the taskbar and the Start Menu can’t be made transparent at the same time.
Parting Thought
The Windows Registry Editor contains a lot of tricks using which a bevy of changes can be brought around to your system. And the best part is, these changes can be easily reverted back by a change in the key value or, in worst cases, by restoring the backup file. So will you try this simple hack? Do drop us a line of two, will ya? See Next: How to Get Command Prompt in Context Menu in Windows 10 Creators Update The above article may contain affiliate links which help support Guiding Tech. However, it does not affect our editorial integrity. The content remains unbiased and authentic.