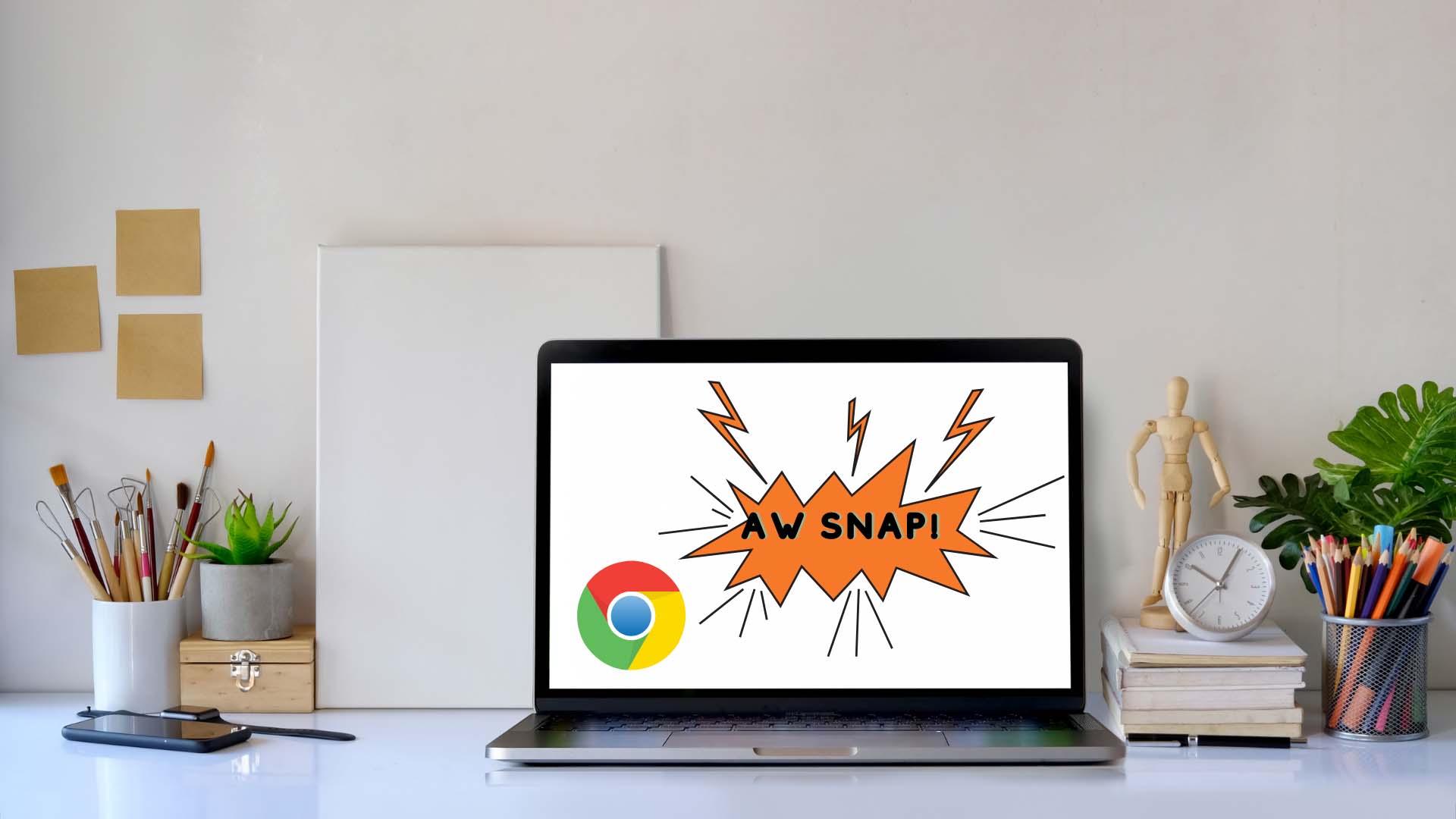Despite being such a popular feature for several years, OS X only recently caught on to this useful organizational tool in El Capitan. There’s a built-in feature that works similarly to Snap hidden at the top of every OS X window. Still, the way it functions is a bit different from Windows. For more power and control over your window sizes and placement, we’ll also have to turn to a third-party app.
Mac’s Split View
OS X El Capitan (and presumably future versions of OS X to come) has a feature called Split View built in that mimics Snap for Windows, though it doesn’t work for every application. Split View is hidden behind the green full-screen button at the top left of every window. All you need to do is press and hold this green button. You’ll see that the current app window will automatically resize to take up the left portion on your screen. Over on the right, an array of windows you have open that are compatible with Split View will appear so you can pick one to fill in the other side. Just click a compatible window to fill your display with two applications simultaneously. You can even drag the slider in the middle to adjust the sizes of each one.
More Advanced Window Management with Magnet
If you really want to go all out with your window management on a Mac, try out Magnet. It’s currently on sale for $0.99 in the Mac App Store so there’s no better time to get it. Plus it does everything Windows Snap can do and more. At its core, all Magnet really does is enable windows to intelligently resize at your comment. In addition to having them fill up half the screen like Split View already does, you can fill four corners with four different windows, have three windows with one at the top and two at the bottom, one on the left and two on the right… the possibilities are extensive. When you first launch Magnet, be sure to grant permissions in System Preferences as it prompts you to do. Once that’s complete, you have one of two options. You can drag a window to the corner or side you want, or use my own preferred method which is the menu bar icon. Magnet’s menu bar icon lists all the sizing shortcuts and even some extras like centering a window. Just click a window, click the icon and choose its position. Split View and Magnet combined, not only can you mimic Snap, you can go above and beyond what Windows can do. ALSO READ: 8 Ways to Free Up Disk Space on Your 128 GB Mac The above article may contain affiliate links which help support Guiding Tech. However, it does not affect our editorial integrity. The content remains unbiased and authentic.